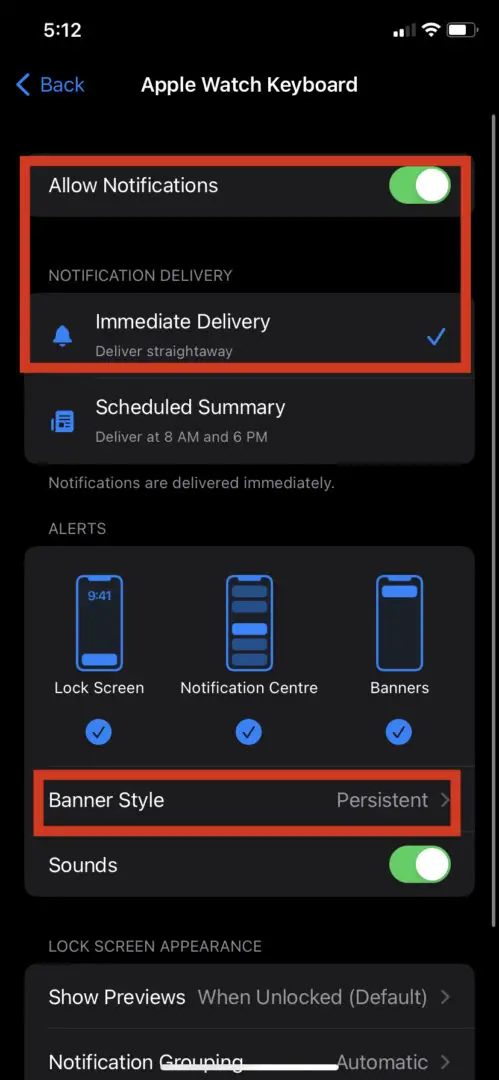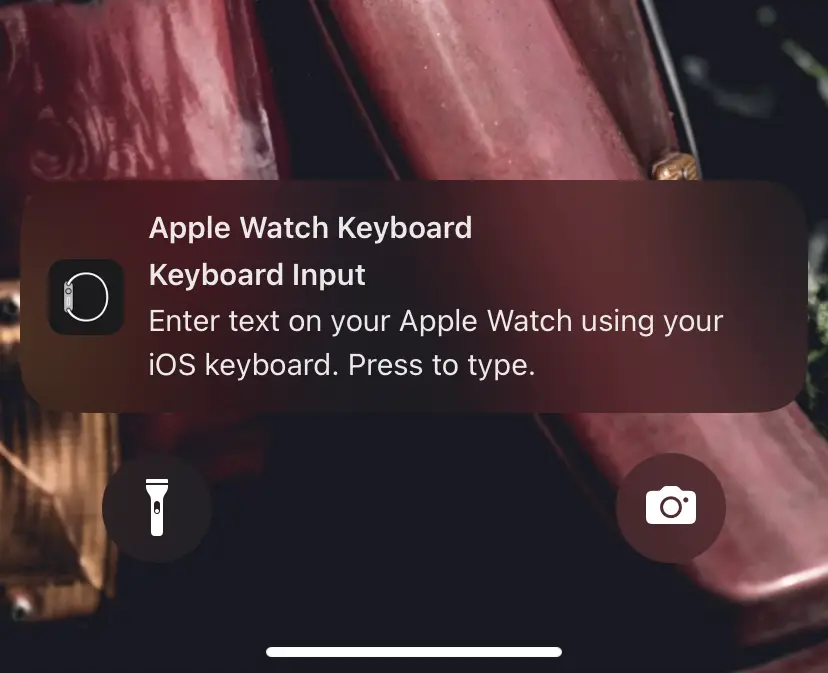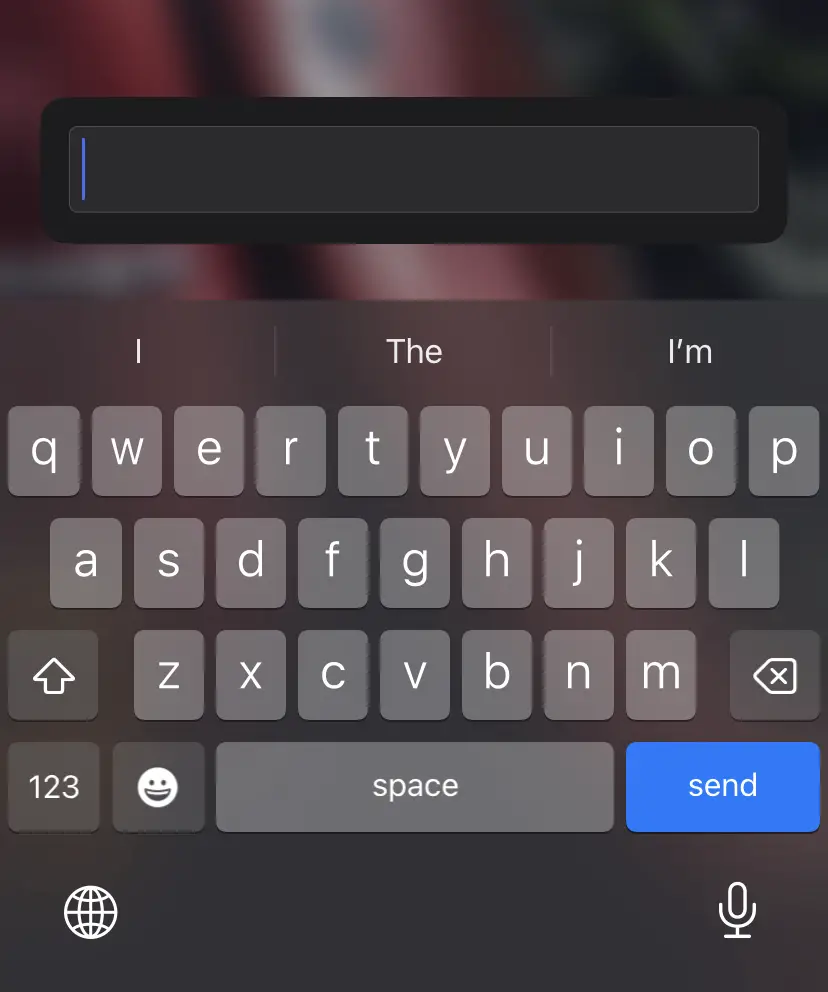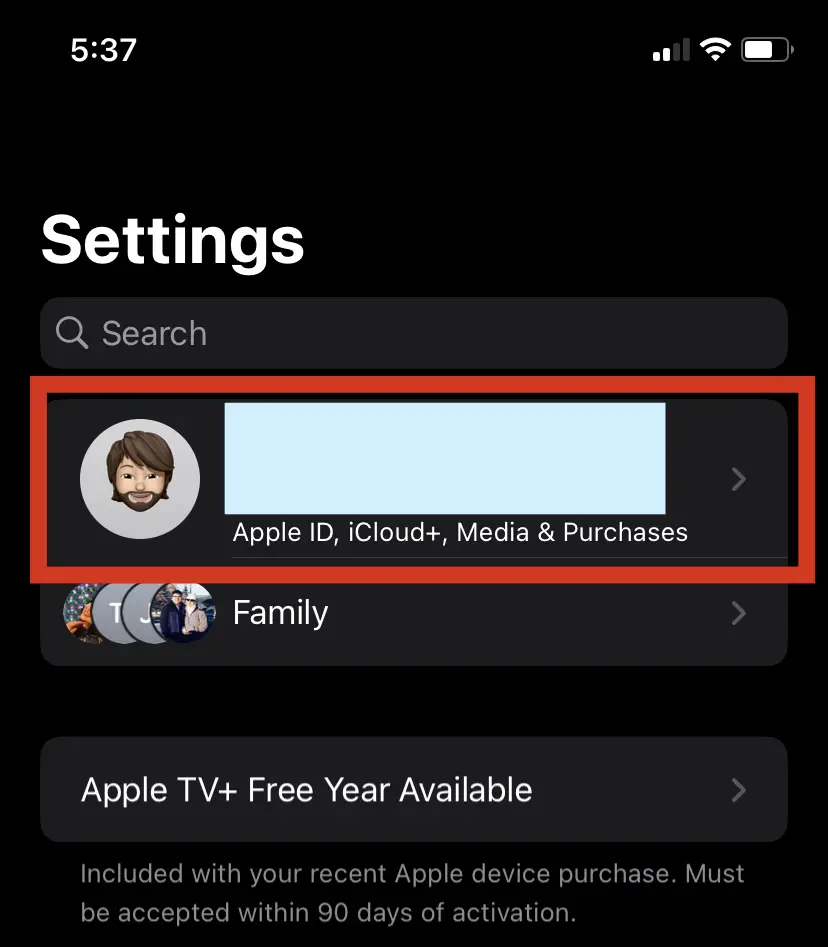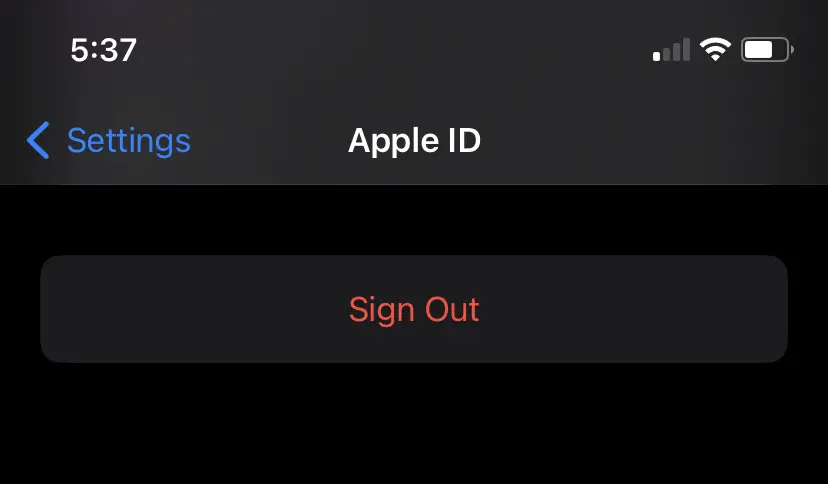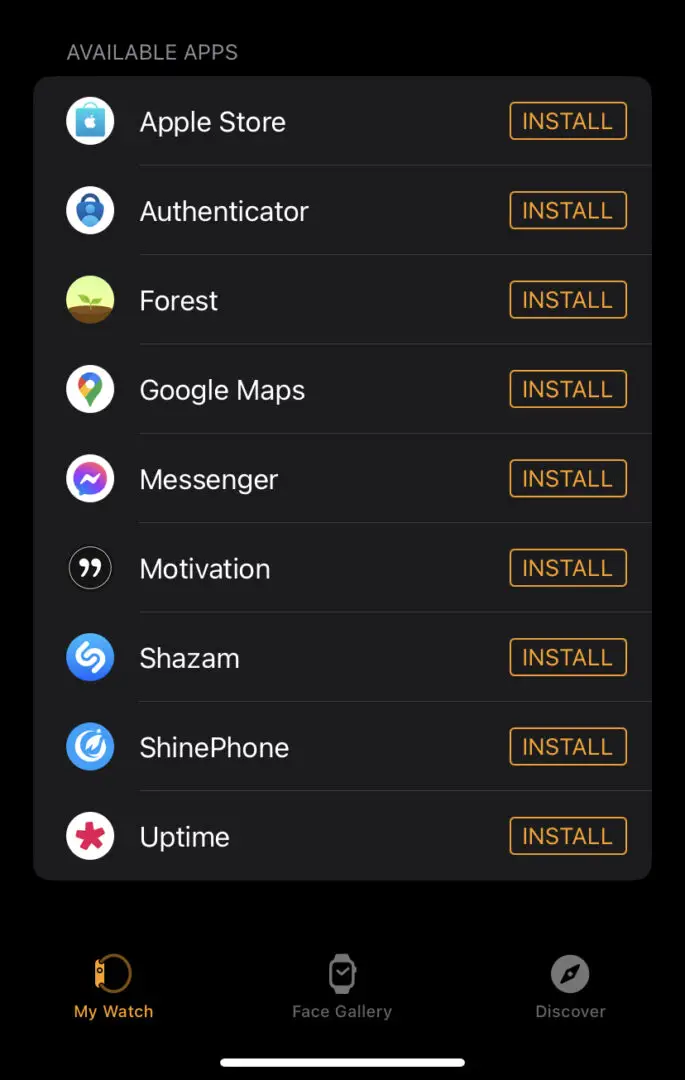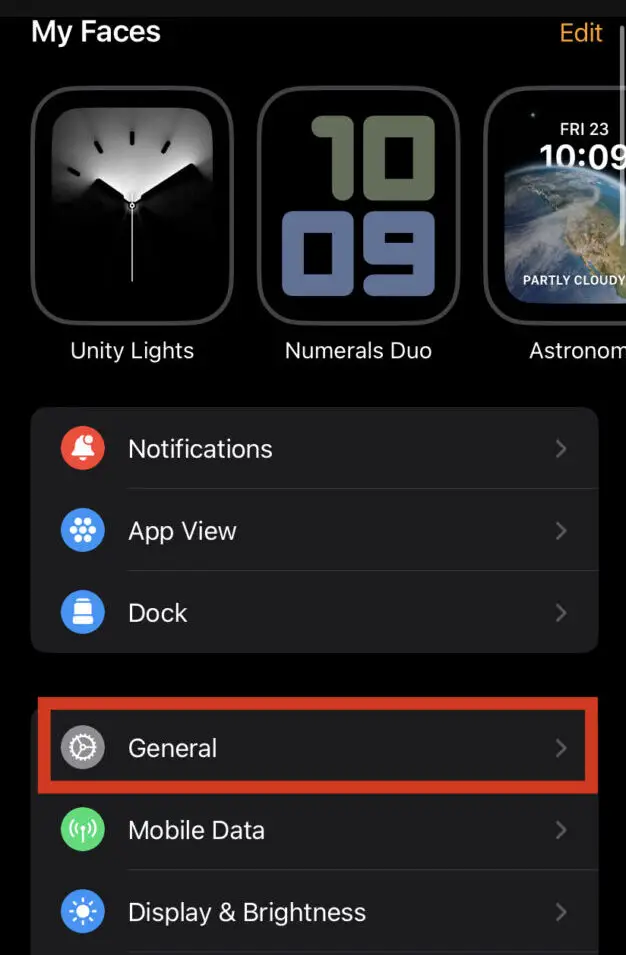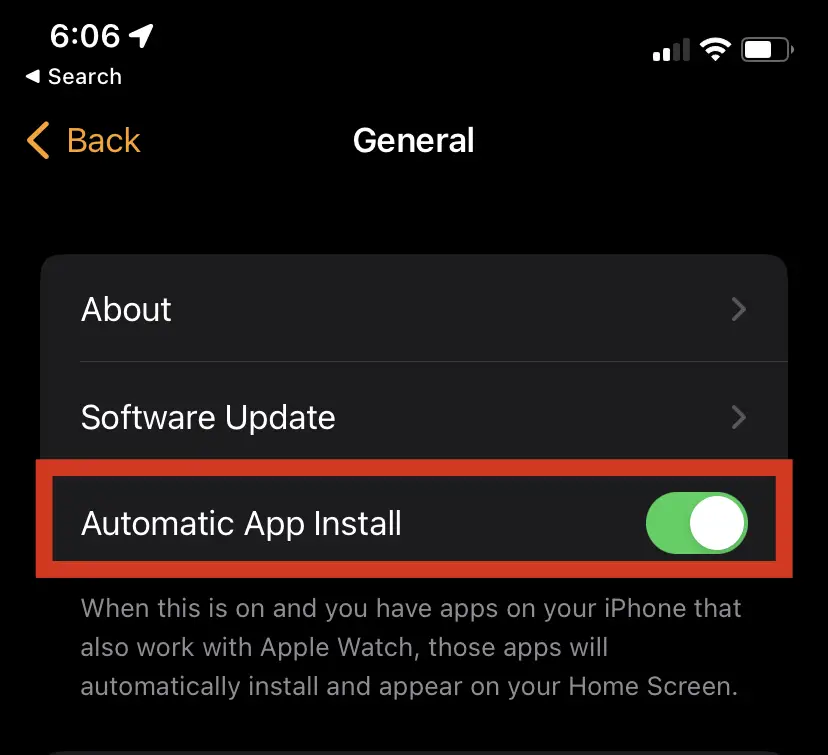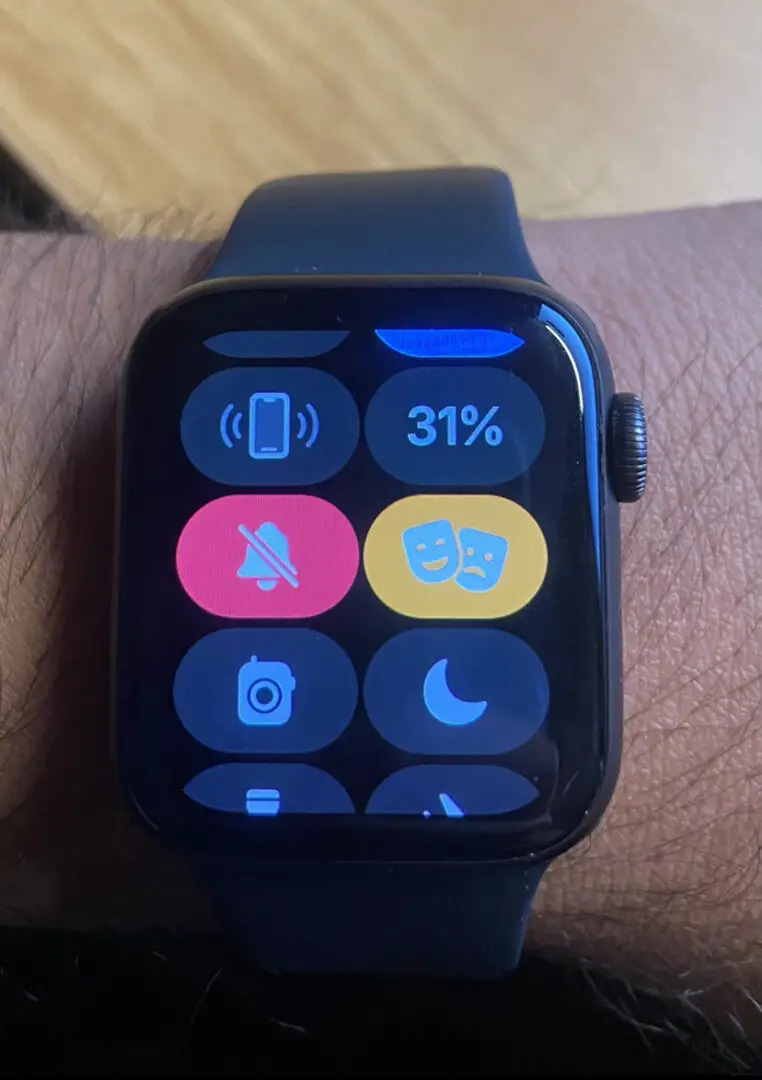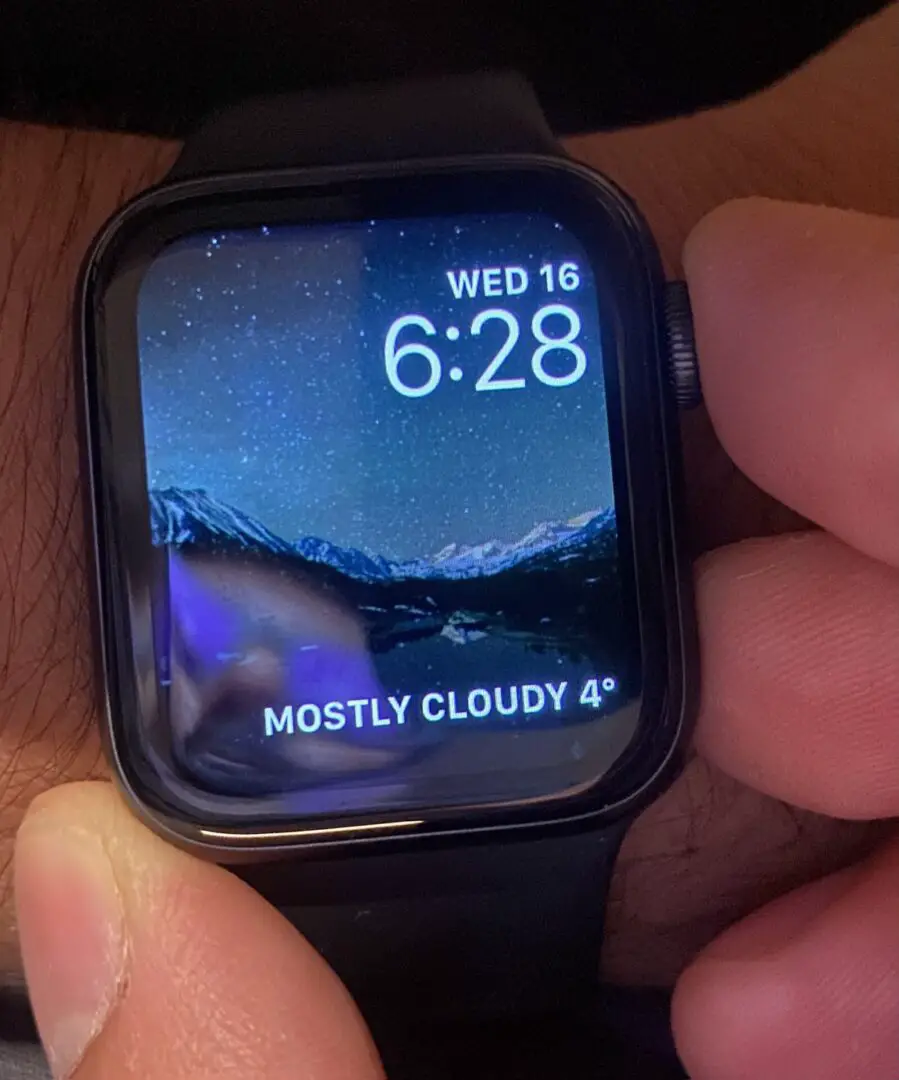Many users report that Apple Watch keeps asking for Apple ID Password. Your watch’s password and the AppleID password are two separate things. The watch password usually consists of 4-6 characters and is only used to unlock the watch. So do not confuse it with the Apple Watch keeps asking for a Passcode error.
The Apple ID is the account that is signed in to your Apple Watch and your other iOS devices like your iPhone or iPad. Your Apple Watch might ask for your Apple ID password due to a number of different reasons:
- You are using more than one Apple ID on your devices
- The Watch needs to confirm a download which requires it to enter the Apple ID password
- The Watch needs to reconfirm the account that is logged in
Even though this process is straightforward, users complained that the watch keeps prompting them for a password even after they entered it. This can be quite annoying. In other cases, they are not able to accurately enter the password because drawing characters on the watchOS are not that accurate.
How to use your iPhone or iPad to enter your Apple ID Password?
If you are struggling to enter the password by drawing our characters, you can use the alternative to enter the password through another iOS device. The device needs to be beside your watch to catch the notification.
Change notification settings
In some cases, users complained that the notification to type the password was too quick and they were unable to catch it on their other Apple devices on time. This is by design and because the notification is set as temporary, it vanishes pretty quickly. You can change it to stick so you can enter your password.
- Open your other Apple devices that you will use to enter the password (it can be your iPhone or your iPad).
- Next, open Settings and then navigate to Notifications.
- Scroll to the entry of the Apple Watch Keyboard and open it.
- Next, make sure the Banner Style is Persistent, and the Allow Notifications are turned on.
Apple Watch Keyboard notification settings - Save changes and exit.
Typing through iPhone or iPad
- Exit after making these changes and go to your lock screen. Now, whenever you come to the screen to type the password, look at your phone for a notification like this:
Apple Watch Keyboard notification to type on iPhone - When you click it, you can access the keyboard and whatever you type on your device, will be typed on the Apple watch as well.
Typing on Apple Watch through iPhone
If you are asked for a Verification code after entering the password
In some cases for extra security, you will be asked for a verification code. This verification code will be available on your iPhone or iPad. One thing to note here is that the verification code will only appear on the device if you are signed in with the same Apple ID whose password you are trying to enter on the watch.
If you are not logged in with the same Apple ID:
- Sign out of the current Apple ID on your device. To do this, open Settings and then click on your name at the top.
Opening iCloud settings - Next, scroll to the bottom and click Sign out.
Sign out of your Apple ID - Now, log in using the other Apple ID and wait for a few minutes so everything can be synced.
- Next, enter the password again in your watch and enter the verification when it appears on your iPhone.
If you are using more than one Apple ID
This is one of the most common scenarios for all Apple Watch users. Here are some cases:
- You were using an old Apple ID and switched to a new one. The applications installed through the old Apple ID are prompted for an update. Whenever that happens, your watch prompts you for that old Apple ID password.
- You are using multiple Apple IDs currently and switching between them.
- There are some residual applications installed through your old Apple ID.
To work around this, you can diagnose which applications are prompting you to enter the password repeatedly and uninstall them. When you install them again, it will automatically be through your new Apple ID.
Looking for Apps that are trying to install
Here are steps to check which applications are trying to install on your Apple watch.
- Navigate to the Watch application on your iPhone.
- Scroll to the bottom and look under the heading of Available Apps.
Available Apps in Watch - You can uninstall these applications from your iPhone and install them using the latest Apple ID that you are using.
Turning off Auto App Install
If you don’t want to reinstall these applications, you can make the Apple ID password prompts go away by turning off Auto App Install. This will stop the Watch from either downloading new apps that you download on your iPhone or updating existing ones (remember that updating or downloading an app that was downloaded using another Apple ID will require its password).
- Open the Watch application and click on General.
General settings of Apple Watch - Now, Turn off the option of Automatic App Install.
Turning off Automatic App Install - Save changes and exit.
Temporarily stopping prompts: Entering Privacy Mode
Another workaround that you can do to prevent the prompts from occurring repeatedly is to enter Privacy mode on your watch. This works by stopping the prompts and whatever action is depending on it (like an app update).
You can turn it off and solidify the problem later on when you have enough time
- Slide the action bar up from the bottom of the Apple Watch.
- Next, click on Cinema mode and your watch will no longer show notifications of the Apple ID.
Entering Cinema mode on Apple Watch
Restarting the Watch
It might be the case that the Apple ID on your Watch isn’t being synced properly and because of this, you keep getting the notification. This also emerged as a bug in previous OS versions. We will be force-restarting the watch.
- Take two fingers and place one at the crown and one at the side button.
Force restarting the Watch - Now, press and hold both of them at the same time for at least 10 seconds until you see the Apple logo.
- Then Release the buttons, and allow the watch to restart.
Resetting the Watch
If nothing works or everything seems too complicated, you can set up your Watch from scratch using a Reset. After you reset your watch, you can pair it back with your iPhone and everything will be downloaded from the iCloud backup of your current Apple ID.
See the steps to Reset your Apple Watch – Apple support.
Final Words
I hope that I helped you solve this error. You can check out related articles to solve similar Apple problems.
- iPhone needs to cool down before you can use it
- iPhone is disabled. Connect to iTunes
- Ways to Resolve ‘An Error occurred while Downloading the Updates 102’