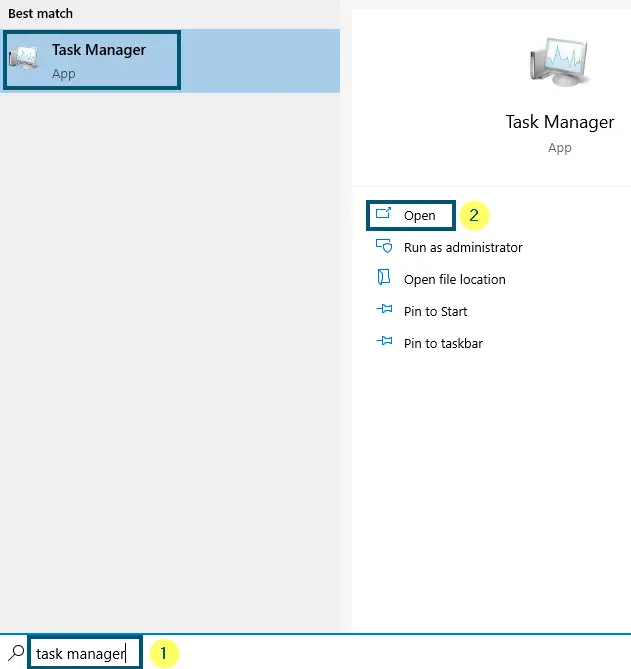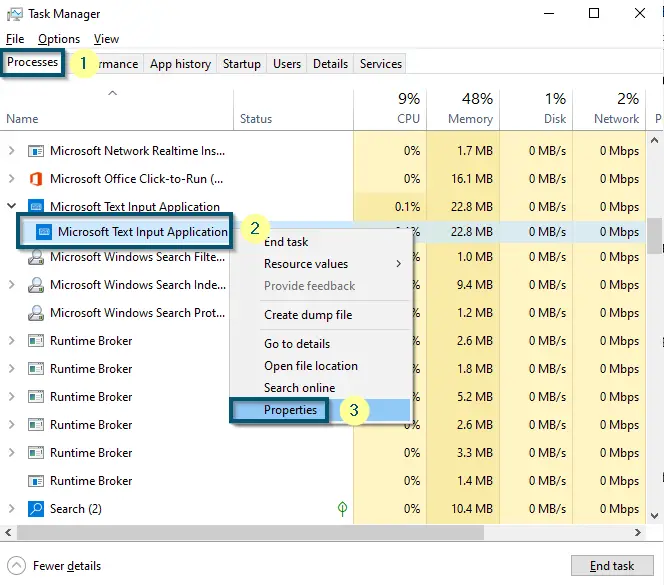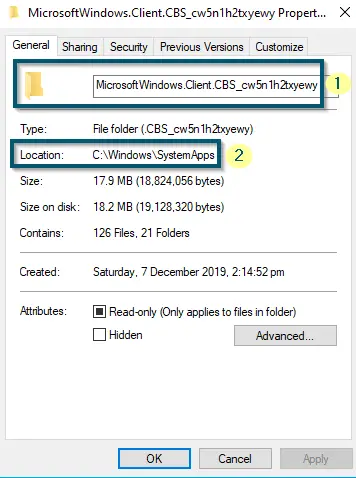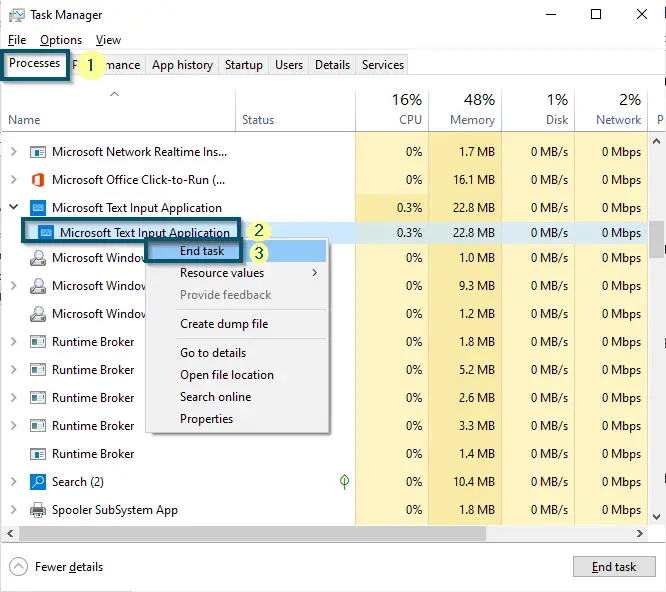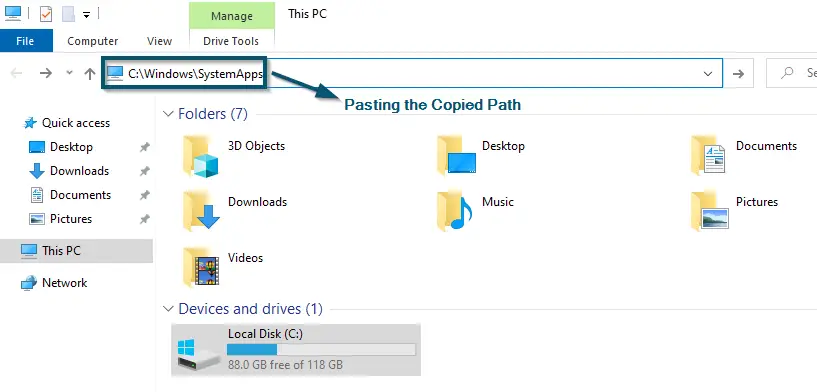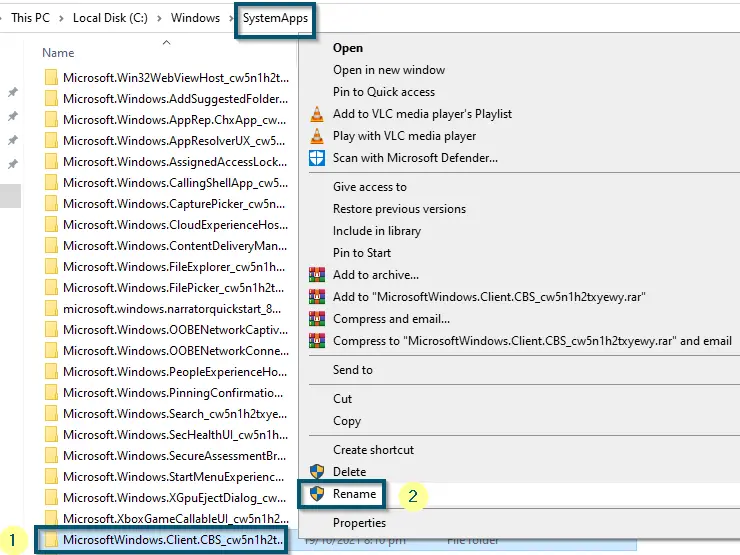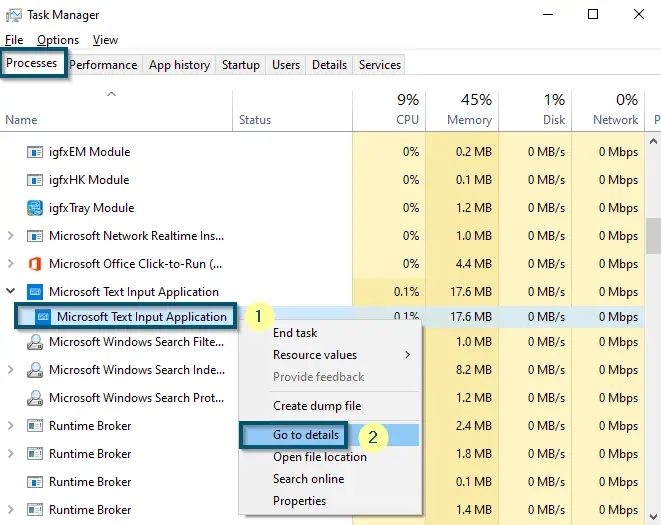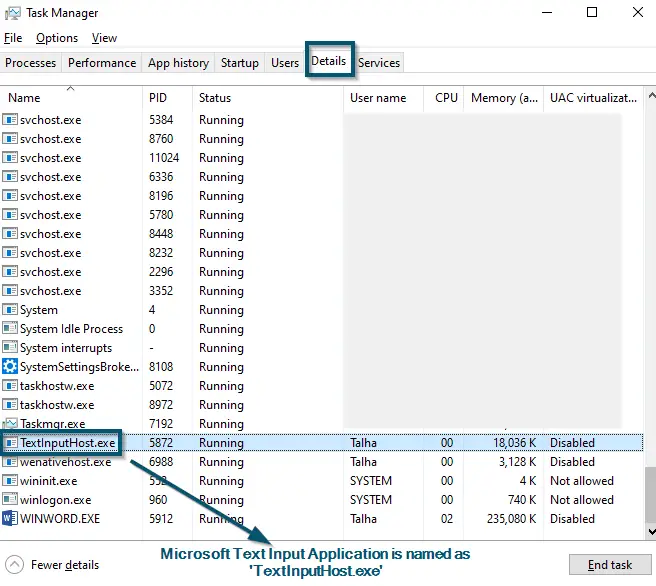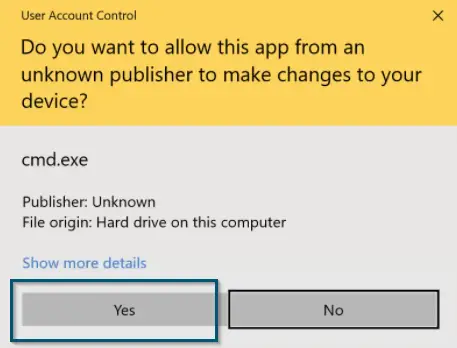You must be wondering why you should disable the Microsoft text input application. Disabling the Microsoft text input application is important because its CPU consumption is extremely high. This is because Windows is not as clean as it should be and there are multiple processes that increase CPU consumption.
Today, we will discuss everything about this process. What is it, what does Microsoft Text Input Application do, and how to remove it? So, without any further delay, let’s begin.
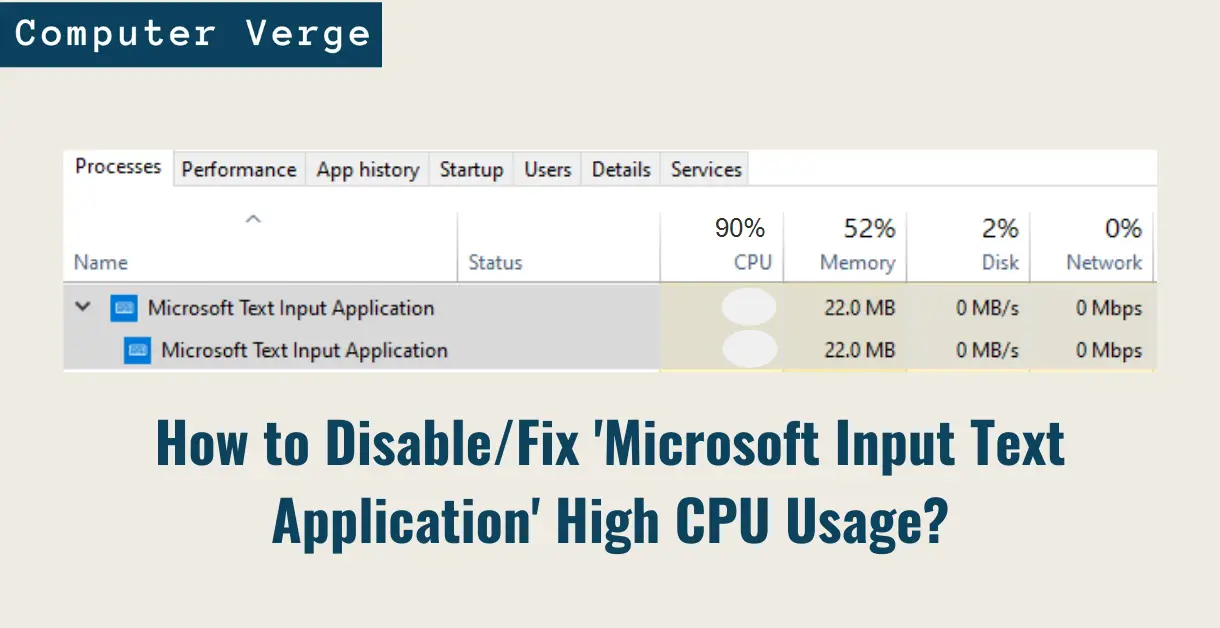
What is Microsoft Text Input Application?
Microsoft Text Input Application is the process of the touch or software keyboard added in version 1903 of Windows 10. This process is also known as ‘InputApp.exe’ and ‘TextInputHost.exe.‘

This process is necessary for the proper working of software or touch keyboards. Hence, we don’t recommend disabling this process. However, sometimes, this process consumes high CPU resources and that is why people think the Microsoft text input application is a virus or keylogger. But classifying some processes or executable files as a virus is not simple because there are a lot of technical factors involved in this. So, let’s see them.
In short, the Text Input Application is used to operate virtual or software keyboards.
Is Disabling Microsoft Text Input Application Harmful?
In most cases, this process is safe because it has the digital ownership of Microsoft. It running in the background is completely normal.
However, it is better to check the ownership of Microsoft on this process before marking it as safe because a process like this should not consume high CPU resources. Check the authenticity of this process before classifying the process as safe.
How to Disable Microsoft Text Input Application?
Once you’re sure that it is not a virus or keylogger, then you can move ahead to disable or suspend the application.
You can also apply these methods if you have already tried other tweaking in Windows settings or disabling the ‘Inking & typing personalization’ and it didn’t work. So, let’s move to the methods.
Disabling Via Renaming Its Root Folder
The most common method to disable the Microsoft text input application as of 2021 is by renaming the root folder of this application. But the name of the root folder varies from Windows to Windows version. So, we will first find its path through ‘Task Manager.’ Keep in mind this solution is temporary.
- First, open the ‘Task Manager’ from the Start menu.
Task Manager - Now, scroll down to find the ‘Microsoft Text Input Application’ process in the ‘Processes’ tab.
- Then, expand this process and right-click on the process inside it, and choose the ‘Properties’ option.
Processes tab - After that, jot down the folder’s name and copy the ‘Location’ of this process.
Location of file - Now, close the ‘Properties’ window and right-click on the ‘Microsoft Text Input Application’ process again. But choose the ‘End task’ option this time.
Ending Task - After that, paste the path of the ‘Microsoft Text Input Application’ process in the address bar of ‘This PC.’
Pasting into the address bar - Find the ‘MicrosoftWindows.Client.CBS_cw5n1h2txyewy’ named folder inside the ‘SystemApps’ folder.
Renaming - Now select this folder and rename it according to your liking.
Note: We recommend using an easy name for this folder because if you want to rename it to the original folder name in the future, it will be easier for you
This method will temporarily disable the “Microsoft Text Input Application” process. But when Windows installs the updates, it will automatically revert the changes. So, you’ll have to perform this step again. However, if renaming its folder causes some issues with the ‘Event Viewer’ application then try the next method.
Running Scripts in Command Prompt
This is recommended for Users Using Windows 10 Build 1903. In this solution, we will run some scripts in the Command Prompt to disable ‘Microsoft Text Input Application’ in this method. Do note that the scripts vary from Windows version to version because, as mentioned earlier, this application is named ‘TextInputHost.exe’ in some versions and ‘InputApp.exe’ in others. So, make sure to read this solution carefully before executing any of the scripts.
Plus, we recommend this solution if you’re using the 1903 build of Windows 10. You can also use it in other builds of Windows 10, but running this on newer builds will cause DCOM error 10001. So, we don’t recommend it on builds other than 1903.
- First, you need to find out the exact name of this process in your Windows version. So, ‘follow the first two steps of Method # 1.’
- Then, choose the ‘Go to details’ option in the new menu and this will take you to the ‘Details’ tab.
Microsoft Input Application - As you can see in the picture below, the ‘Microsoft Text Input Application’ process is named ‘TextInputHost.exe.’ So, we will apply the script according to ‘TextInputHost.exe.’ However, if your process name is ‘InputApp.exe,’ then skip ‘Step 5’ and apply ‘Step 6’ of this method.
Locating original name - Now, press the ‘Windows + R’ keys to open the ‘Run’ dialog box. Then, type ‘CMD’ in this box and (instead of pressing enter) hit ‘Ctrl + Shift + Enter’ keys. In the next window, select ‘Yes’ for opening the Command Prompt as Administrator.
CMD administration - Then, paste the following commands in the CMD window and press the ‘Enter’ key to execute this command.
reg add "HKLM\SOFTWARE\Microsoft\Windows NT\CurrentVersion\Image File Execution Options\TextInputHost.exe" /v Debugger /d "%SystemRoot%\system32\systray.exe" /f taskkill /im "TextInputHost.exe" /t /f echo done
- If the name of the process ‘Microsoft Text Input Application’ is ‘InputApp.exe,’ then paste the following commands in the CMD window and press the ‘Enter’ key to execute this command.
reg add "HKLM\SOFTWARE\Microsoft\Windows NT\CurrentVersion\Image File Execution Options\WindowsInternal.ComposableShell.Experiences.TextInput.InputApp.exe" /v Debugger /d "%SystemRoot%\system32\systray.exe" /f taskkill /im "WindowsInternal.ComposableShell.Experiences.TextInput.InputApp.exe" /t /f echo done
- If you want to undo the changes after executing one of the above-mentioned commands, then paste the following command in CMD and press the ‘Enter’ key to execute this command.
reg add "HKLM\SOFTWARE\Microsoft\Windows NT\CurrentVersion\Image File Execution Options\WindowsInternal.ComposableShell.Experiences.TextInput.InputApp.exe" /v Debugger /f echo done
Note: In the above command, change the process name (TextInput or InputApp) according to the process name in your case
If you have performed the above steps in a newer build of Windows 10 (newer than 1903), you will get the DCOM Event ID 10001 error.

So, you will have to disable the startup of ‘InputService’ and deny all permissions for ‘InputService’ APPID = {730BFCEC-E4BF-4D3A-9FBB-01DD132467A4} in ‘DCOMcnfg.exe.‘. However, we don’t recommend editing anything in ‘DCOMcnfg.exe’ because it can break your system and lead to Windows reinstallation. Still, if you want to do it, check the complete guide on how to solve the DCOM Event ID 10001 error.
Conclusion
We don’t recommend uninstalling this process completely because it can cause trouble with other services that Windows 10 depends on. It is better to play safe and disable it temporarily by using one of the above methods. This will allow you to reduce CPU usage, and remember to seek help from Microsoft support if you’re having trouble following our guide.
Further read:
- How to switch from Microsoft to a local account
- How to disable high consumption Wininit.exe
- What is “YourPhone.exe” and how to disable it