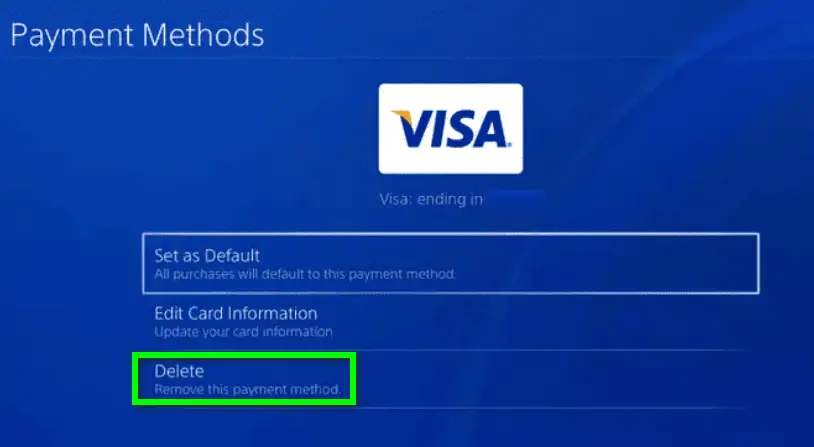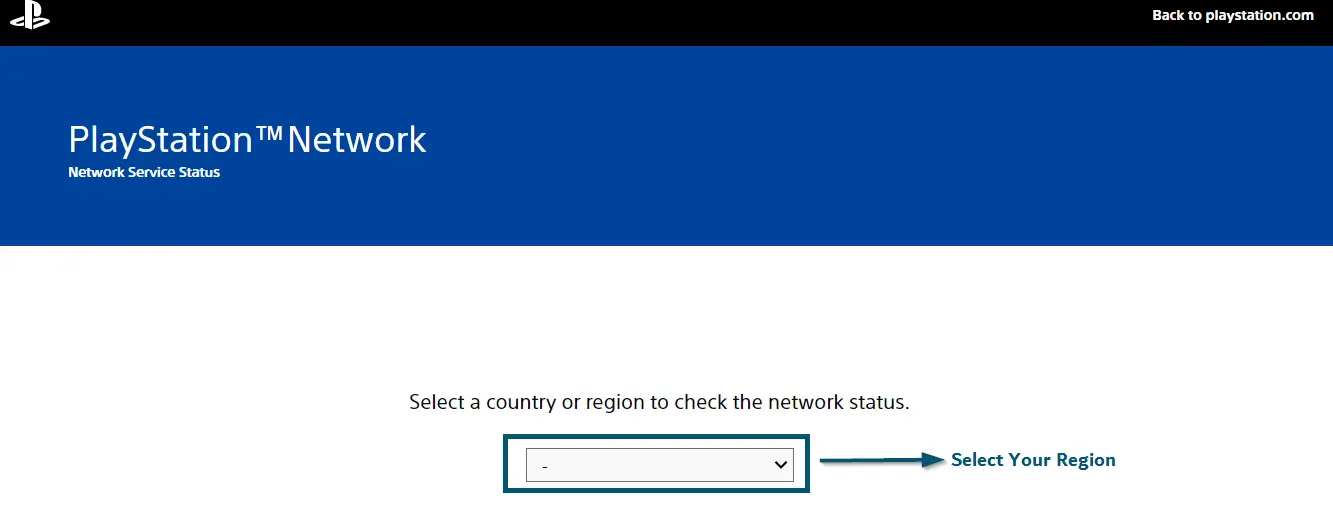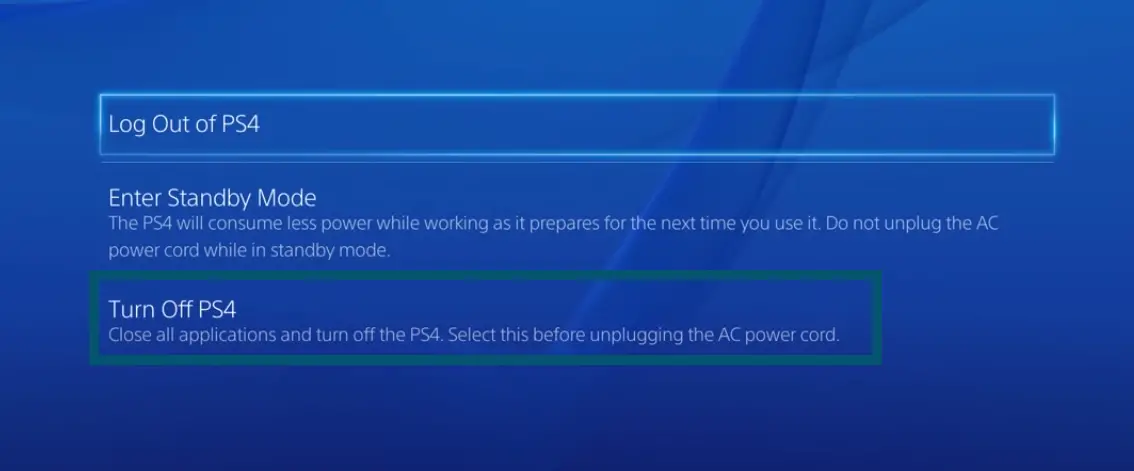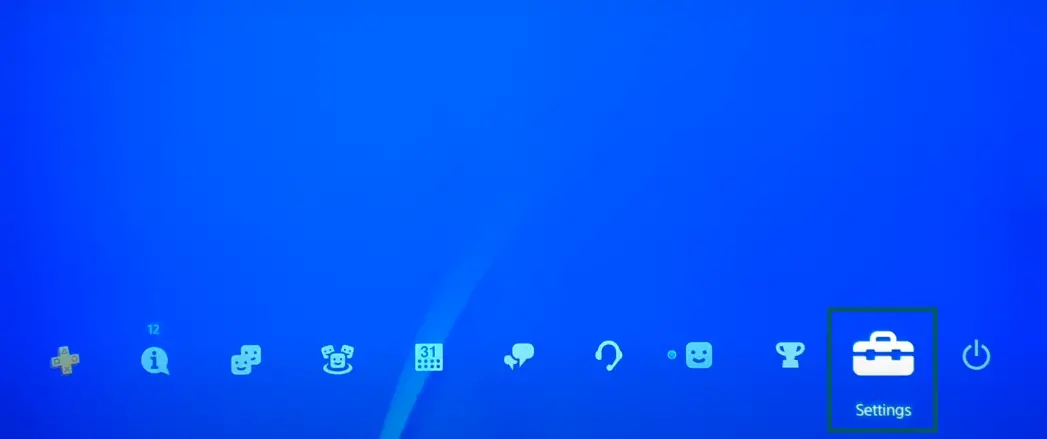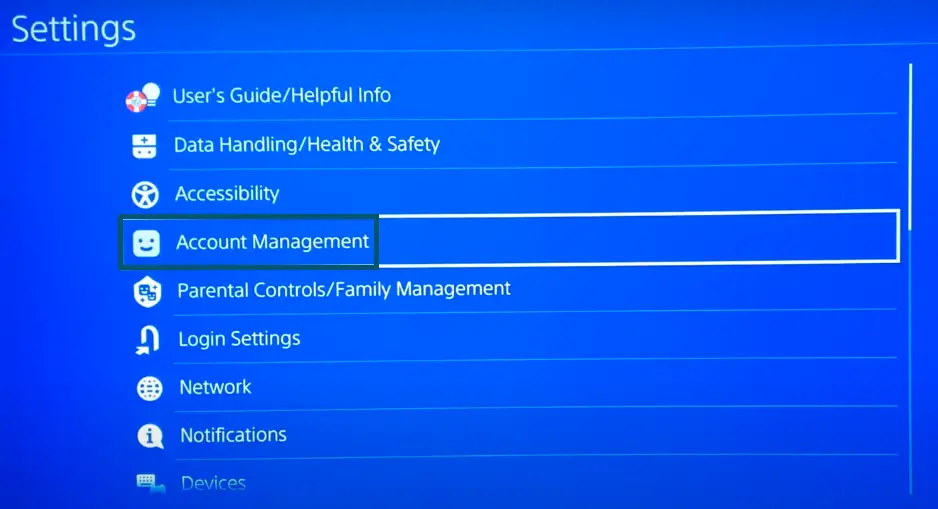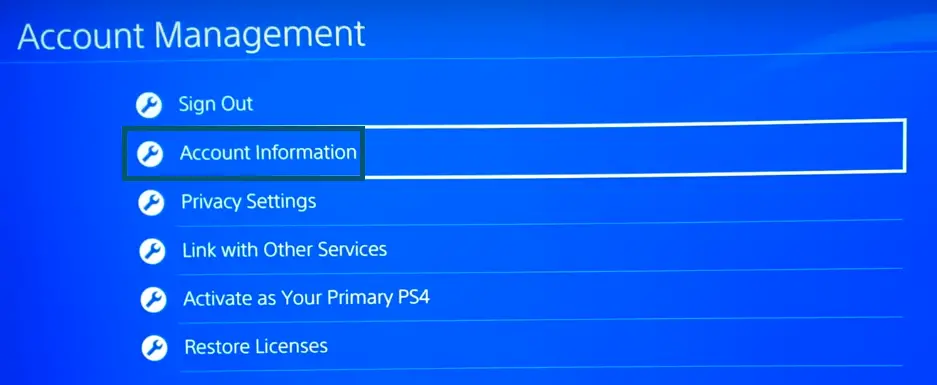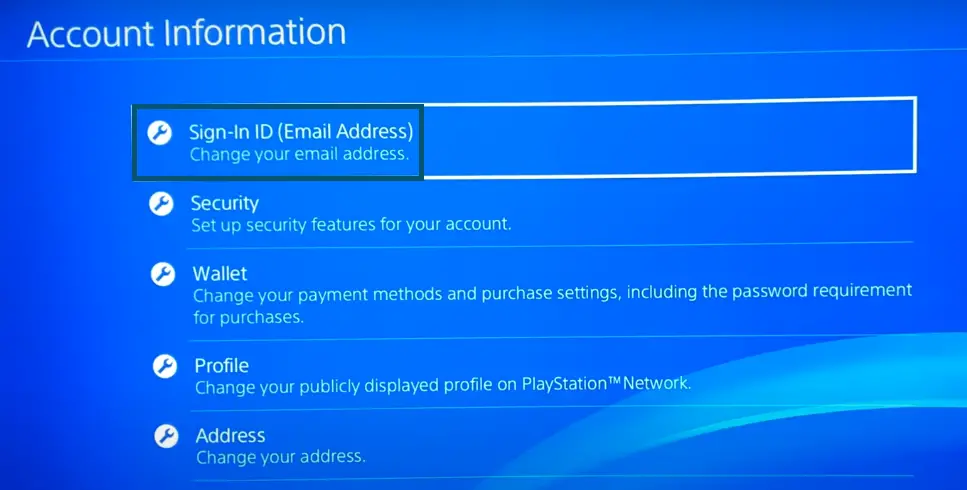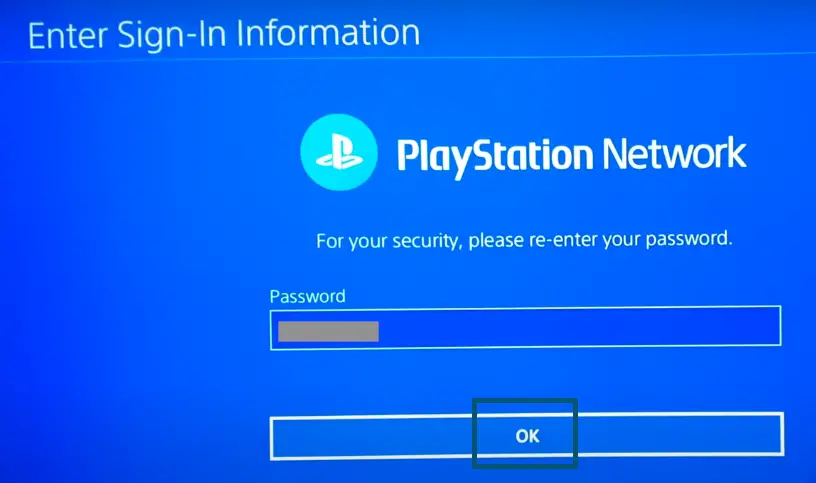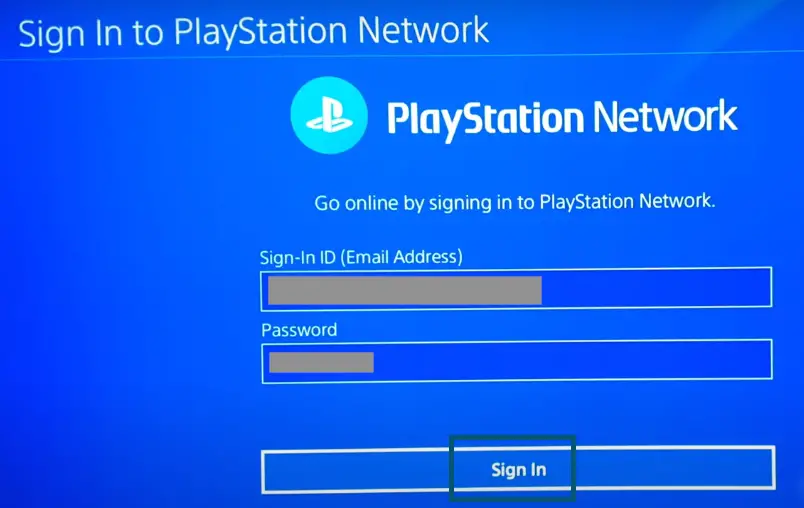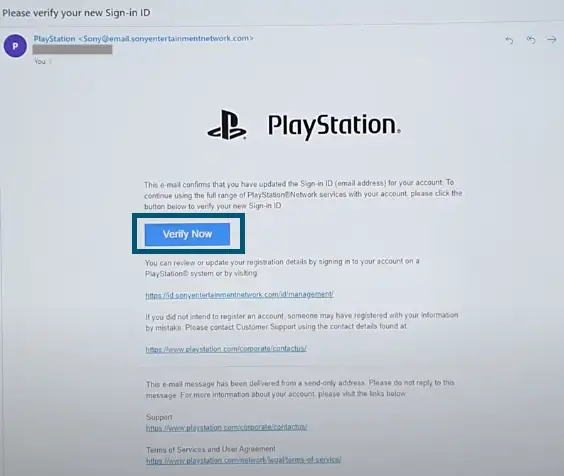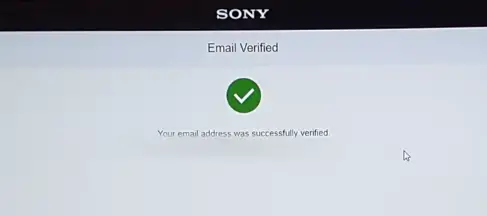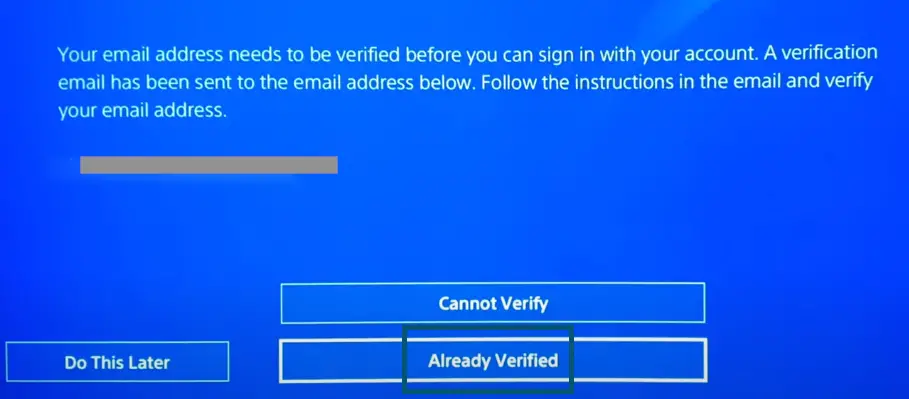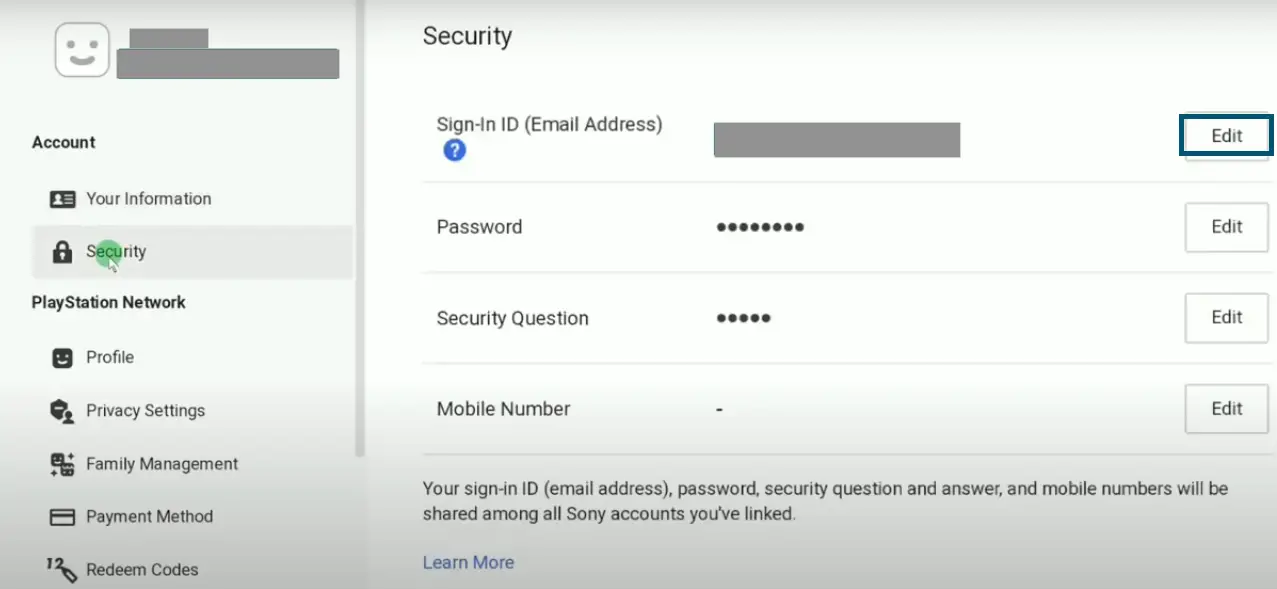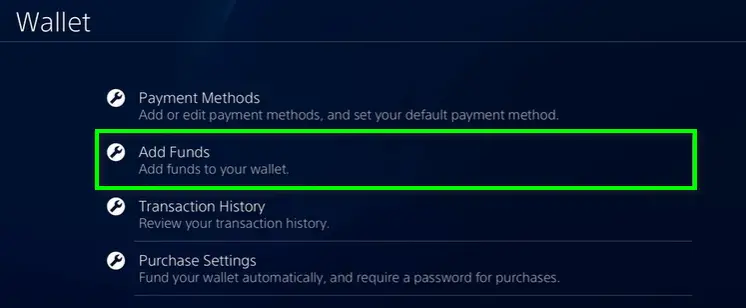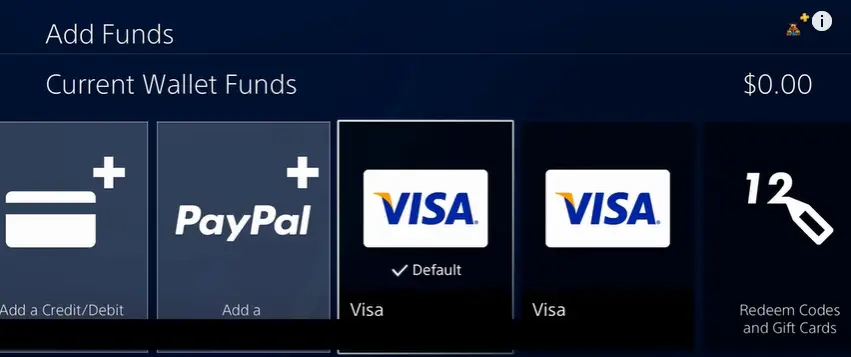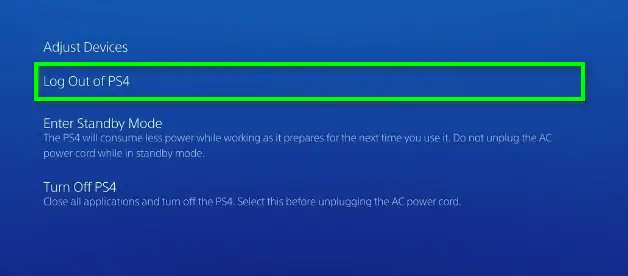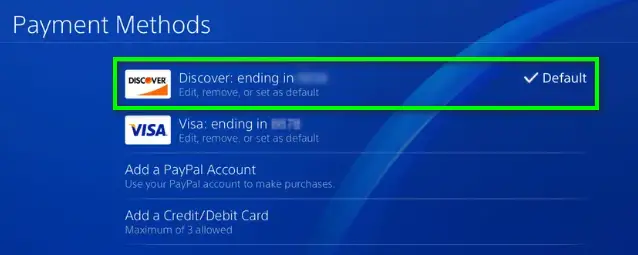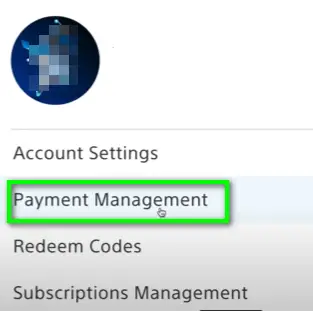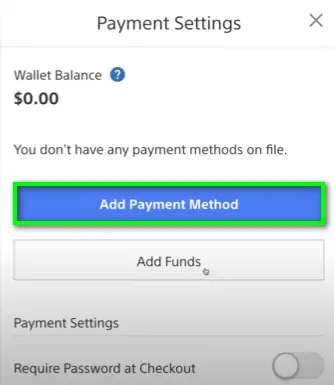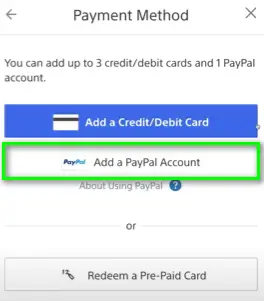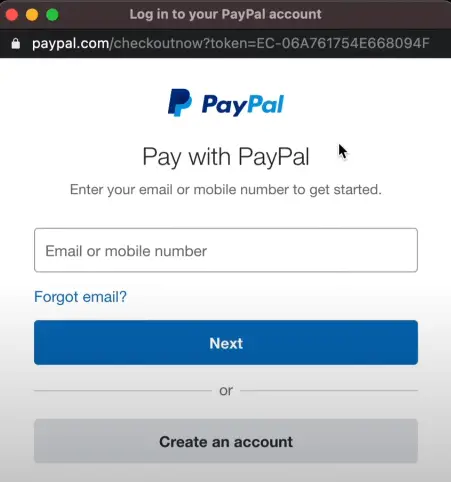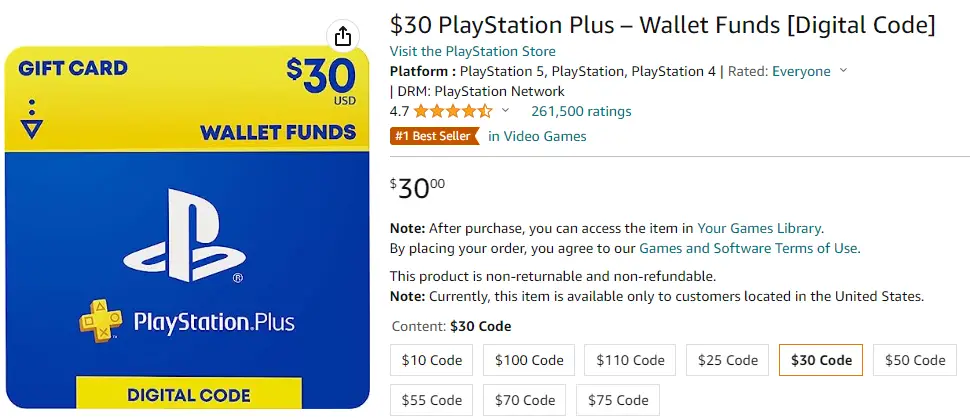The PS4 Error Code E-8210604A gets triggered when there is an issue with your payment method. So, if you are encountering this error on your PlayStation you are not alone. It is a common occurrence but can be extremely infuriating.
The latest PlayStation version is the 5 but many users are still sticking with the PlayStation 4. This error has been a complaint of many users, as it occurs when they are trying to purchase a service for their PlayStation console or renew their PlayStation Plus Membership. This error prevents them from doing so, making it impossible for them to avail the benefits of PS Plus or PS Now.
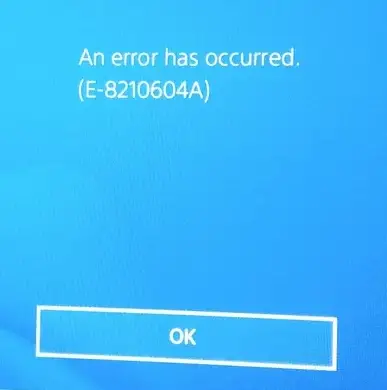
This error code also occurs when your console can’t connect with the server of PlayStation and your console shows this error code in the following way “An error has occurred E-8210604A”.
This is sometimes a temporary error and can be fixed automatically by itself. However, if it doesn’t then you will have to take things into your own hands to fix this error. In this article, we will empower you to conquer this error through the provided methods.
Highlights
- Checking Your Internet Connection – before moving on to the other fixes, do this. The steps are provided below.
- Checking for Down PlayStation Servers – If your network is fine, then the next thing is to check the stability of PlayStation’s servers.
- Restart the Internet Router – your network connection may be the issue. So, try restarting your router to clean any cached data.
- Reset Internet Router – If restarting did not work, you might need to reset the router now
- Restart the console – steps are given in the guide
- Change the email address – for changing the email address, you can either use the PlayStation console or the computer.
- Top Up your PlayStation Account – you may not have enough funds in your PSN wallet so add some.
- Check if there’s a Payment Error – If it is an error related to payment, check your account. You can edit your card information.
- Remove All Cards – Sometimes, the card that you have added as a payment method might turn out to be the issue
- Log out of the PlayStation Network – Signing out fixes most account-related issues that might be causing this error code.
- Remove Current Payment Method – your bank issuer may have blocked your card from making the purchase.
- Make a Purchase via PayPal – if you are still having an issue making a purchase, try using PayPal as a payment method.
- Uninstall unused Apps – as they might interrupt the payment process.
- Purchase a Subscription from a Third party – if nothing works purchase a subscription from a third party at the same cost.
- Contact Customer Support – This involves sending emails to customer support or doing live chat.
Use-Cases Regarding PS4 Error Code E-8210604A
Users have reported the PS4 Error Code E-8210604A in the following ways.
- Users have faced this error code while trying to buy some games.
- Users have also faced this error code while purchasing or renewing PlayStation Plus or PlayStation Now membership. Here, the users have reported this error code as PlayStation Plus an error has occurred.
Causes of PS4 Error Code E-8210604A
Before we move on to defeating error code E-8210604A, it is important to understand why it occurs in the first place. Here are the common causes behind this annoying issue:
Unstable Internet Connection
If your internet connection is very weak and unstable, it may cause the PlayStation error e-82106o4a to display on your screen thus ruining your gaming experience. Moving to a high-speed network will fix your issue. However, there are no official bandwidth requirements for PlayStation. Here’s how to check your internet connection bandwidth for a smoother gaming experience.
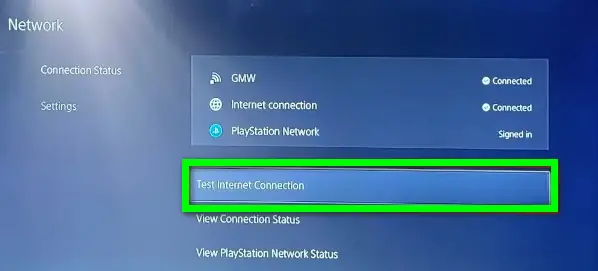
Software problems
Corrupted or outdated software on your PS4 or PS5 console can also cause the E-8210604A error code. So, make sure your software is up-to-date.
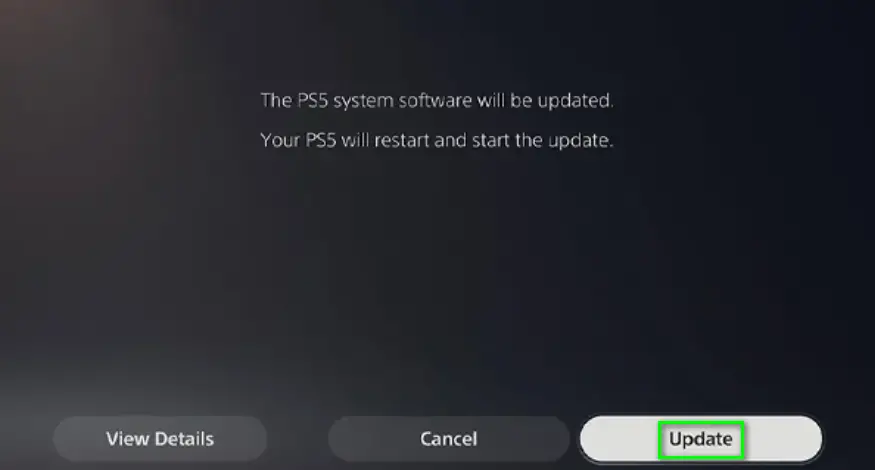
Server issues
It could be the case that the problem lies with the game server itself and not your console or payment method. PlayStation Store could also be down or undergoing maintenance. In this scenario, you then need to wait until it is back up and running before trying to purchase anything. So, before trying anything, it’s best to check the PlayStation’s servers.
Account Authentication Issues
Issues with signing into your PlayStation Network account can lead to this error code. So, make sure to put in the correct login credentials and be careful with typos.
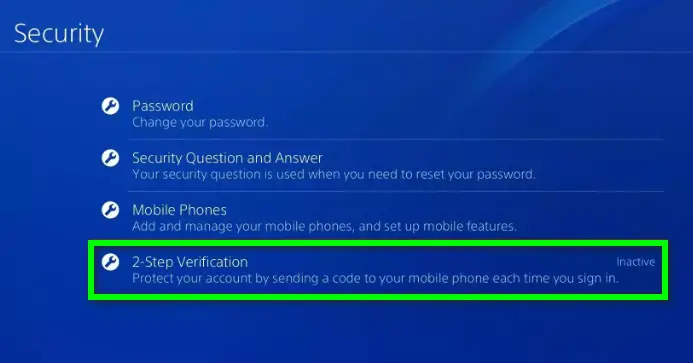
Multiple User Accounts
If you do have multiple user accounts on your PlayStation, each account might have a different issue that can cause this error code. Try logging in with a different account to see if the issue gets resolved.
Invalid DNS configurations
- Another reason for the occurrence of this error code is its invalid DNS configurations. However, even after changing the DNS configuration, people haven’t fixed this error code.
Other Causes
- Payment method problems (debit card, credit card, or PayPal account may be expired)
Payment Method Settings - You may have outdated data on your account
- Your PSN account or PS store profile is corrupted
- Sometimes, users have faced this error code while entering the registered email ID. Using an alternate email ID will fix this issue.
- Sometimes, this error code can be a network issue. Here, restarting the router and the console will fix this issue.
Now, that we are aware of the root causes, let’s go on to fixing this error and being able to resume your gaming adventures.
How to Fix PS4 Error Code E-8210604A
Usually, the PS4 Error Code E-8210604A unlike other ps4 error codes can be fixed easily. You just need to wait one or two days. However, the players who are eager to find a solution can look at the following fixes. So, keep reading.
Checking Your Internet Connection
Before moving onto the main fixes to resolve PlayStation error code e-8210604a, you should check your internet connection for PS4. So, try the following steps.
- First, you should check whether all the other devices are working fine on your network or not.
- If not, then contact your ISP (Internet Service Provider) and report this issue to them.
However, if your network is working fine on all the other devices, this indicates no problem with your network. So, move to the next bonus tip.
Checking for Down PlayStation Servers
If your network is fine, then the next thing is to check the stability of PlayStation’s servers. So, try the following steps for checking PlayStation’s servers.
- First, you’ll paste the following link and press the ‘Enter’ key to navigate the following webpage.
https://status.playstation.com/
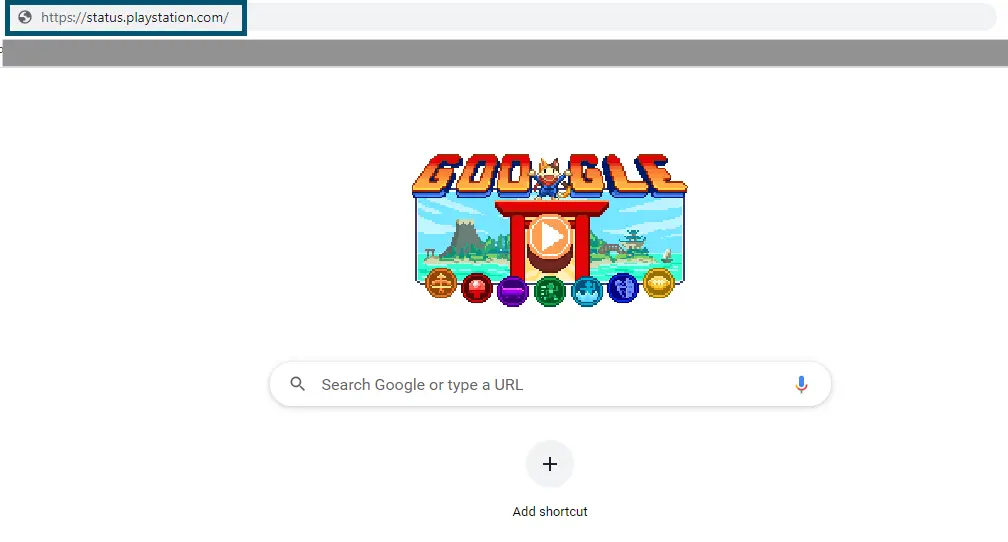
- Then, you’ll select your region and the control will automatically detect the status of servers in that region. If your servers are working fine, then you’ll see the following window.
Selecting the region of PlayStation’s server
If PlayStation’s servers are working fine in your case, then it’s time to try the main solutions.
Restart Internet Router
If the error is still persistent, your network connection may be the issue. So, try restarting your router to clean any cached data that might be the problem. Here is how to do that:
- Find the power button on your router and press it to turn your device off
- Now wait a few minutes. We recommend you wait for three to five minutes to allow the router to shut down properly
- Finally, turn your router back on
If the error still is not fixed continue reading to try some other fixes.
Reset Internet Router
If restarting did not work, you might need to reset the router now. This will hopefully clear all cached data and fix all network-related issues that may be leading to the error. Here is how to do this:
- Find the reset button. It is usually located on the back panel of the router, look for two red dots. Only after identifying this will you be able to reset the router.
- Now press it and hold until all of the front lights start flashing side by side.
- Try to reactivate your internet by entering your PPPoE credentials (this is provided by your internet service provider)
- Wait till your internet has been restored before finishing your purchase e of PS+a membership.
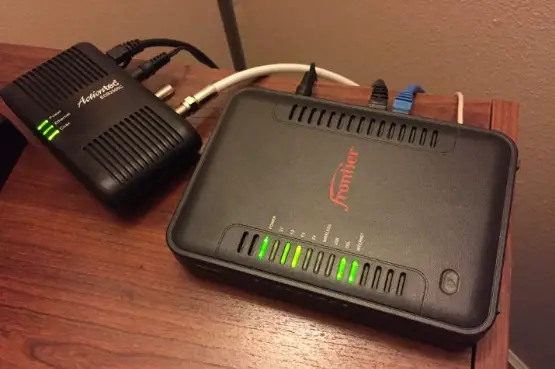
Restarting the Console
- After that, you’ll select and hold the ‘PlayStation button’ on the PS4 controller for about 5 seconds. This will again open the ‘Power’ option.
Pressing the ‘PlayStation Button’ on the PS4 controller
Note: If the ‘Power’ option didn’t open automatically, then you’ll have to choose the ‘Power’ option after pressing the ‘PlayStation button’ on the controller
- In the next screen, you’ll choose the ‘Turn Off PS4’ option for restarting the PS4.
Choosing the ‘Turn Off PS4’ option for restarting the PS4
Changing the Email Address
The best way to resolve this error code is by changing the connected email address to the PS4 store. For changing the email address, you can either use the PlayStation console or the computer. So, try the following steps.
Using the PS4 Console
- On the home screen of your PS4, you’ll go to the top bar and scroll to the right to find the ‘Settings’ option.
Finding the ‘Settings’ entry in the PS4 menus’ section - Then, you’ll go to the ‘Account Management’ option inside the ‘Settings’ windows.
Going to the ‘Account Management option inside the ‘Settings’ window - In the ‘Account Management’ window, you’ll select the ‘Account Information’ option.
Going to the ‘Account Information option Inside the ‘Account Management window - Then, you’ll choose the ‘Sign-In ID (Email Address)’ option inside the ‘Account Information window.
Going to the ‘Sign-In ID (Email Address)’ option inside the ‘Account Information window - In the next window, you’ll enter your email address. But keep in mind that the email address should be valid. Plus, it’s advisable to use the Google mail (Gmail) address here.
- Then, you’ll re-enter the password and click on the ‘OK’ button for confirmation.
Sign in - This will sign you out from the PlayStation Network on your PS4 console.
- Next, you’ll re-enter the email address, sign in password and click on the ‘Sign in’ button.
Signing-Into the PlayStation Network again - Now, you have to confirm your new email address. So, you’ll check the inbox of your email address and see if there’s an email verification message from PlayStation. If yes, then you’ll click on the ‘Verify Now’ button. However, if you haven’t received any message, then you’ll have to wait for some time.
Clicking on the ‘Verify Now’ button for email verification - On clicking the ‘Verify Now’ button, you’ll see the following window.
- On your PlayStation console, you’ll click on the ‘Already Verified’ option.
Clicking on the ‘Already Verified’ button - Once you’ve changed your email account, then you’ll restart your PS4 and check if it connects to the PS4 server or not.
Using the Computer/Laptop
- Copy/paste the following link in your browser and navigate to it.
https://id.sonyentertainmentnetwork.com/signin/
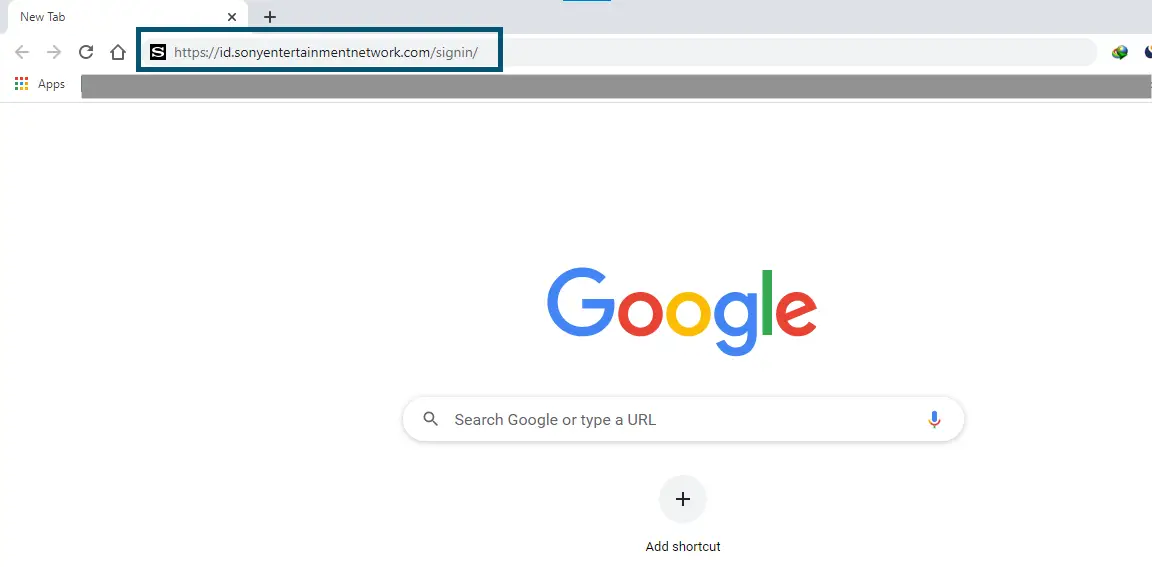
- In the next window, you’ll go to the ‘Security’ section on the left side of the Navigation Menu.
Going to the ‘Security’ tab in the navigation menu - Then, you’ll click on the ‘Edit’ option in front of ‘Sign-In ID (Email Address)’ on the right side of the screen.
Clicking on ‘Edit’ for editing the email-ID - A new popup window will appear and here you’ll enter your new email address.
Entering the new email address and clicking on the ‘Save’ button - On clicking the ‘Save’ button, Sony will send a verification message to the inbox of the new email address. So, for the next procedure, you’ll follow Step-9 and 10 of the email changing procedure for PS4.
- Once you’ve changed your email account, then you’ll restart your PS4 and check if it connects to the PS4 server or not.
If this solution has fixed your issue, then good for you. Otherwise, try the next one.
Top Up your PlayStation Account
If you keep trying to make a purchase but keep encountering error code e-82106o4a, you may not have enough funds in your PSN wallet.
Here’s how to add more money into your PlayStation wallet:
- Go to the PlayStation Store page (you can use any browser)
- Click sign in, you need to sign in with the account that is encountering this error on your console
- Click the account symbol and access the account management
- From the context menu select payment management
- Click add funds after you have set up a payment method
Click add funds - Select a funding source (you can get a pre-paid card, a digital card, or use a different credit/debit card)
Select method - Follow all the prompts on display on the checkout window.
- If you do redeem codes make sure that they are un-used
Click ok
Finally, when the funds have successfully made it to your PlayStation account you can retry the purchase. This will tell you if the error is gone.
Check if there’s a Payment Error
If it is an error related to payment, check your account. You can edit your card information by doing the following:
Go to Settings > Account Management > Account Information > Wallet

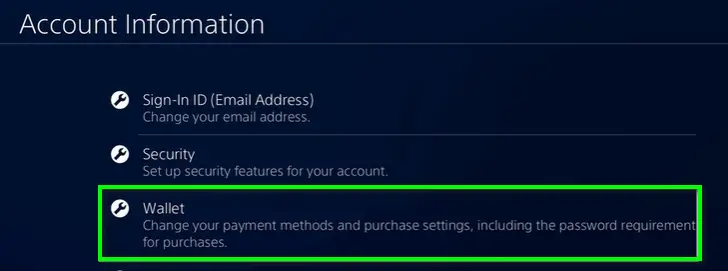
- Check the credit/debit information that is registered to your account
- Re-register your credit/debit card
- Now, try with another credit/debit card
- It may be a temporary issue, you can try again later
- If a credit or debit card is not required, consider adding a PlayStation Store card to your wallet
You should keep in mind that if you register or delete your card information several times in a short time, you can get blocked from adding payment information. If you do then try again after some time.
Remove All Cards
Sometimes, the card that you have added as a payment method might turn out to be the culprit. Therefore, you need to remove all the cards. Look at these steps to do so:
- Open the PlayStation Store page on the browser of your choice and sign in
- Now, click your account icon (top right corner)
- Select payment management from the menu
- You can remove all the cards if you like but for this just removing the active card will be enough
- To remove the card, click the arrow on the CC card. Click remove
Payment Method Settings - Add the card again by going to payment settings > add payment > credit/debit card.
You can now try the purchase again and hopefully, you’ll be able to avail all the benefits of a PS+ subscription.
Log out of the PlayStation Network
Signing out fixes most account-related issues that might be causing this error code. Here is how to log out of your PSN account:
- From your PlayStation console, go to the Settings menu
- Click on the gear icon in the top right corner
- Scroll through the list of options in the menu until you find Users and Account
- Select other from the options list.
- Open the PlayStation Network page and log out of your account
Click log out After doing this, go to log in and see if the problem has been solved. You can check by trying to purchase the PS plus subscription again.
Remove the Current Payment Method
If the error persists, try removing your current payment method and replacing it with a different method. This will fix any payment-related issues. For example, if you have an expired debit card added to your PSN account remove it. It is also possible that your bank issuer has blocked your card from making the purchase.
You can add the same card back if it isn’t expired yet and try again to use it. These are the steps to remove your current payment method:
- Go to the PlayStation Store page (from a PC or a MAC computer)
- Click sign in, you need to sign in with the account that is encountering this error on your console
- Click the account symbol and payment management
- If you have several credit or debit cards, check which is active under the payment method
- Select the debit/credit card with default written by clicking the nearby arrow
See default - Click the remove button on the credit/debit card screen
- Go to payment settings > add payment method once you have removed the card
- Follow the steps on display to add the same card that previously generated the error.
Make a Purchase via PayPal
If you are still having an issue making a purchase, try using PayPal as a payment method. This will fix PS4 Error Code E-8210604A.
Follow these steps to make a purchase using PayPal:
- Go to the PlayStation Store page (from PC or a MAC computer)
- Click payment method from under PlayStation Network
Click payment management - Go to the right side and click Add payment method to add such a system
Add payment method - Click PayPal and follow the displayed instructions to successfully connect your PayPal account to PSN
Click Add PayPal account - Open the PayPal sign-in page in a new tab and fill in all details for the account
- To check your balance go to PayPal balance page and select link a card from the menu
- Follow the displayed instructions to add a credit card to PayPal
- After you are done linking, repeat the purchase that caused the error in the first place
- When you go to that page, select PayPal when choosing your payment method.
Pay with PayPal - This process should complete successfully without the error
Uninstall unused Apps
You might have installed an app that is interrupting the payment process or just the overall system. So, consider deleting any unimportant apps and see if it helps get rid of the PS4 Error Code E-8210604A. Additionally, you should never install any app that claims to remove error codes on your PlayStation. They often do not work and may contain malware.
Purchase Subscription from Third party
If the above way does not work for you, you can simply purchase the PS+ subscription from a third-party retailer instead of from the PS4 and PS5 consoles. You can try purchasing a PS+ subscription from Amazon and don’t worry it won’t cost you more.
To do so, here are the steps to follow:
- Log into your Amazon account and search for PlayStation Plus membership
Amazon PlayStation Plus - Once you find it, add the correct version subscription to your cart
- Make the payment and checkout, you will get a code to redeem on your PlayStation console
- You can redeem it from the redeem codes option in the menu
- Find and press X on your controller and type that code in. Press continue to redeem and activate the subscription bought.
Contact Customer Support
If none of the solutions work, you will have to contact customer support. This involves sending emails to customer support or doing live chat. But do keep in mind that you may not receive instant answers from them via email. You may need to wait several days before you get a response.
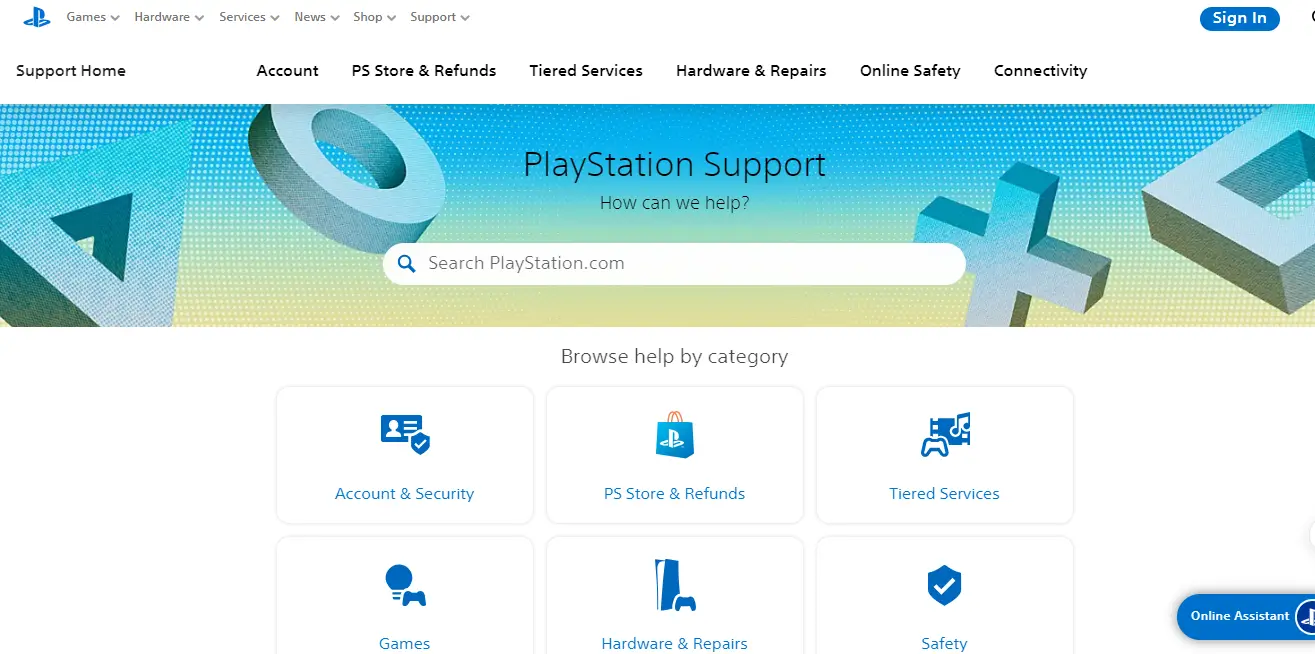
How to Prevent PS4 Error Code E-8210604A
- Make sure you have access to a stable internet connection. If you’re using Wi-Fi position your PlayStation close to the router to minimize any sort of signal interference.
- Keep the system software updated by regularly checking for updates on your PlayStation console.
- Before beginning a game, verify the game server status by visiting official websites or any forums for announcements.
- Maintain a healthy PlayStation account by keeping your account credentials safe. You should also update your account information and make sure it is correctly linked to your PlayStation console.
- Perform frequent maintenance by cleaning your console and controller to prevent any hardware issues. Moreover, clear any temporary files.
Final Words
Such error codes are quite common in modern technology and knowing the root causes is extremely important in knowing how to handle such problems. Usually, this error code E-8210604A is not that serious and one of the detailed solutions above should be able to get you back to a smooth gaming experience. Also, the PlayStation + is a great subscription with a lot of perks and discounts. This guide will help you avail those advantages.
FAQs
Why is my debit card not working on my PS4?
Make sure you have added the right credentials such as the card holder’s name, card number, the last three numbers on the signature strip, expiration, and address. Make sure everything matches including the abbreviations as the smallest typo can become a huge issue.
Why can I not add funds to my PlayStation wallet?
Check your PSN status page and do not try to add funds to your wallet until all the services show a green light. You can also try using another payment method or maybe a PlayStation store voucher.
Can you get free PSN Codes?
Sony sometimes does giveaways and promotions that include free PSN codes and gift card codes. These can be found on the PlayStation Blog or other social media pages. Keep a check on these promotions by checking the email newsletters as well and remember to follow the steps to participate.
Why do I get an error when I try to get PS+
If you are looking for a free trial, ensure you haven’t used the trial period in the past as it is a one-time thing. You can try to restore your licenses like this: Settings > Account management > Restore licenses on your PS4 system. Now try the purchase again.
Read More
PS5 Error ce-10005-6 – Step by Step Guide
Error CE-34878-0 in PS4 Consoles – Explained and Fixed
How to Setup PS4 Audio Settings for Headset and What are its Best Settings?