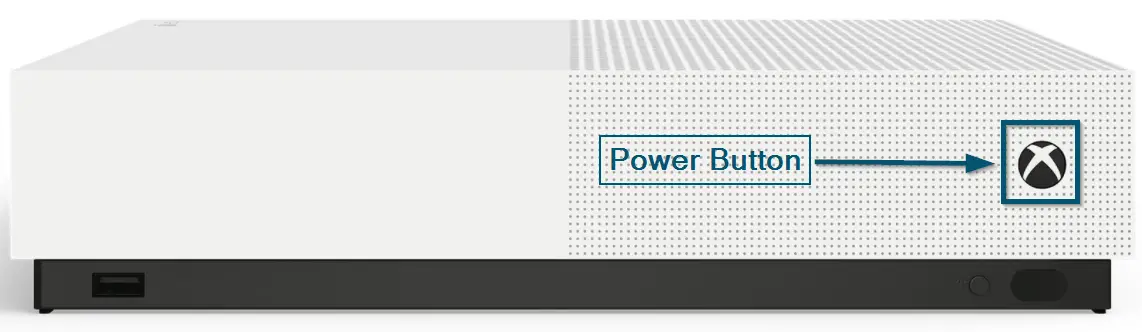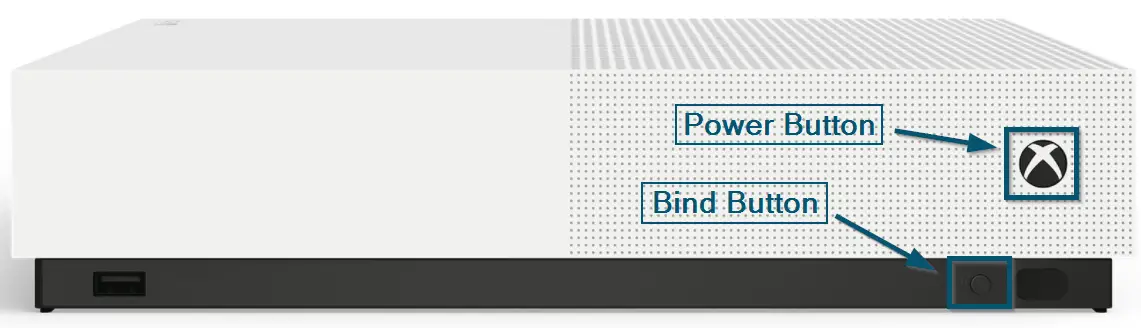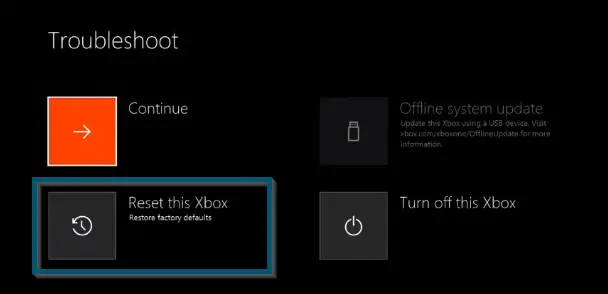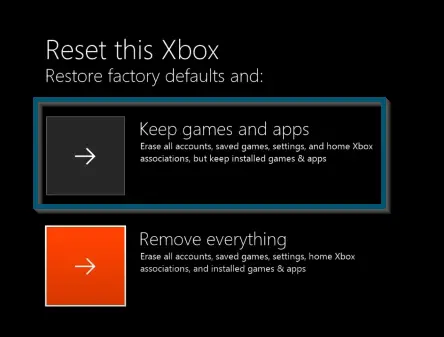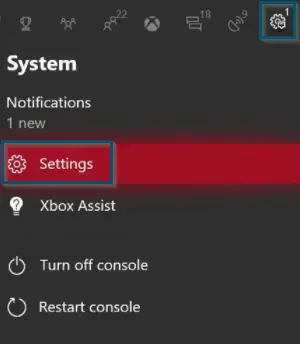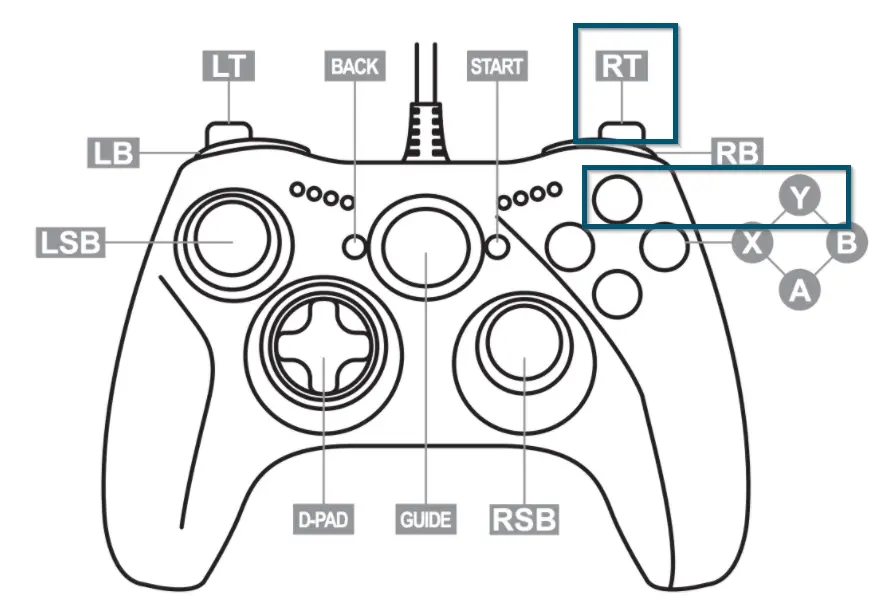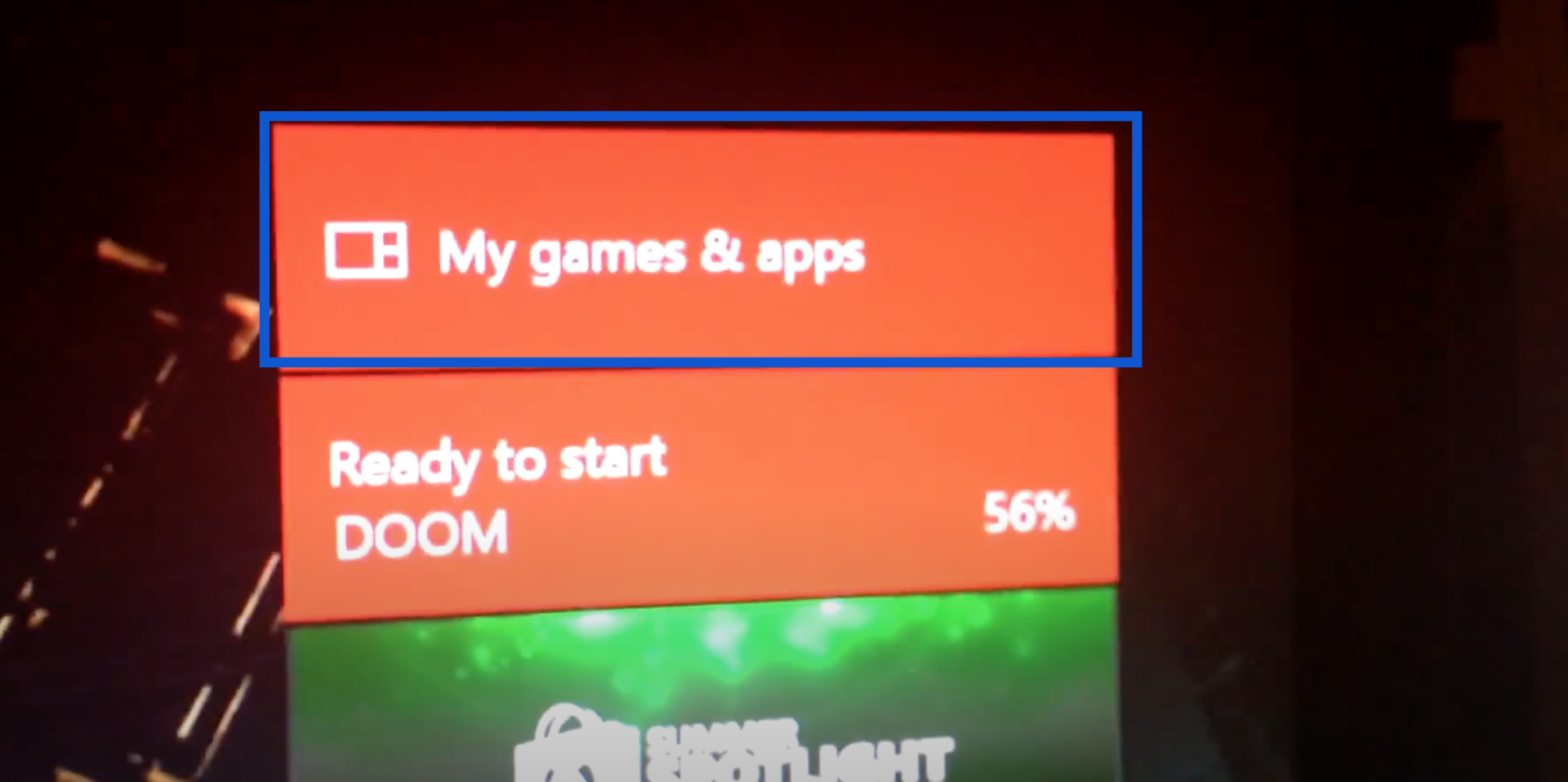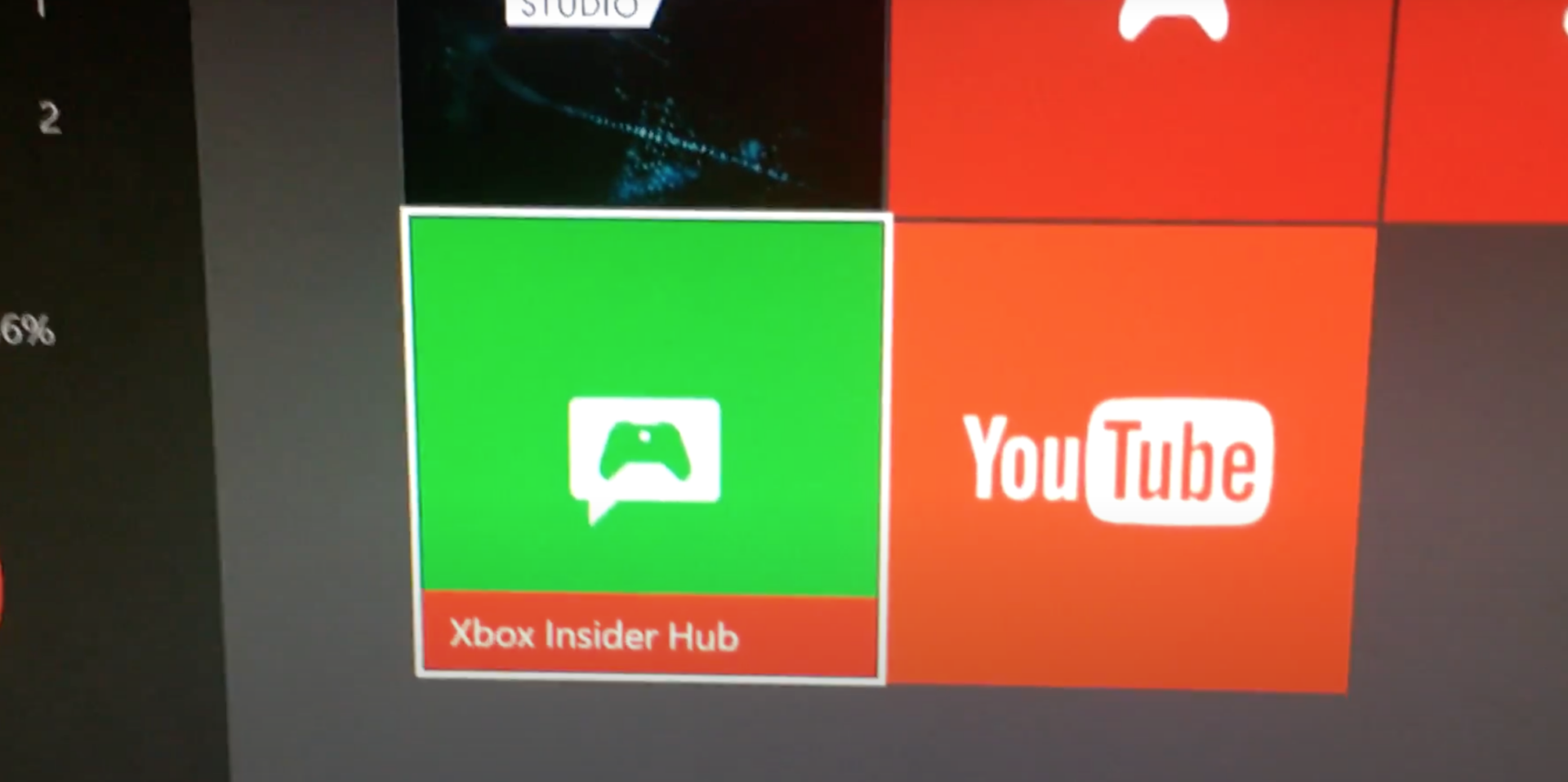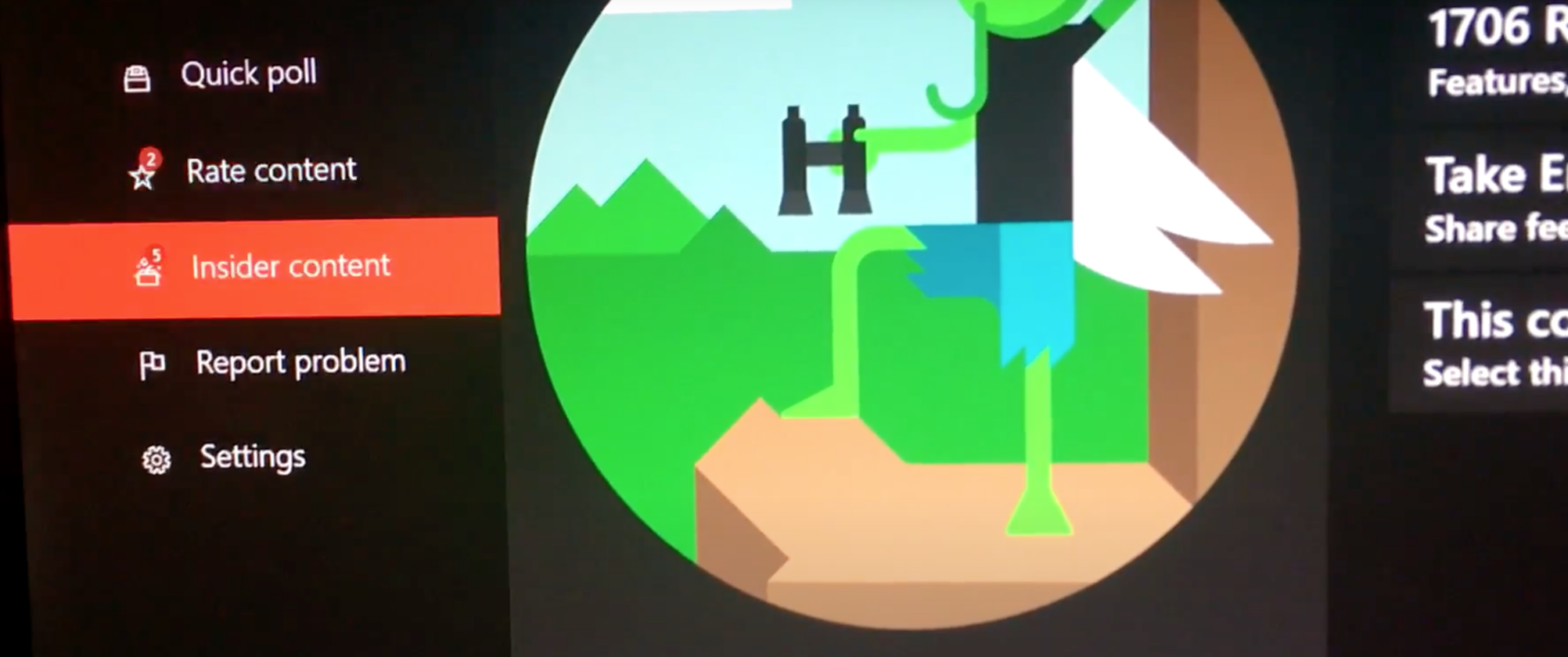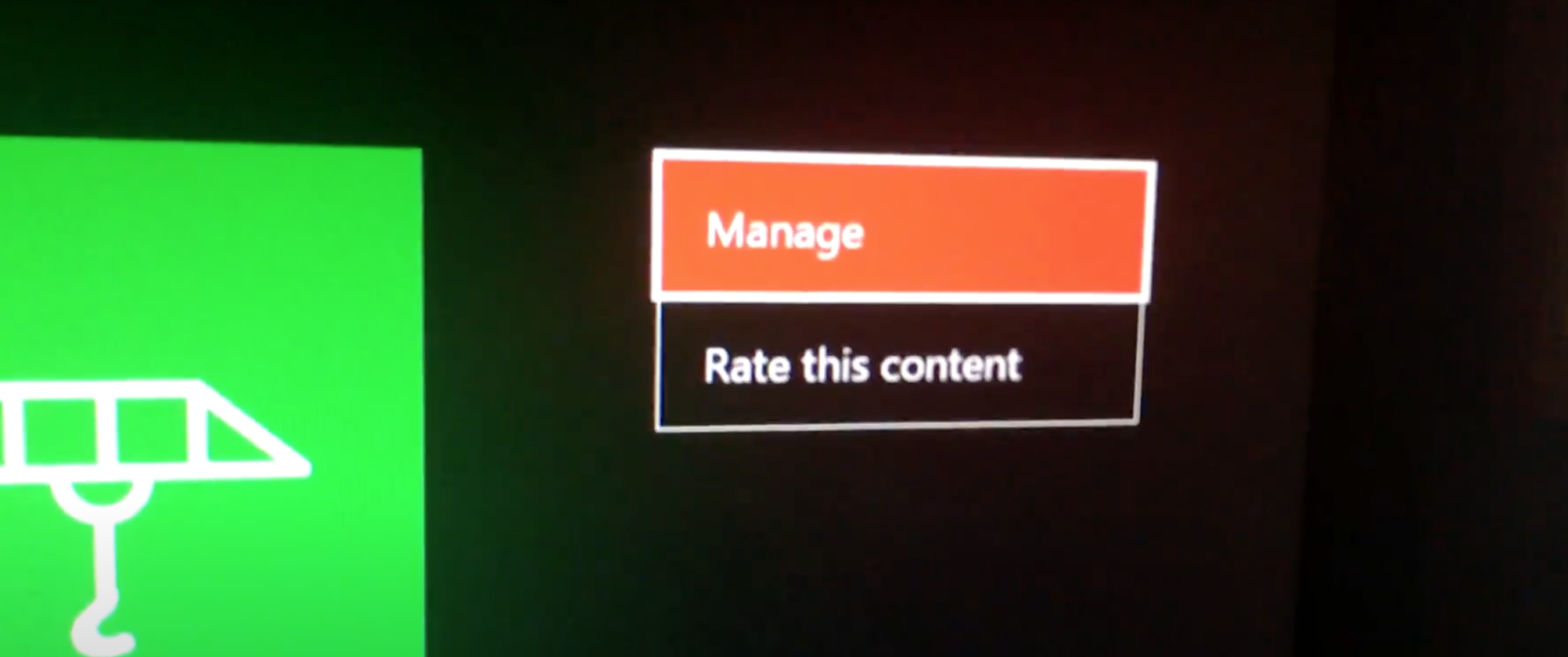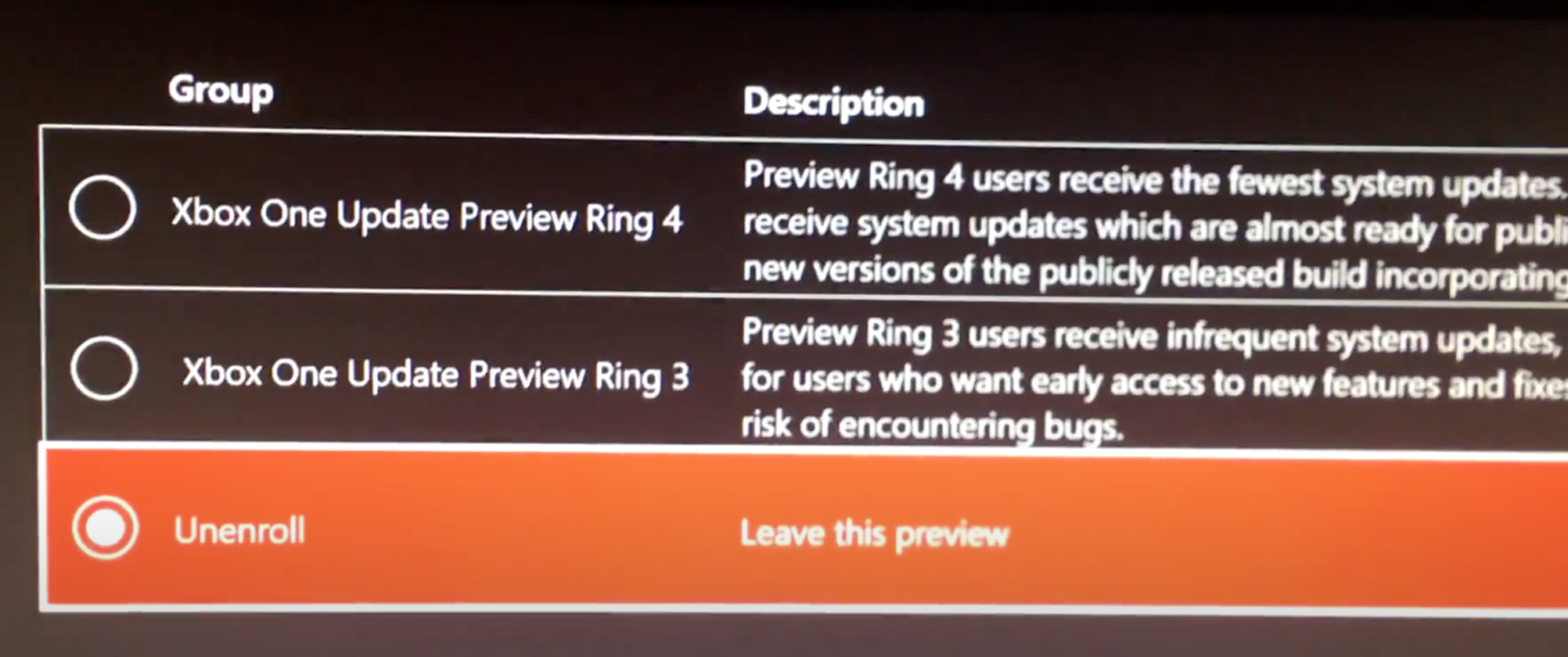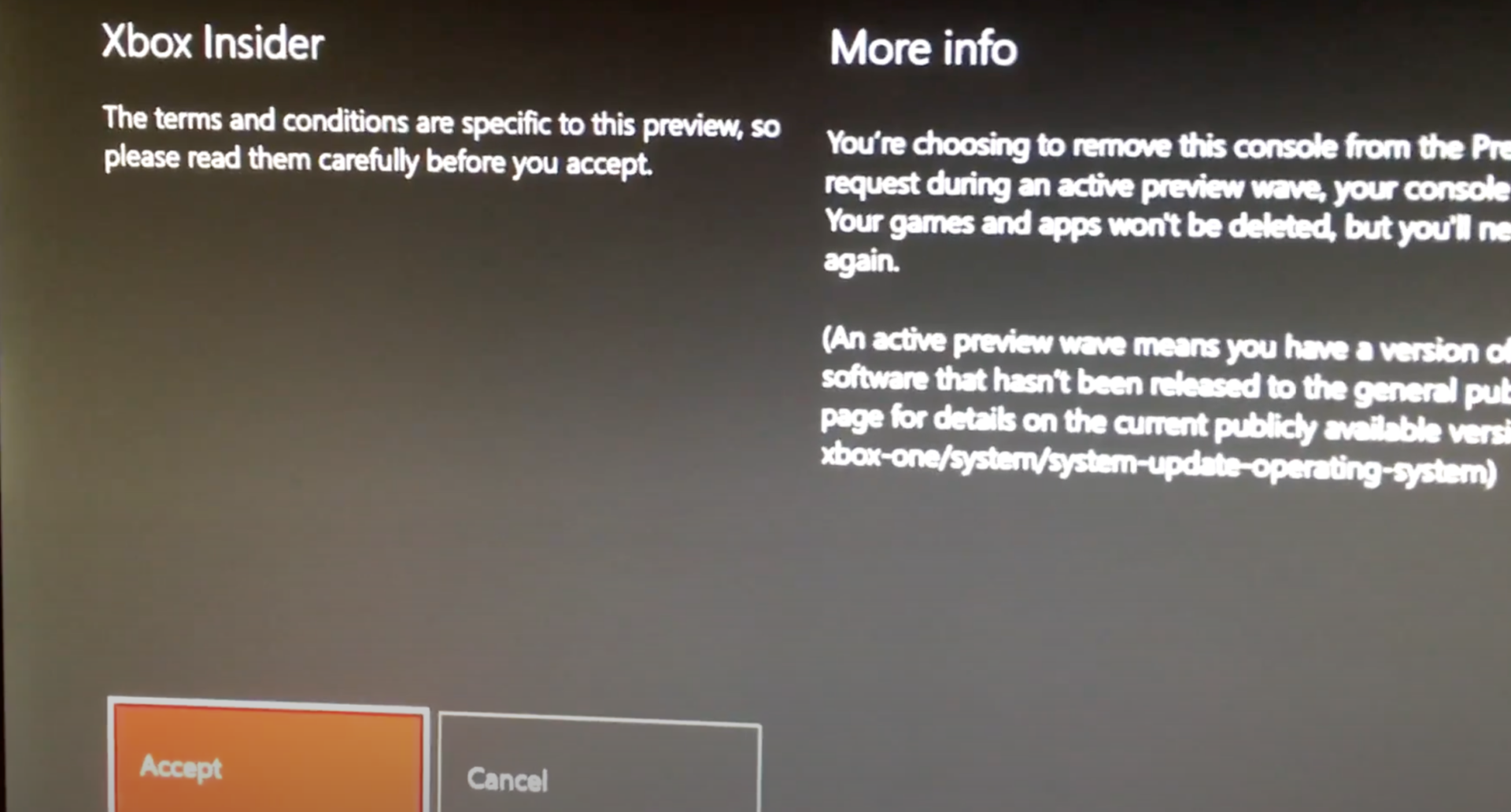Many gamers have recently reported Xbox One black screen due to a recent Insiders software update. Microsoft has publically acknowledged the issue and directed us to reset the console. We have covered the workaround for this problem in the fixes listed below
Even though this issue is known to affect almost all variants including X and S variants, Xbox One seems to be affected the most out of all. This screen is also known as the Black screen of death amongst the Xbox community.
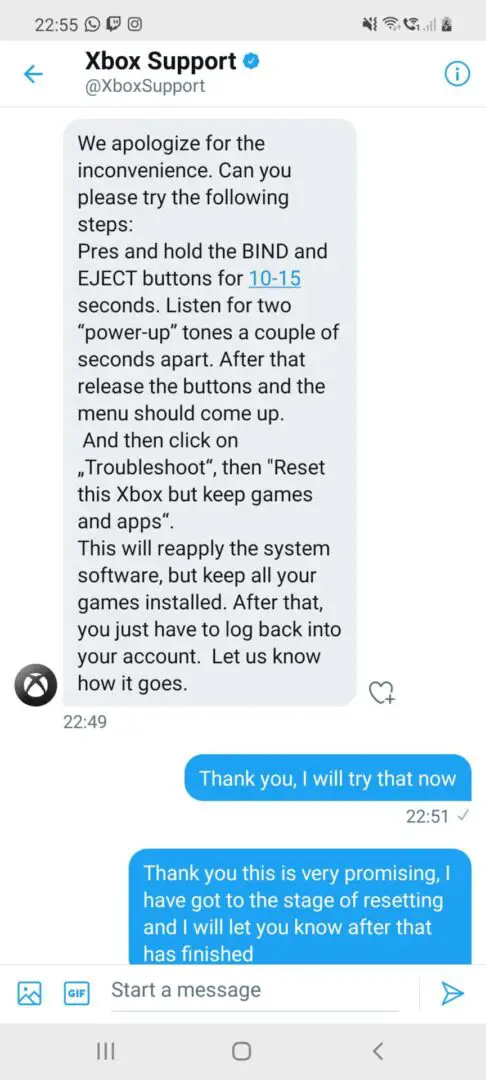
We noticed a behavior as well where a user experiences a Black Screen of death in Xbox after the standard green booting screen of Xbox One consoles.
Use cases
As mentioned before, this issue is most prevalent in the Xbox One consoles. According to our research, here are some of the use cases that relate to this black screen:
| Scenario | Explanation |
|---|---|
| After installing an update | This was the most common scenario. The update occurs either manually or is automatically installed by the console. Here, users face a black screen after the update on their Xbox One consoles. |
| S variant Sign-in issue | Specific to the S variant of Xbox, this issue occurs when the user cannot sign into their Xbox account. When a restart is performed, users are faced with a black screen. |
| Black screen after startup | In some cases, users face a black or blank screen right after the startup of the console. They cannot load even the green starting screen and their monitor/TV only shows a black screen. |
| Due to a game | Some users also reported the problem when they were playing a downloaded game or a game from an inserted disc on Xbox One console. Here, the console freezes on the game. When users quit the game, the console freezes on the dashboard as well. Upon restarting the console and after the green animation screen appears on the Xbox On startup, users face the dreaded black screen again. |
What Causes Xbox One Black Screen Error?
When you turn on your Xbox One console, you expect to see the green Xbox startup animation screen. When on the green animation screen, your console runs a check on firmware, operating system, and the attached hardware. If everything is working fine, then the console will transit to the next screen after a few minutes (max. 10 minutes).
But if your console cannot load the startup green animation screen thrice in a row (after waiting for over 10 minutes), then you’re facing the dreaded Black screen of death upon startup.
So, no matter from which use case your Xbox One black screen error belongs, there can be various causes for this error. If you see the ‘No Signal’ message on the screen, this indicates an issue with either the HDMI cable or HDMI port of your console or TV/monitor. But, if you just see a black or blank screen, then you either need to update your console’s firmware or reset your console to get rid of the corrupted files that are creating this issue.
How to Fix Xbox One Black Screen Error?
Fortunately, there are various methods to fix this error, and depending on your use case, you can try and apply the following solutions.
Power-cycling & Resetting the Console
According to our survey and reports by several users, an alleged insider update broke the operating system of Xbox and this surfaced mostly in September 2021. Even though the date is passed and a patch was released, we’ve been seeing users going through the same problem with the only workaround being ‘resetting the console’.
This is the reason we’ve upped the preference of this workaround to number 1. Feel free to try the other workaround listed below before resetting the console.
- Check whether you have inserted a disc in your Xbox One console or not. If you have, then eject that disk.
- Now press and hold the ‘Xbox’ (Power) button on your console for about 10 seconds to turn it off completely (until the glowing Xbox logo on the console turns off).
Pressing and holding the ‘Power Button’ on Xbox One Console - Then, from the back of your console, unplug the power cord, HDMI, or any other cable that you’ve connected to your Xbox One console. Plus, unplug the power cord from the main electricity source as well for making it completely dead, and wait for 5 minutes.
- After 5 minutes, re-connect the power cord to the electricity board and plug its other end at the back of the Xbox One console. Plug in all the other cables as well and turn on the electricity source.
- Now, press and hold the Xbox ‘Bind’ button for about 5-6 seconds, followed by holding the eject button and pressing the ‘Power’ button 1 time (while holding both the Bind and Eject buttons). You’ll see the power button glowing and hear a beep. Don’t leave the ‘Bind’ and ‘Eject’ buttons yet for a few more seconds (about 10 seconds) until you hear a second beep and something appears on your monitor’s or TV’s screen.
Pressing and holding the ‘Bind Button’ and ‘Power Button’ on Xbox One S Console
Note: If your console doesn’t have an ‘Eject’ button, then you can make do by holding only the ‘bind’ button.
- Now, you’ll enter the ‘Troubleshoot’ window. Here you will use the D-pad of your controller to navigate to the ‘Reset this Xbox’ option.
- Once you’ve reached the required option, then press ‘A’ to enter the ‘Reset this Xbox’ option.
Choosing the ‘Reset this Xbox’ Option - Then, inside the ‘Reset this Xbox’ window, select the ‘Keep games and apps’ option. This will reset your console’s operating system and delete all the data without removing the installed games and apps.
Choosing the ‘Keep games and apps’ Option
If this method didn’t work for you, then you can reset your Xbox One console by choosing the ‘Remove everything’ option. This will surely fix the black screen error. But keep in mind that choosing the ‘Remove everything’ option will delete everything. So, this should be your last resort.
Resetting the Display Settings
If you didn’t see the green animation screen of the Xbox One console thrice in a row and instead, you’re stuck on the black screen for more than 10 minutes (each time). Then, you can boot your console in the following way:
- Check whether you have inserted a disc in your Xbox One console or not. If you have, then eject that disk, but if you haven’t inserted any disc, then skip this step and move to the next one.
- Now press and hold the ‘Xbox’ (Power) button on your console for about 10 seconds to turn off your console.
Pressing and holding the ‘Power Button’ on Xbox One Console - Next, press and hold the ‘Power’ button and ‘Bind’ button on your console until you hear a beep to turn on your console. When you hear the first beep, leave the ‘Power’ button and the power light will flash, but keep the ‘Bind’ button pressed until you hear the second beep or see the console start up in low-resolution mode.
Pressing and holding the ‘Bind Button’ and ‘Power Button’ on Xbox One S Console
Note: If your console has an ‘Eject’ button, then repeat Step 3 while holding the ‘Eject’ and ‘Bind’ buttons
- After that, if you’re seeing the bars on the top and the bottom of your TV’s or monitor’s screen, this indicates that you have successfully entered the ‘low-resolution mode’ (640 × 480). Another indication will be the blurry image on your screen.
- Now, press the ‘Xbox’ (Power) button on your controller to open the guide.
Pressing the ‘Power Button’ on the Controller - Then, head over to the ‘System’ tab and open the ‘Settings’ option.
Opening the ‘Settings’ in the ‘System’ Tab - Now inside the ‘General’ tab, open the ‘TV & display options.’
Opening the ‘TV & display options’ in the General Tab - Next, select the proper resolution that you want for your TV/monitor from the dropdown menu.
Hopefully, this solution will fix the Xbox One black screen error. But if this solution didn’t fix your issue, then try some other solution.
Pressing ‘Right Trigger + Y’ Buttons
If your Xbox One screen keeps on fading to the black screen, then you can press the ‘Right Trigger + Y’ buttons on your controller in the following way:
- Start your Xbox One console as usual.
- Once the pins start moving on the startup, then simultaneously press the ‘RT + Y’ buttons on your controller.
Pressing ‘RT + Y’ on Xbox One Controller
Hopefully, this simple solution will fix the Xbox One black screen issue on your console. However, if this workaround didn’t work, then try some of the next methods.
Change Your Hardware
If you aren’t getting a complete blank or black screen, but instead, you’re getting a ‘No signal’ message on your black screen, then you should check your hardware.
Note: Before moving to the next step, check whether the previous step has resolved your issue or not.

Check The Connectivity Of The Xbox One Controller
- Sometimes, the Xbox One controller automatically disconnects from the console (after staying unused for some time). Therefore, it’s better to check the connectivity of your controller.
- Press the ‘Xbox (Power)’ button on your controller. Then, check whether the ‘No Signal’ error is still appearing or not.
Pressing the ‘Power Button’ on the Controller
Power Cycle Your TV And Xbox One Console
- To get your monitor/TV in sync with your console, you can try the ‘Power Cycle’ method (which is a modern name for performing a system refresh).
- Turn off your TV and Xbox One console.
- Then, unplug the power source of your Xbox One console and TV for 30 seconds.
- After 30 seconds, turn on your TV and console. Next, check whether the ‘No Signal’ error is still appearing or not.
Check Whether You’re Using The Correct HDMI Ports
- Sometimes, using the wrong port can also lead to the ‘No Signal’ issue. So, make sure that you’ve inserted the HDMI cable in the correct ports on both the TV and the Xbox One console.
- Generally, Xbox One consoles come with two HDMI ports: HDMI-IN and HDMI-OUT, whereas the number of HDMI ports on TVs/monitors varies model-to-model.
Check Whether You’re Using The Correct HDMI Cable
- Sometimes ‘No Signal’ issue can also occur by using a faulty HDMI cable. So, if you have a spare HDMI cable, try that one and check whether the ‘No Signal’ error is still appearing on the screen or not.
Clean the HDMI Ports
- Often TVs/monitors can’t catch the HDMI signals because of the dust in the HDMI ports. So, clean your HDMI ports by using a can of compressed air. Then, check whether the ‘No Signal’ error is still appearing or not.
Use a Second TV/Monitor
- If all the above steps didn’t resolve your issue, then use a separate TV/monitor. So, after using the second TV/monitor, if you’re not seeing the ‘No Signal’ error on your screen, then the problem is in your first TV/monitor.
Checking for Hardware Defects
If none of the above methods work, you should get your Xbox checked for ‘bricked’ issues. An Xbox gets bricked when the console is unable to load its firmware and instead, the system just displayed a black screen.
In this scenario, the software is unable to boot into recovery mode as well. It might be the case where a simple chip like the re-timer chip is damaged. Here, a technician can open your Xbox and check for any short-circuiting and other problems.
Note: Opening your Xbox will void it of any warranty. If your Xbox is covered under the official warranty, we recommend getting it checked by official Xbox support.
Prevent Future Xbox One Black Screens
In order to prevent future black screens on your Xbox console, we recommend unrolling yourself from the Insider program. Insider programs grant you access to features that are still in the experimentation phase and haven’t been rolled out to the public yet.
As good as it sounds, they are not without their caveats. These features are ‘tested ‘on a large user base through insider programs. They are experimental and might break the software as well.
Remove The Console From Insider Program
When you remove yourself from the insider program, you are making sure that you are only getting stable versions of the operating system. Here is how:
- Open your Xbox console and click on the My games & apps option.
My games & apps in Xbox - Now, click on Xbox Insider Hub.
Xbox Insider Hub - Select Insider content from the left bar on the screen.
- Select Manage on the right side so we can open all the current insider contents.
Manage Insider Content - After selecting the Insider program, you will see a list of options on the next screen. Click on unenroll in the preceding screen to leave the preview.
Leave the Insider Preview - Next, you will be asked to confirm whether you want to really leave the program. Click on Accept.
Confirming Leaving the Insider Preview - Restart your Xbox after the current process is complete and you will be removed from the Insider program. Do note that this might take a while if active insider software is installed on your console.
Conclusion
To sum it up, Xbox black screen error a.k.a black screen of death can be a difficult problem to deal with. There are multiple ways that you can go about fixing this issue. You can check for hardware defects, or try power cycling the Xbox, you can also reset the display settings. If none of our methods work then you can contact Microsoft Support or search the official Xbox forums for this problem.