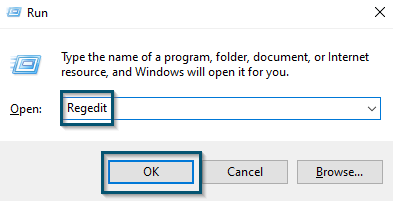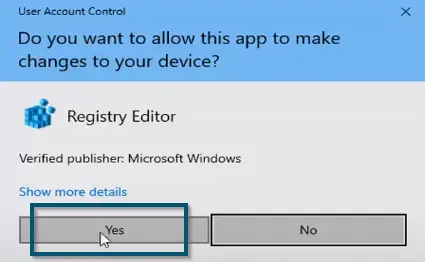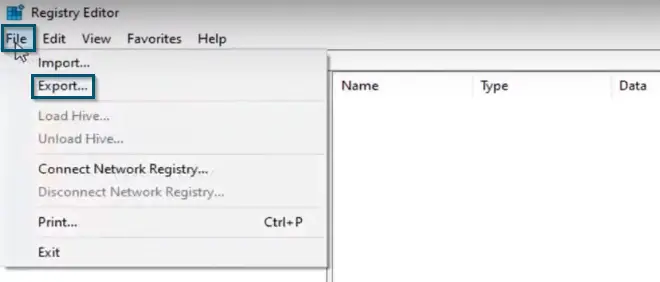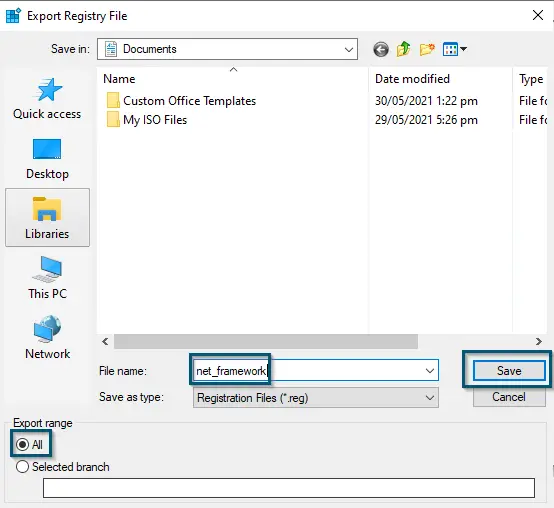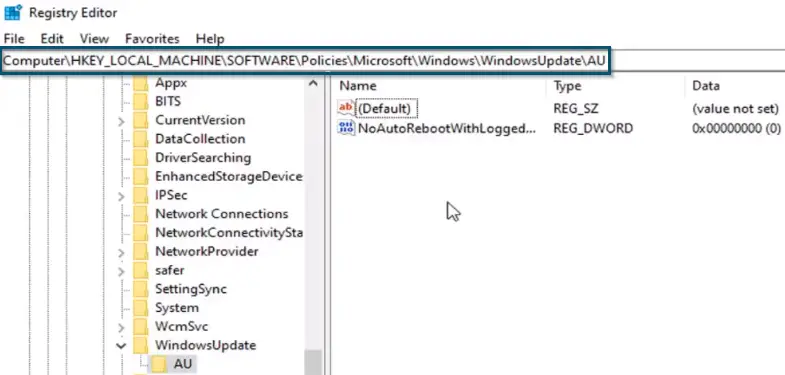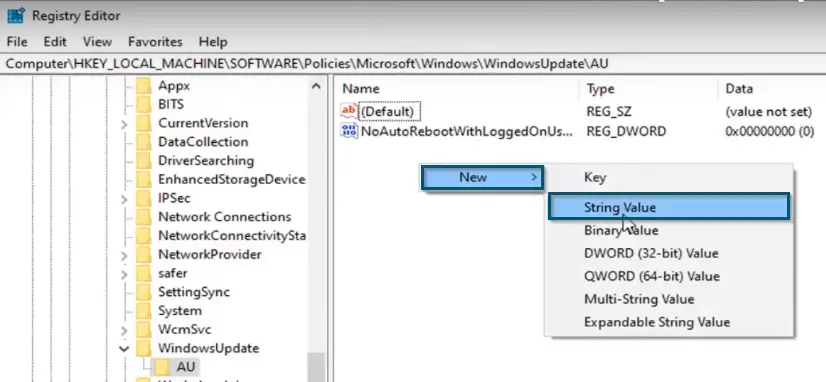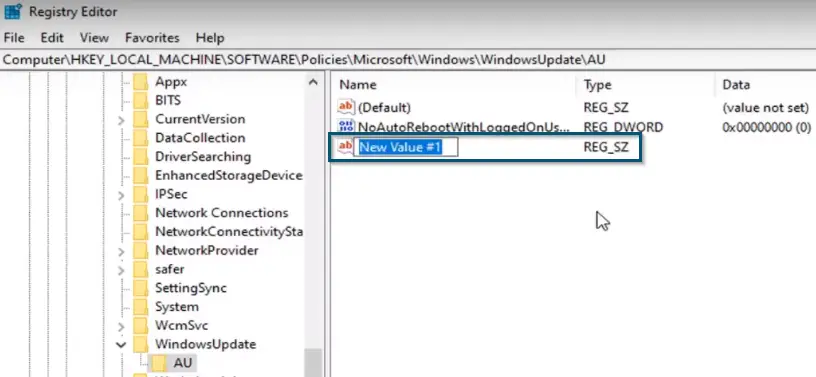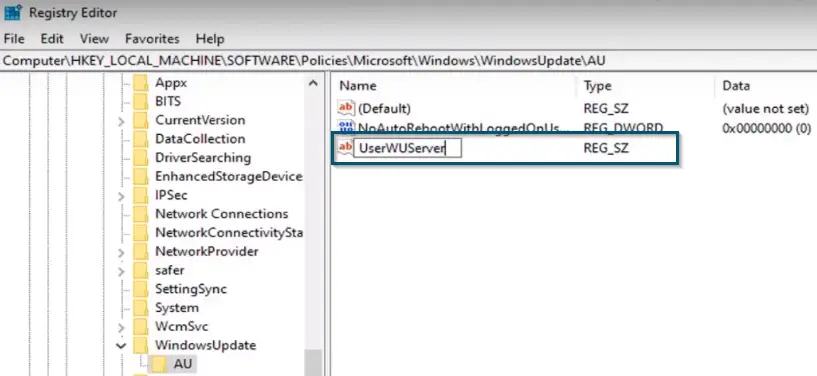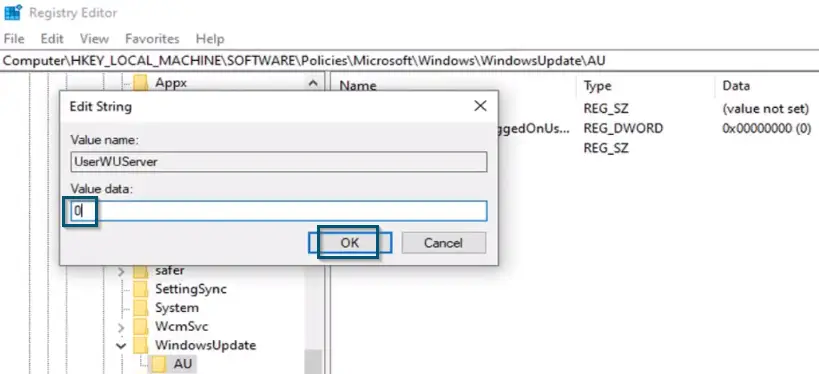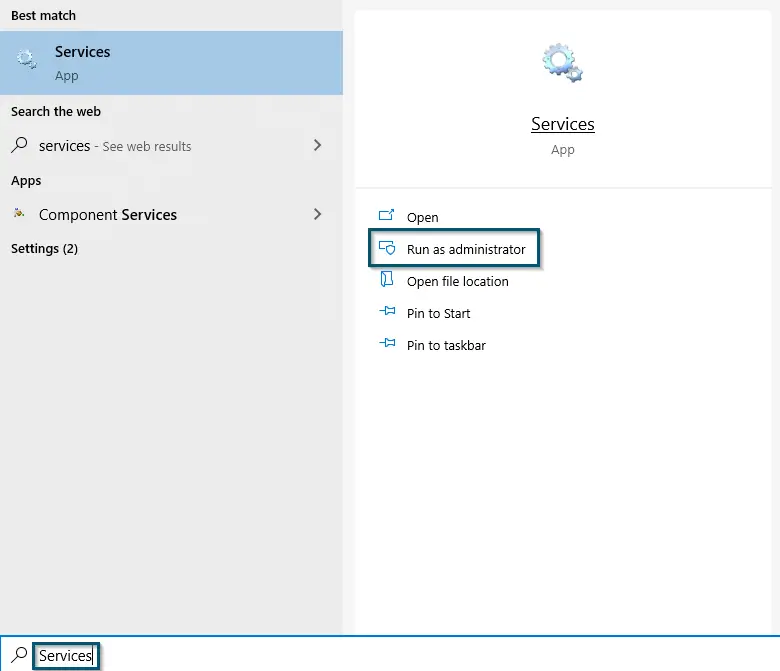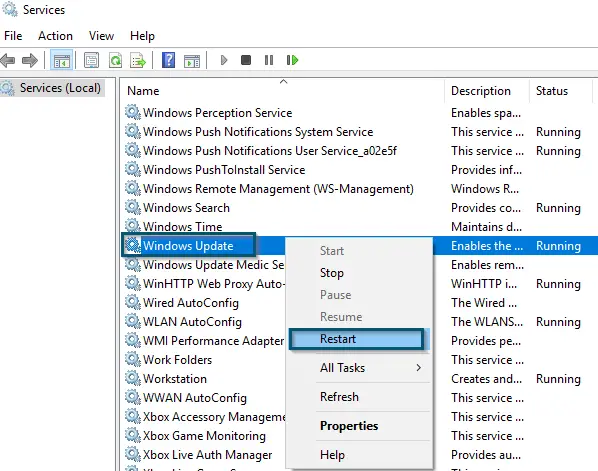The Error code 0x800f0954 often occurs in Windows-10 during the installation of .Net Framework 3.5 or the optional Windows features (sub-components) either by using the ‘DISM (Deployment Image & Servicing Management) command-line’ or ‘Windows Feature’ dialog box.
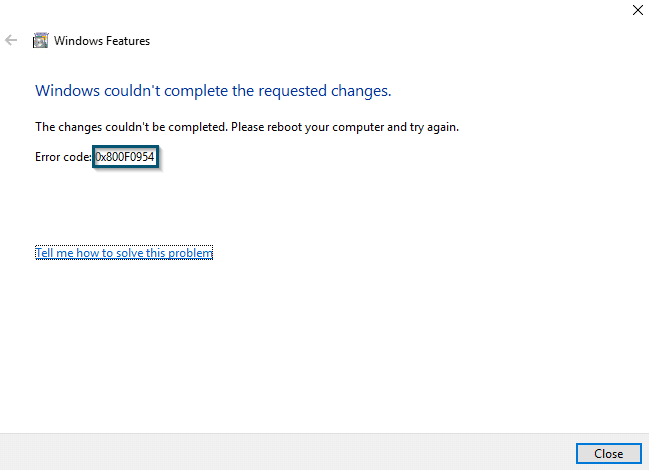
This error also occurs during the installation of supplemental fonts or additional speech recognition using the ‘DISM command-line’ or the ‘Optional Features’ page in Windows-10 Settings.
Either way, we can’t ignore this error because, in the future, we may need some optional Windows features or .NET Framework itself. So, let’s see the possible reasons for the occurrence of error code 0x800f0954 windows 10 and its solutions.
What Causes 0x800F0954 Error in Windows 10?
While installing .Net Framework 3.5 using the command prompt, the 0x800f0954 error in windows 10 refers to the following message:
CBS_E_INVALID_WINDOWS_UPDATE_COUNT_WSUS
This error message often occurs in the ‘CBS.log file’ and it specifies that rather than directly connecting to the Windows Update server, your system has configured the connection with a WSUS (Windows Server Update Services) server on your domain network.
So, whether this error occurs while optional features installation or .NET Framework 3.5 installation, its reason is the same – ‘system’s inability to access the Windows Update server’.
- This issue mostly happens in domain-joined systems.
- However, if your system is currently not on a domain-joined network, then there’s a possibility that your system used to be a part of a domain-joined network, and the group policy settings are still there.
How to Fix 0x800F0954 Error in Windows 10?
Unlike other windows errors, this Error code 0x800F0954 won’t worry the users much because it will appear in only two cases:
- Optional Features installation
- .Net Framework 3.5 installation.
Plus, users won’t interact with both these installations unless it’s necessary as various Windows applications need this framework. So, before those windows applications try to automatically download and install this framework and are faced with this error, let’s fix it.
Changing the Registry Keys and Bypassing WSUS
This solution is a temporary solution because it involves changing the registry values, so the users can install Features/Updates Directly from Windows Update before the group policy changes the keys again. It’s not a permanent solution, but it’s effective enough to get the job done.
- Press ‘Windows + R’ to open the ‘Run’ dialog box and type ‘Regedit’ in the text box. Then, click OK.
Opening the Run Dialog Box and Typing ‘Regedit’ - In the next window, click on Yes to allow the windows registry editor to make changes to your device. This will open the Registry Editor.
Giving Access to ‘Registry Editor’ for Making Changes - Now, before moving forward, we want to create a backup of our registry. This way, we can restore the previous registry in case of any ambiguity. So, head over to the ‘Files’ menu and select the ‘Export…’ option.
Opening the ‘Export’ Option in the ‘File’ Menu - Then type the name of the file (any name) and choose a destination as we go with the default destination (Documents).
- Make sure that the ‘Export Range’ section is checked for ‘All’ and then hit the ‘Save’ button for completing the backup procedure.
Saving the Exported Registry - Now paste the following path after ‘Computer/’ in the address bar to enter the folder of AU:
HKEY_LOCAL_MACHINE\SOFTWARE\Policies\Microsoft\Windows\WindowsUpdate\AU
- Once you’ve reached the ‘AU’ folder, then on the right side look for the ‘UserWUServer’ entry.
Entered the ‘AU’ Folder in ‘Windows Registry’
Note: If you found the ‘UserWUServer’ entry, then change its ‘Value Data’ to ‘0’ and go to Step-11. But if you didn’t find this entry, then follow the next steps
- If you didn’t find this entry, then create one by right-clicking on the empty place, then choose ‘New’ and select the ‘String Value’ option.
Choosing ‘String Value’ from Right-Clicks’ Options - Once the new value is created, rename it as ‘UserWUServer’.
Renaming the Newly Created Entry in ‘Registry Editor’ Renaming the New Entry - Now double-click the newly created entry and type ‘0’ in its ‘Value data’. Then, click OK.
Changing the ‘Value Data’ to ‘0’ and Click OK - Now close, the Registry Editor.
- Now, instead of restarting the system, open ‘Services’ (as Administrator) by searching from the Start Menu.
Searching for ‘Services’ in Start Menu and Opening It as Administrator - Now when the Services window will open, look for the ‘Windows Update’ service and right-click it to restart this service.
Restarting the ‘Windows Update’ service
Once you’ve changed the Value Data and restarted the Windows Update service, then you can install any optional feature or .Net Framework.