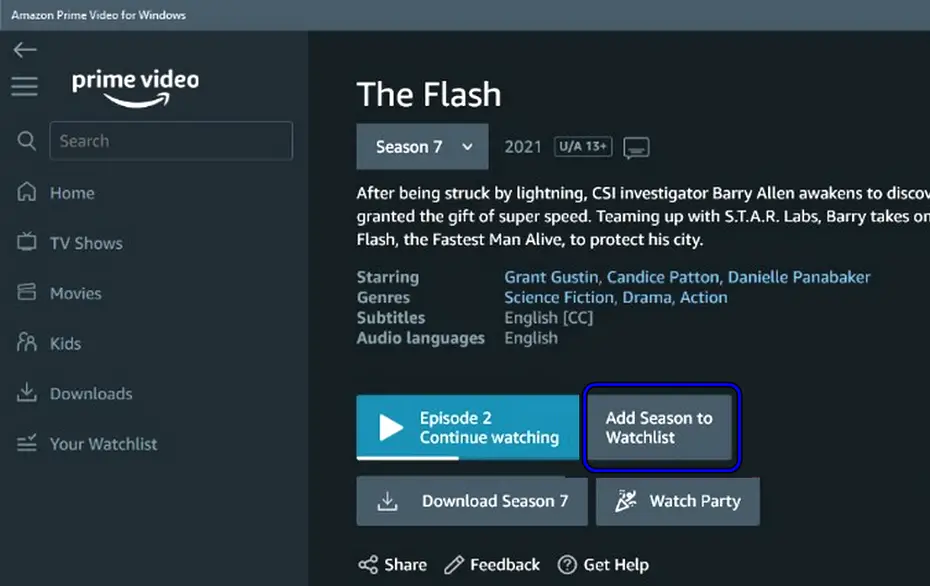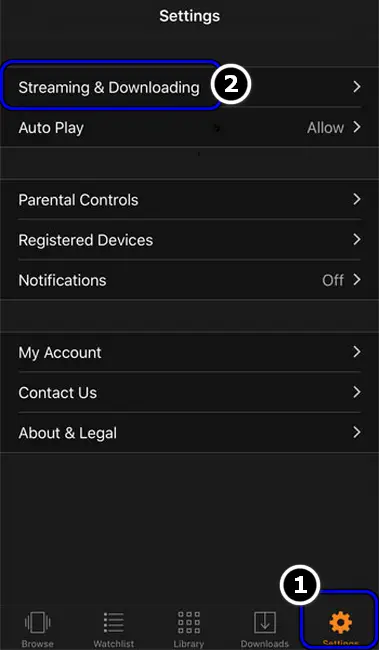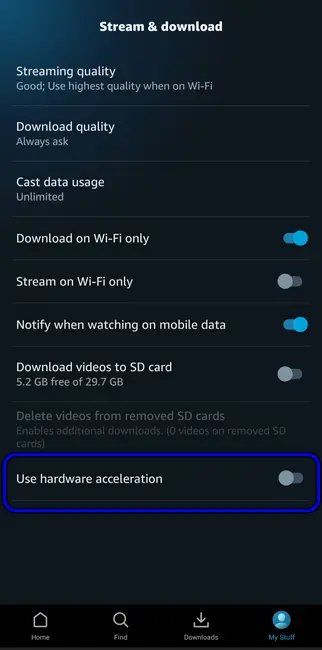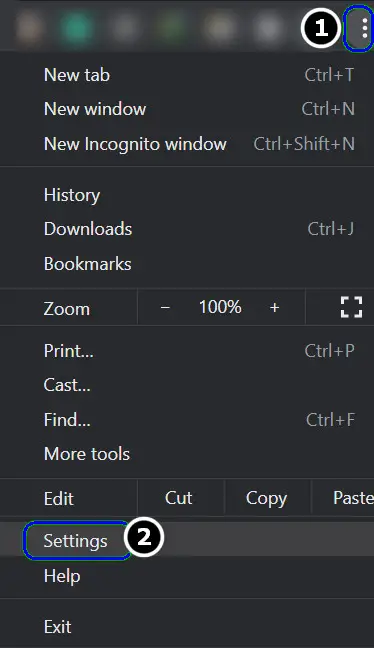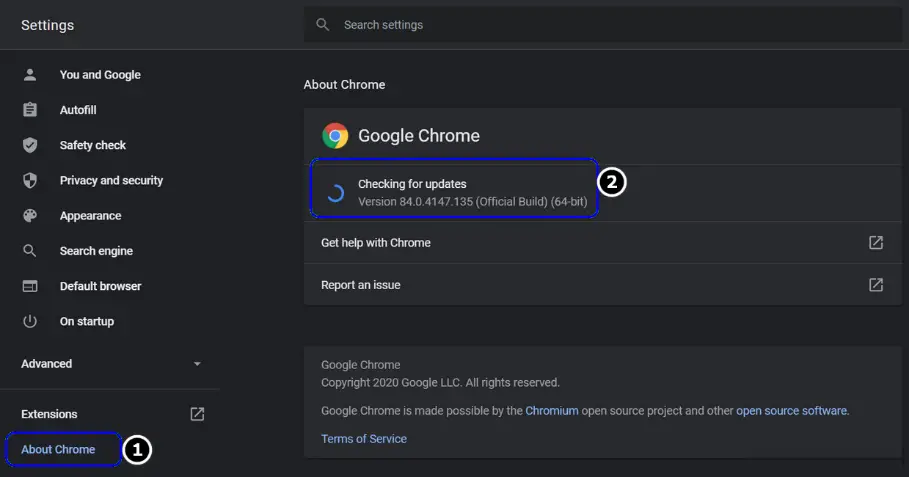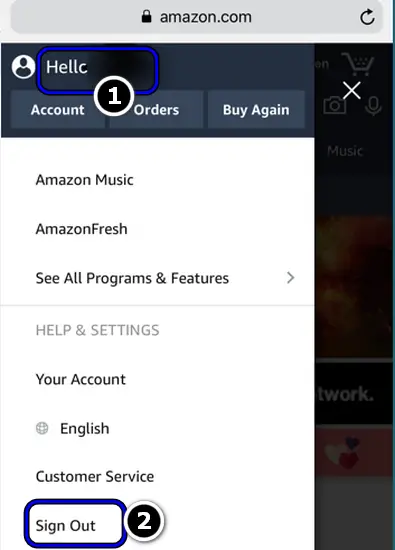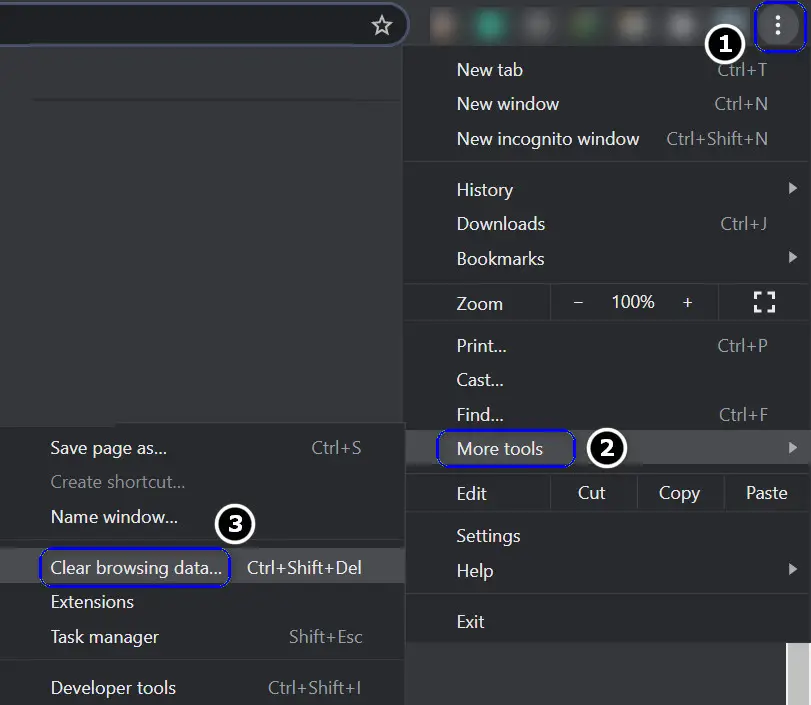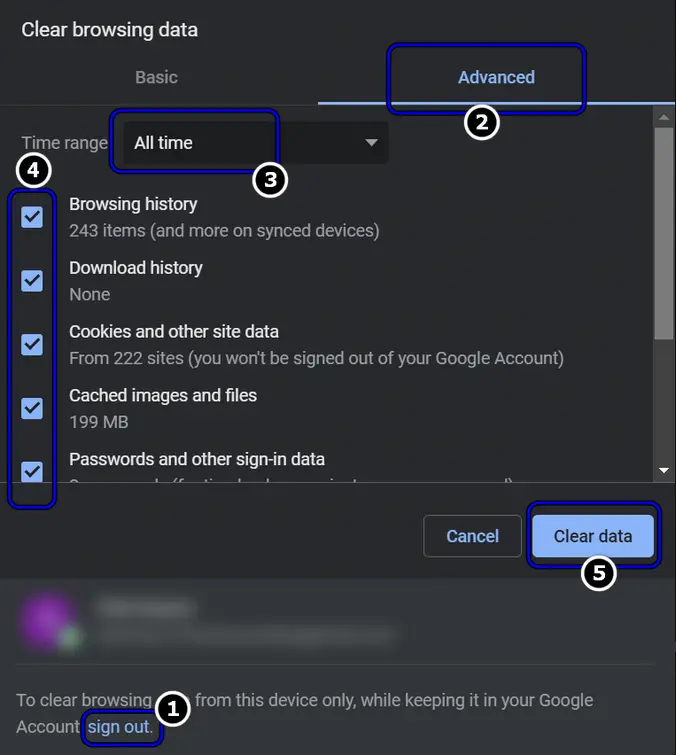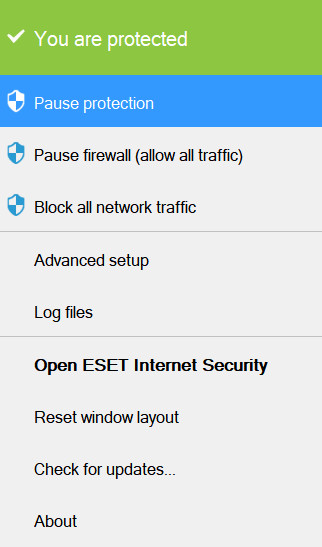Amazon Prime displays ‘Video unavailable’ because of problems in your network connection, glitches inside the Prime application, or because of browser problems. It can also occur if the video you are trying to play is taken off from the platform.
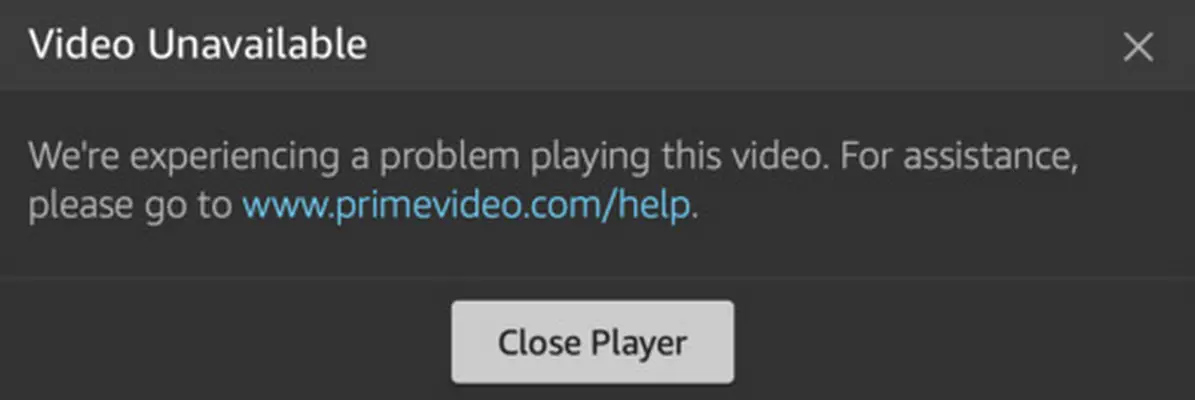
The issue is reported nearly on all types of browsers, OS, devices, etc. Some users encountered the issue in the middle of watching a particular series (like Route 66) and when the user tried to watch the next episode, he saw the message video is unavailable. In some cases, nearly all the content on the Amazon Prime Video became unavailable to the users.
What Causes the Video Unavailable issue?
Here are the common causes why you see the ‘video unavailable’ message:
- VPN Connection: If your device is connected to a VPN, then you may fail to load certain types of videos as Prime Video strictly blocks access from the IPs belonging to the famous VPN services. Amazon is legally bound not to serve a particular chunk of content to a particular country/ region.
- Hardware Acceleration: If Prime Video is configured to use the hardware acceleration of your device, then this acceleration (due to a glitch in the OS or app itself) may stop you from loading the videos.
- Antivirus/ Firewall: If the antivirus/ firewall of your system is not trusting the traffic from certain Amazon Prime Video servers, then you may see the video unavailable message on Amazon Prime Video.
- Show Taken Down by the Supplier: Amazon adds new series/ shows/ videos to its video service but when the contract expires, the supplier may take down a video from Amazon. If you are trying to see an unavailable video, you might see this error message.
How to Fix it?
Here are some of the most common workarounds that worked seamlessly for numerous users. Start with the first one and work your way down accordingly.
1. Restart Your Device/System/TV and Router
Amazon Prime Video may show the video unavailable issue due to a temporary glitch in the system or router. Here, restarting your system/device or router may solve the problem. But before that, make sure that the Amazon Prime Video servers are up and running in your region.
- Power off your device/system/TV and router.
- Now, unplug the devices from the power sources as well as from each other. Afterward, wait for 1 minute.
- Then plug back and connect the devices with each other.
- Now power on the router and once the router lights are stable, power on your system/device to check if the Amazon Prime Video issue is available.
2. Disable the VPN Connection
Amazon Prime Video, like many other services, has blocked many of the IPs belonging to many popular VPNs. This is because Amazon serves the content to a user as per his physical location and if your system or device is connected to a VPN network, then you may see the Amazon Prime Video issue at hand. In this context, disabling the VPN connection may let you access the unavailable video/ series of the Amazon Prime Video.
- Open the system’s tray and double-click on your VPN application.
- Then click on Disconnect and once disconnected, relaunch the web browser and check if the Amazon Prime video issue is resolved.
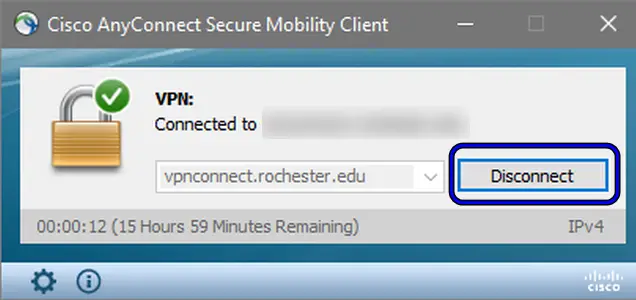
But, in case a user is visiting a different country, then using a VPN but not a popular one (many users reported using of WindScribe did the trick for them) may solve the problem.
3. Adding the Show/ Video to the Watch List
The video might be unavailable due to a temporary glitch in the Amazon Prime Video’s modules and can be cleared by adding the show/ video to the watch list and watching it through the watchlist.
- Open the Amazon Prime Video and navigate to the problematic video/show.
- Then add the video/show to the watch list and once added, navigate to your watch list.
Add a Season to the Watch List of the Amazon Prime Video - Now open the problematic video/show and check if it is playing fine.
If that did not work, then check if using another version (4K, HD, etc.) solves the issue.
4. Disable Hardware Acceleration in the Amazon Prime Video App
If the Amazon Prime Video app is configured to use hardware acceleration but the feature cannot be properly utilized (either due to the OS or hardware limitations of the device), then Prime Video might show the video unavailability issue at hand. In this scenario, disabling the hardware acceleration of Amazon Prime Video might solve the issue at hand.
- Launch the Amazon Prime Video app and head to its My Stuff tab.
- Now, open Settings and go to Streaming and Downloading.
Open Streaming and Downloading in the Settings of Amazon Prime Video - Then disable Hardware Acceleration by toggling its switch to the off position and afterward, restart your device.
Disable Hardware Acceleration of the Amazon Prime Video - Upon restart, launch the Amazon Prime Video app and check if the problematic video or series is available.
If that did not work and you have set up parental control in the Amazon Prime Video settings, then check if disabling the parental controls and restarting the system clears out the issue.
5. Update the Browser to the Latest Release
An outdated browser might be incompatible with the latest Prime mechanics on the web. When prime detects that you have an old browser that doesn’t support all the modules, you will not be able to play the video. Updating the browser in this case will solve the problem instantly.
- Launch the Chrome browser and head to its menu by clicking on the three ellipses (near the top right corner of the window).
Open the Chrome Settings - Now, in the Chrome menu, select Settings, and in the left pane of the resulting window, head to the About Chrome tab.
Update Chrome - Then, in the left pane of the window, make sure the Chrome browser is updated to the latest build.
- Now relaunch the browser and check if the Amazon Prime video unavailable issue is resolved.
6. Re-log into Amazon Prime Video/ Clear Browsing Data
The video unavailable message shown by Amazon Prime Video could be a temporary glitch between your device and the Amazon servers or if the browser’s cache/cookies are corrupt. In this context, re-logging into Amazon Prime Video or clearing the browsing data of the browser may solve the problem. For illustration, we will discuss the process for the Chrome browser.
Re-log into the Amazon Prime Video
- Open the Amazon Prime Video in the browser (which is showing the video unavailable issue) and click on the menu button (near the top left corner).
- Now select Sign Out and then confirm to sign out of the Amazon Prime Video.
Sign Out of the Amazon Prime Video - Then relaunch the browser and re-log into the Amazon Prime Video to check if the video unavailable issue is resolved.
Clear Cookies and Browsing Data of the Browser
- If that did not work, log out of the Amazon Prime Video and open the Chrome menu by clicking on the three vertical ellipses (near the top right).
- Now hover over More Tools and then, in the mini-menu, choose Clear Browsing Data.
Open Clear Browsing Data in the Chrome Menu - Then, in the resulting window, click on Sign Out (if available) and afterward, select the Time Range of All Time.
- Now, select all the categories by check-marking the relevant checkboxes and then click on the Clear Data button.
Clear Browsing Data of All Time in Chrome - Once cleared, close the browser and restart your system.
- Upon restart, launch the browser and re-log into the Amazon Prime Video to check if it is working as expected.
7. Try Another Browser
If Amazon Prime Video is not working in an updated browser, then the issue could be due to the incompatibility between the browser in use and the Amazon Prime website. In such a case, trying another browser may solve the problem. We’ve received several reports of Apple’s Safari not working properly.
- If you are encountering an Amazon Prime video unavailable issue on a browser like Safari, then download and install another browser like Firefox, Chrome, etc. (if already not installed).
- Now launch the other browser and log into the Amazon Prime Video to check if it is working fine.
8. Disable Antivirus/ Firewall of Your System
Amazon Prime Video might show a video or series unavailable message if the antivirus/ firewall of your system is blocking access to the video or series. In this case, disabling the antivirus or firewall of your system might solve the Amazon Prime Video issue at hand.
Warning:
Proceed at your own risk as editing antivirus/ firewall settings or disabling these may expose your system/ data to threats.
- Expand the system’s tray and right-click on the antivirus (e.g., ESET).
- Now select Pause Protection and then confirm to pause the protection.
- Again, right-click on the security product in the system’s tray and select Pause Firewall.
- Afterward, confirm to disable the firewall and relaunch the browser to check if the Amazon Prime Video is clear of the video unavailable issue. If so, then you may whitelist *.amazon.com in the antivirus/ firewall settings.
If the issue is still there, then check if trying another device with another network (e.g., using Amazon Prime Video with a cellular data connection on your phone) solves the issue. If the issue persists, then using another service that allows you to use the Amazon Prime Video login (e.g., HBO Now) lets you watch the problematic video/ series.
If none of the above did the trick for you, then contact Amazon Prime Video support to make sure that your location in their database matches your physical location or that the video/ show/ series is taken down by the supplier.