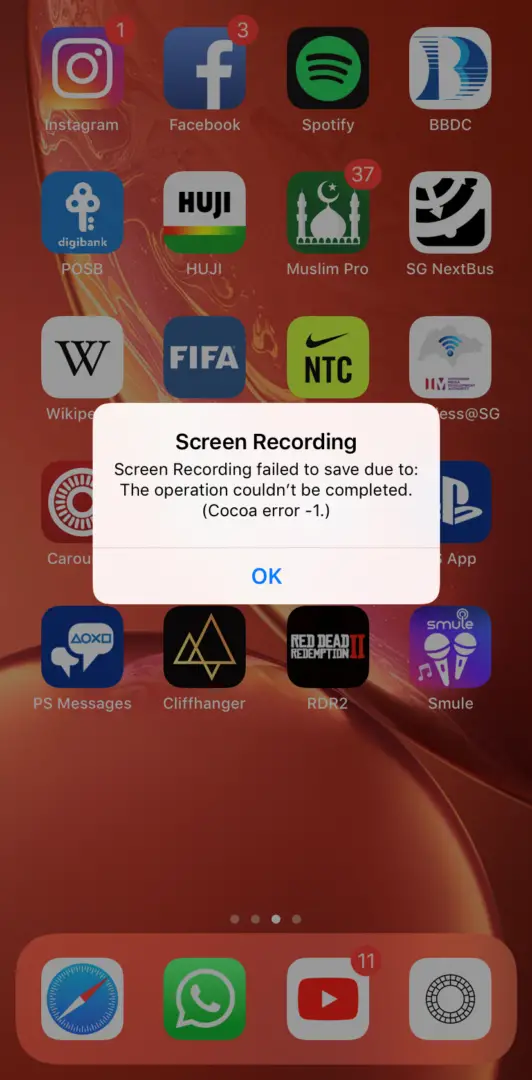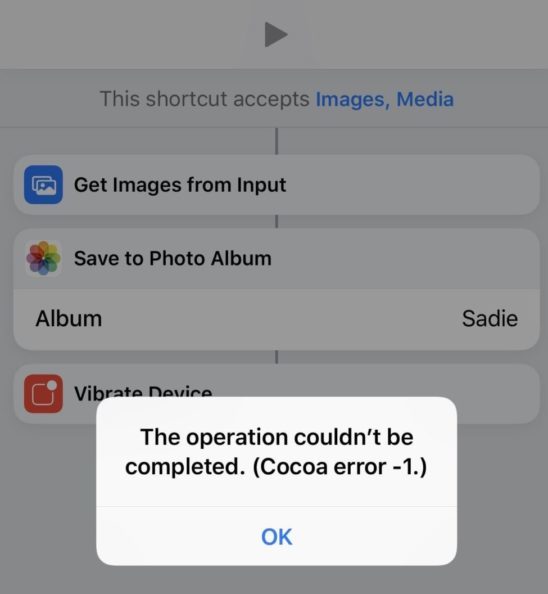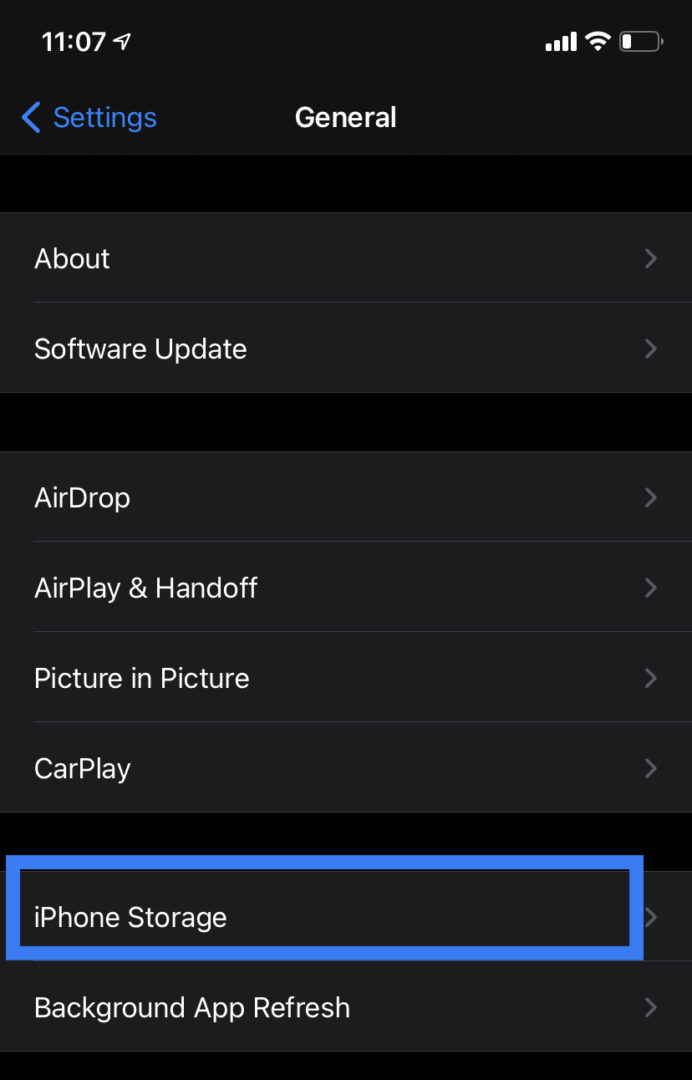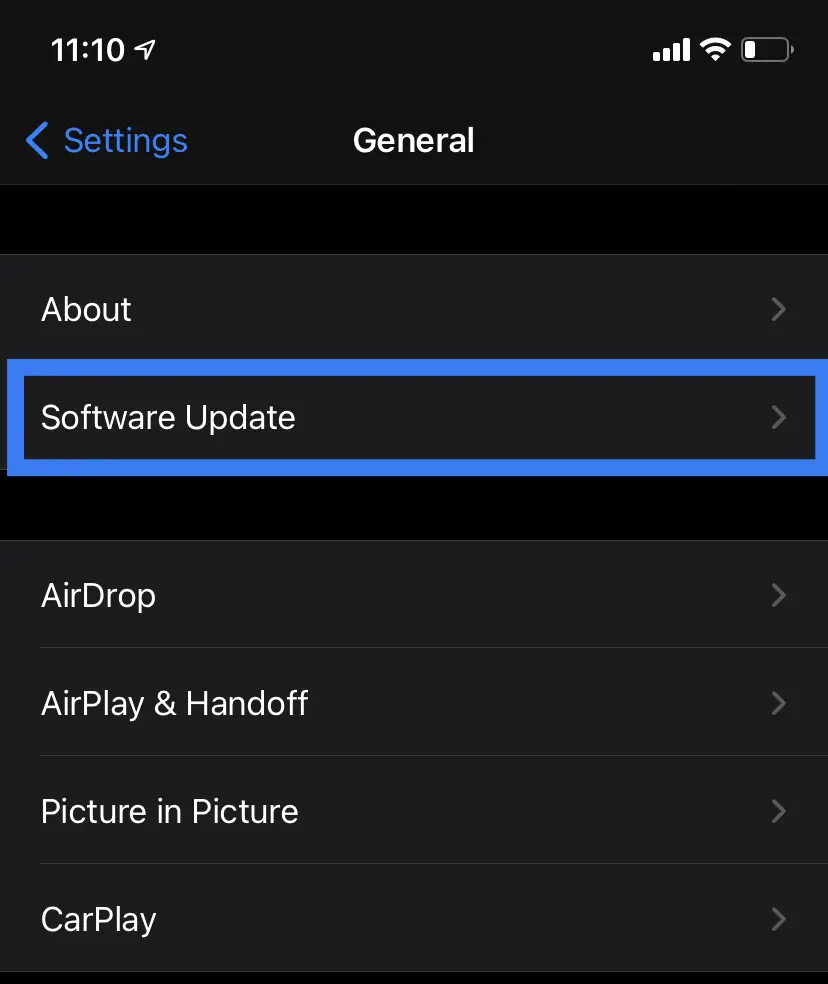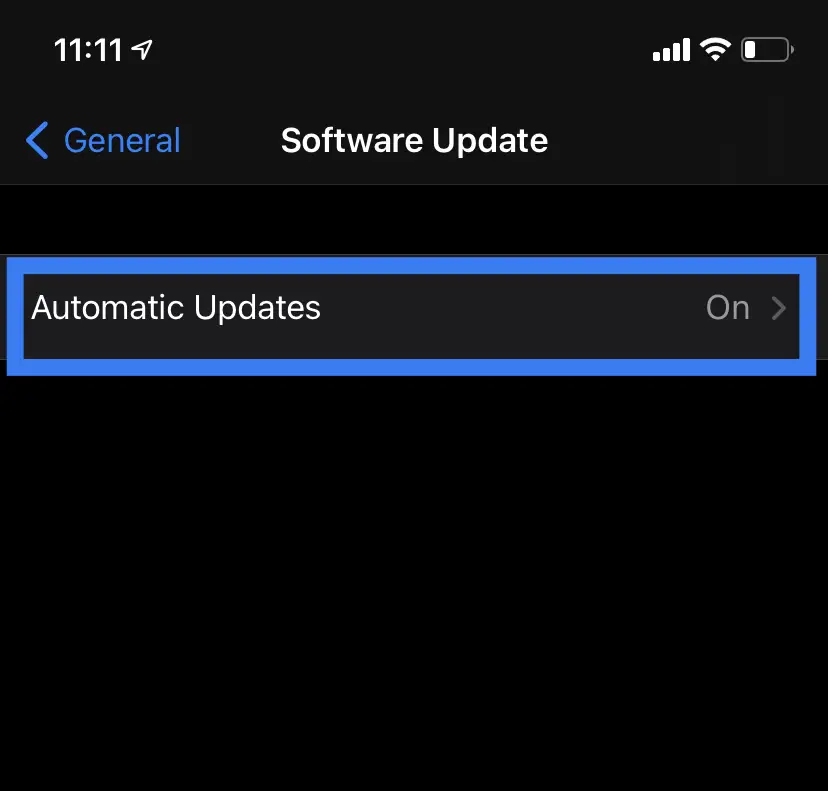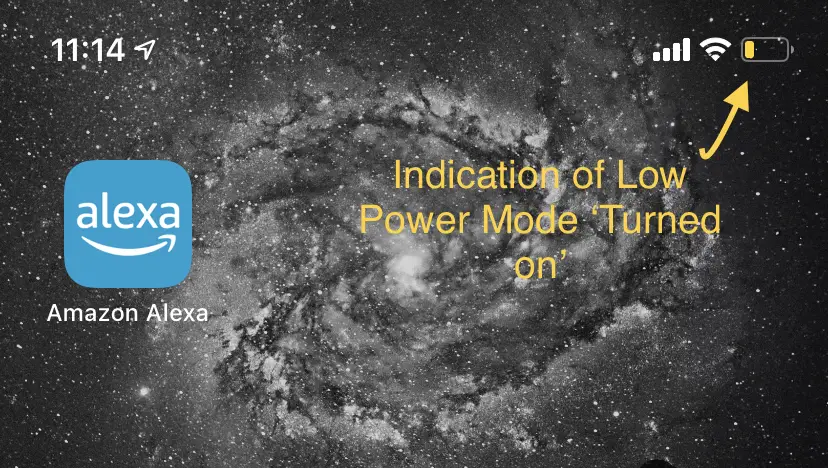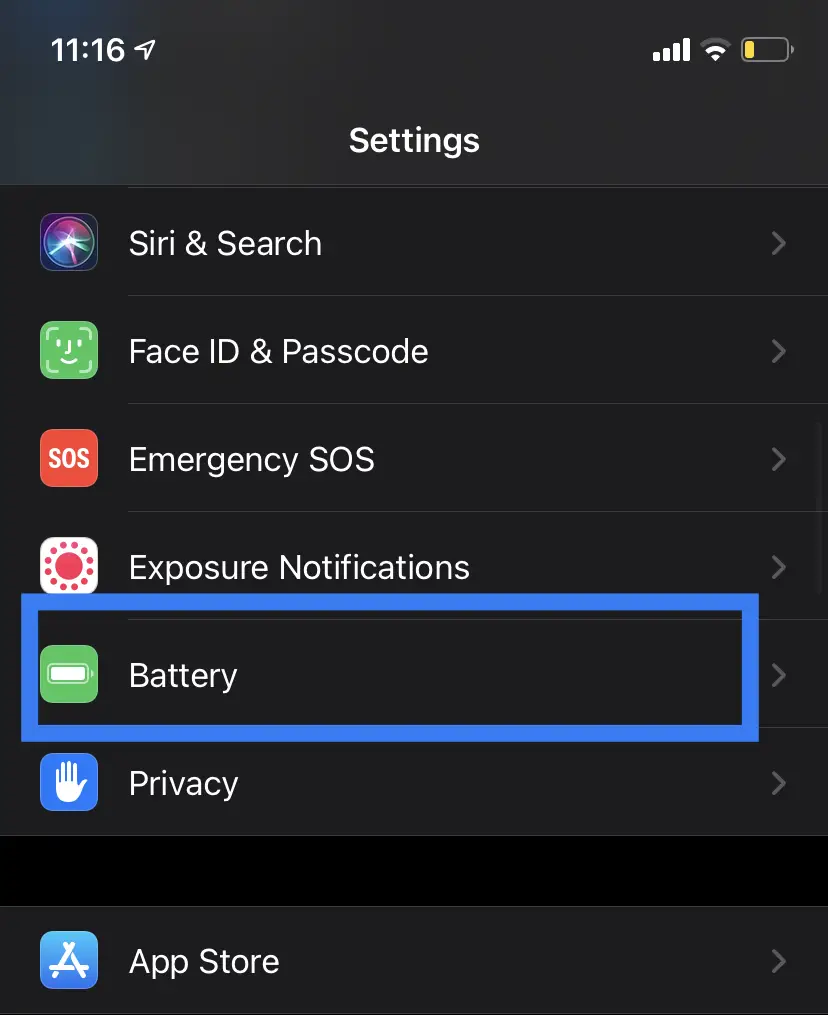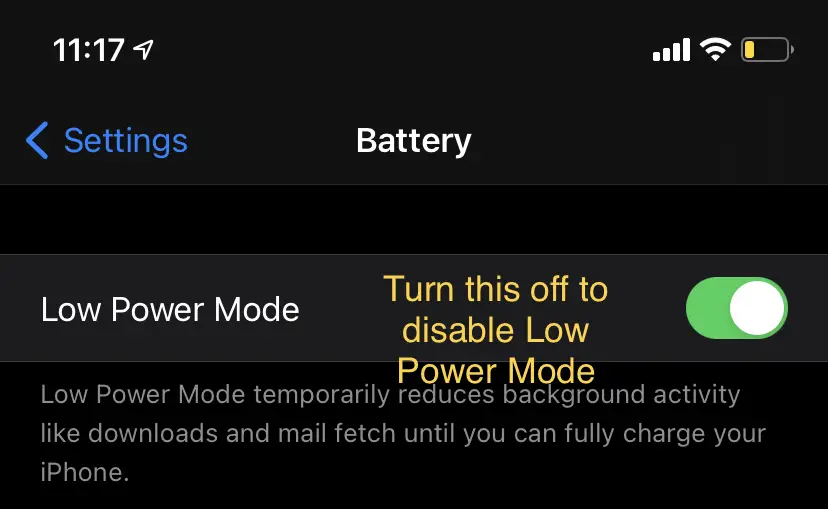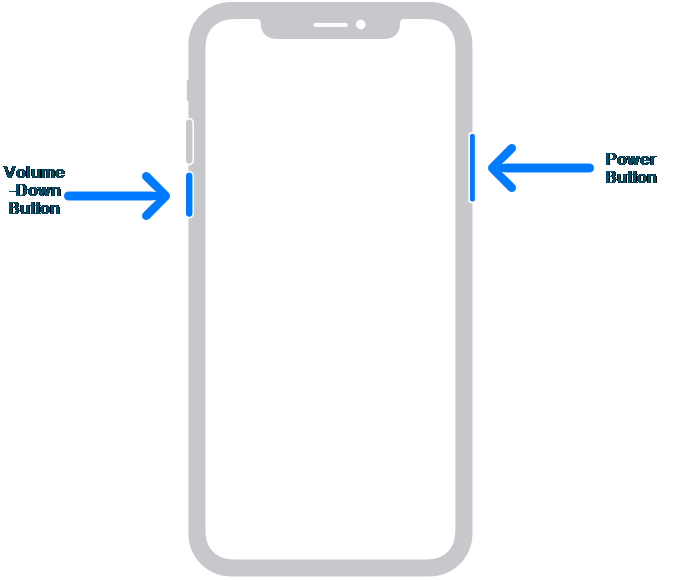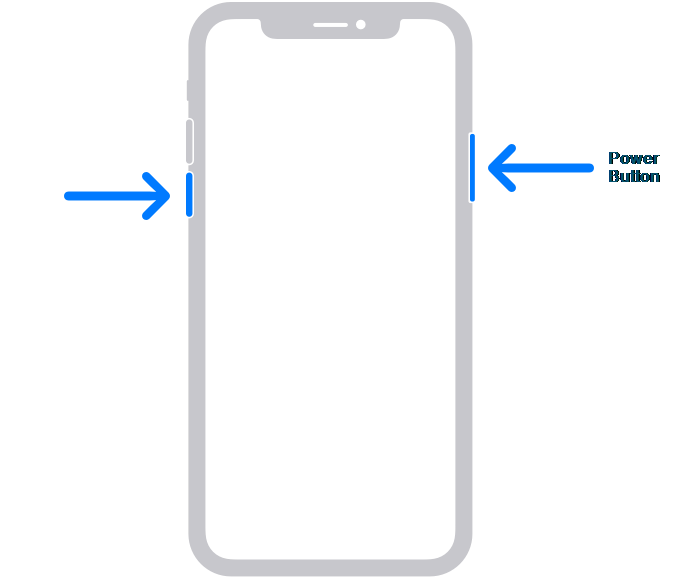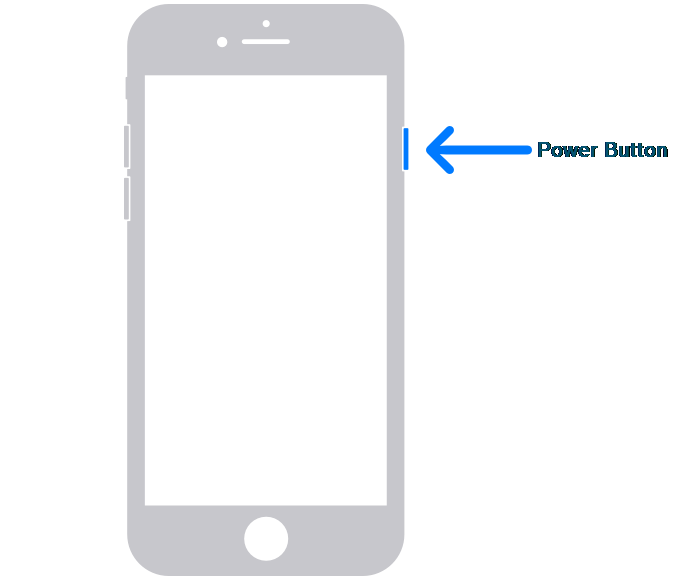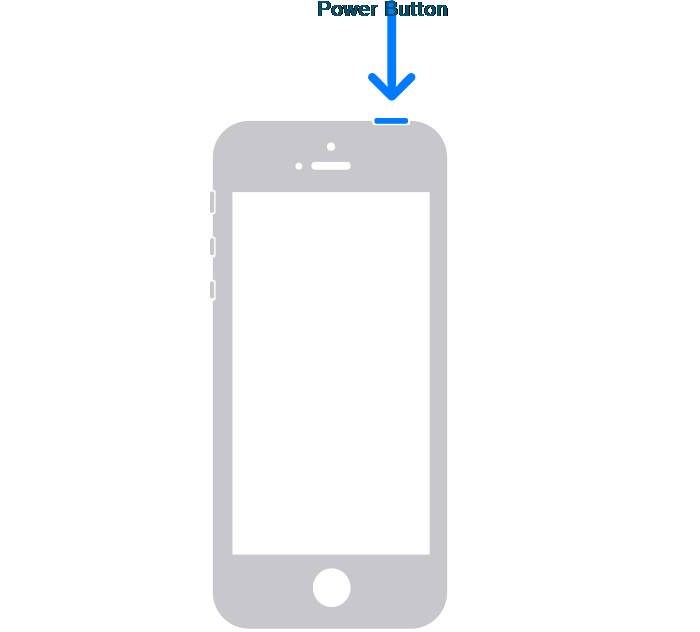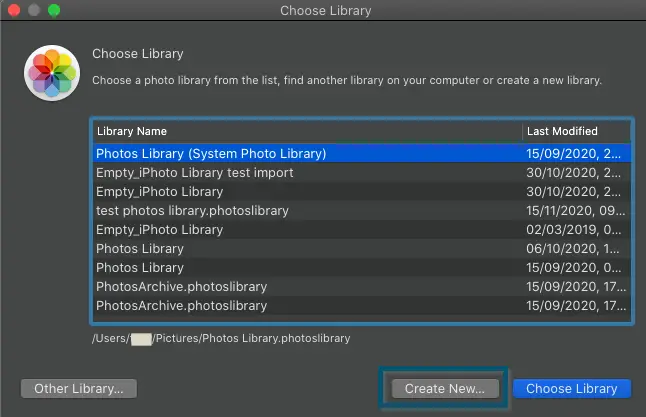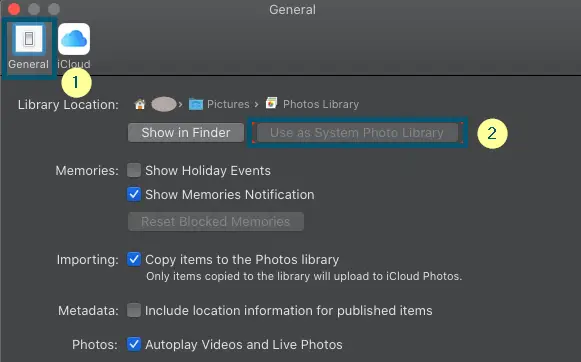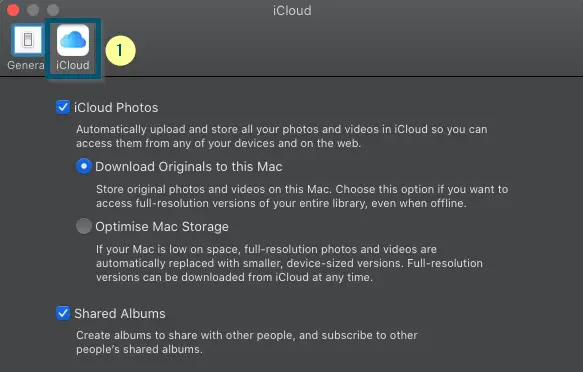Cocoa error 1 (Cocoa error -1) is a screen recording error that occurs in iOS and Mac devices. Mostly, users face this error code when they try to save the screen recording. Therefore, it is also known as Cocoa error -1 exporting.
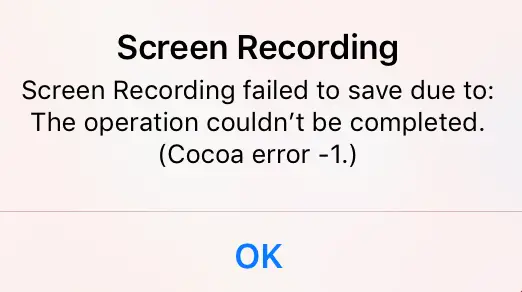
This error code doesn’t look severe, but users have lost important data because of this error code as it prevents the users from saving the screen recording. Therefore, let’s fix this error code.
However, before fixing this error code, we have to understand this error code completely because this error has some variations.
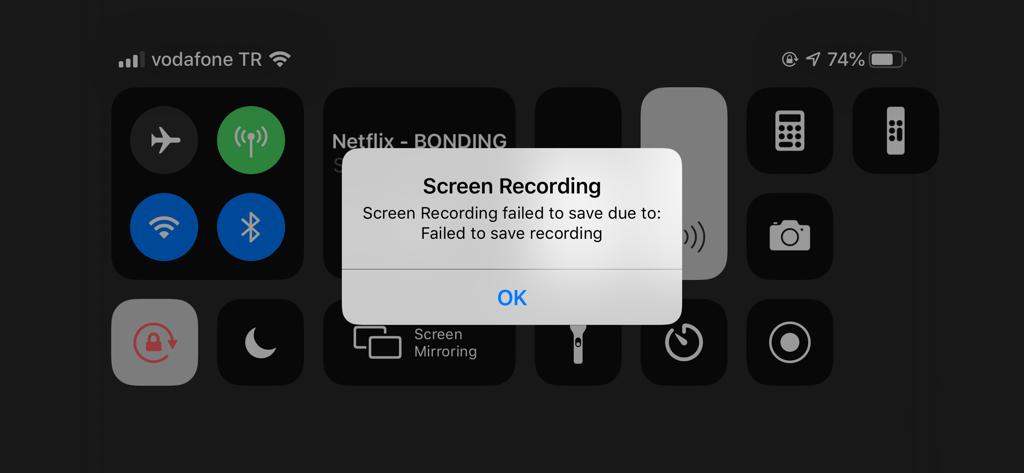
Variations of Cocoa Error -1 in iPhone
So far, we have mentioned a general concept about Cocoa error 1. But apart from that, users have faced this error code in several other situations. So, let’s see those.
- Several iPhone users have faced this error code while trying to do screen recording or trying to save the screen recording. In these cases, the users have reported that their iPhone devices are running on iOS 12.
- Users have faced this error code after updating the software of their iOS device to version 12.1.2. Since then, those users are constantly reporting the occurrence of this error code upon trying to save the screen recording.
- Sometimes users have faced this error code while taking a screenshot on iPhone 7.
- When using some third-party application for screen recording and trying to save that screen recording in the Photos application, then users have faced this error code.
Cocoa error 1 (iPhone-use case image) - Sometimes users have faced the issue while trying to combine multiple images to 1.
- Users have also reported this error code with the customized functionality of a shortcut using the Shortcuts application. For example, creating a shortcut to find videos shorter than 10 seconds and putting them into an album that already exists. However, upon running, users get the cocoa error -1 message.
- In some cases, users have reported the issue while trying to transfer the images from iPhone 7 to iPad.
- Users have also reported this error code while grabbing the picture from SMS.
Getting Cocoa error -1 on grabbing the picture from SMS - Sometimes, users have reported this error code while trying to save a picture on iPad mini-2.
Variations of Cocoa Error -1 in macOS
Apart from this error only occurring in iPhones, several macOS users have also reported this error code.
- macOS users have faced this error code on the new 13-inch MacBook Pro with an M1 chipset running macOS 10.15. Here, the issue occurs while trying to access the images in the Photos app.
- In some cases, when iMac users move all of their pictures to the NAS (Network-Attached Storage) folder, everything works fine upon looking at the individual pictures. But the shared albums are partially populated. So, when they try to import an individual picture, they face the error message.
- Sometimes the issue also occurs after storing the Photos library on a locally connected USB drive with a WD Thunderbolt Duo. Here, the users have formatted the USB drive as HFS+J.
- Users have also reported this error code while trying to import something from a PC to an iPhone 8 and iPhone 7.
These are all the use cases regarding the cocoa error 1 issue. Now, let’s see the reasons for the occurrence of this error code.
What Causes the Cocoa Error 1 Issue?
-1 is Apple’s way of saying that a particular error code is unidentified. However, according to our ballpark guesses, one of the following can be the reason for the occurrence of this issue.
- The most common reason for the occurrence of this error code is low available storage for saving the screen recording.
- If you’ve faced this error code while screen recording, then sometimes, this error code is specific to the recording of a particular application. So, check if that is the issue in your case or not.
- Sometimes, this error code occurs while trying to record some protected or copyrighted content. For example, trying to screen record a Netflix movie.
- As you know, iOS devices come with built-in screen recording software. So, using a third-party software application for screen recording can be the reason for the occurrence of this error code.
- If you’ve faced this error code on a Mac system, then a damaged photo library can be the reason for the occurrence of this error code.
- In rare cases, the low battery mode of the iOS can also cause this error code.
How to Fix this Error Message?
Tip 1: Checking the Storage
Before you want to try any complex solutions to this error code, you should check whether your iOS/macOS device has enough storage or not. Because sometimes, when the device can’t find a suitable amount of space for saving a screen recording file, then that device shows this error code.
- First, you’ll go to the ‘Settings’ application for your iOS device.
- Then, you’ll choose the ‘General’ option in the list of available Settings options.
Choosing the ‘General’ option inside the ‘Settings’ options’ list - Inside the ‘General’ settings window, you’ll choose the ‘iPhone Storage’ option.
Choosing the ‘iPhone Storage’ option inside the ‘General’ window - In the next window, you can see your iPhone storage.
iPhone storage stats
Note: If your storage is low, then you should consider clearing your storage before trying the screen recording again
However, if this scenario doesn’t relate to your use case, then try the next bonus tips and solutions.
Tip 2: Checking Whether an Update is Available or Not
As the issues like cocoa error 1 are mostly software glitches, therefore, Apple generally resolves such issues in the next stable updates. So, check whether your device has a stable update available or not. If yes, then update your device to the latest stable version and check if this fixes the issue or not.
- First, you’ll ‘follow the first two steps of Tip # 1,’ to go inside the ‘General’ settings window.
- Then, you’ll choose the ‘Software Update’ option.
Software update – iPhone settings - In the next window, you can see your current iOS version. Plus, you should also make the ‘Automatic Updates’ option to ‘On’ because this way, your device will automatically download the latest update when available and connected to the network.
Enabling Automatic Updates
However, if the update is not available or updating the device hasn’t resolved your issue, then try the main solutions.
1. Turning Off the Low-Power Mode
Low-Power Mode is one of Apple’s highlighted features on iOS devices. Apple automatically offers to turn it on when the battery of the device hits 20%. So, if that is your case, then turning it off can fix this error code.
- First, you’ll check whether the battery icon in the status bar of your iOS device is yellow or not. If yes, then this shows that the iOS device is in the Low-Power Mode.
An indication that the Low-Power Mode is turned on
Note: If you’re not seeing a yellow battery icon, then that is not your case. Try any other solution
- So, you’ll navigate to the ‘Settings’ app of your iOS device.
- Then, you’ll choose the ‘Battery’ option from the list of Settings’ options.
Battery settings – iPhone - On the next screen, you’ll turn off the notch against the ‘Low-Power Mode’ option.
Turning off Low Power Mode – iPhone
Note: You can also use Siri for turning off the Low-Power Mode. For example, you can say something like, ‘Hey Siri, Turn Off the Low Power/Battery Mode’
Note: You can also plug in your device and charge. Here, the device will automatically turn off the Low-Power Mode when it’ll reach a suitable battery percentage
If this solution has resolved your issue, then good for you. Otherwise, try the next solution.
2. Restarting the iOS Device
Restarting Procedure for iPhone X, 11, or 12
- First, you’ll press and hold the ‘Power’ and ‘Volume’ buttons until the power-off slider appears.
Pressing and holding the ‘Power’ and ‘Volume-Down’ buttons for turning off iPhone X, 11 and 12 - Then, you’ll drag the slider and wait for 30 seconds to power off the device.
- Lastly, you’ll turn on the device again by pressing and holding the ‘Power’ button until you see the Apple logo.
Pressing and holding the ‘Power’ button for turning on iPhone X, 11 and 12
Restarting Procedure for iPhone SE (2nd generation), 8, 7, or 6
- First, you’ll press and hold the ‘Power’ button until the power-off slider appears.
Pressing and holding the ‘Power’ button for turning off iPhone 8, 7 and 6 - Then, you’ll ‘follow the last two steps of Restarting Procedure for iPhone X, 11, or 12.’
Restarting Procedure for iPhone SE (1st generation), 5, or earlier
- First, you’ll press and hold the ‘Power’ button at the top of the iPhone 5 or earlier until the power-off slider appears.
Pressing and holding the ‘Power’ button for turning off iPhone 5, or earlier - Then, you’ll ‘follow the last two steps of Restarting Procedure for iPhone X, 11, or 12.’
3. Creating a New Photos Library
Specific to macOS Users
If you’re facing this error code in a macOS system while accessing your images in the Photos application, then creating a new Photos Library will fix your issue.
Note: Before trying any of the following steps, make sure that all of your pictures are in the iCloud. This is so you can easily recover them.
- First, you’ll create a new Photos Library on your macOS system in the ‘Pictures’ folder.
- Then, you’ll set the newly created library as the system library.
Note: Make sure that iCloud photos are enabled
- Lastly, your macOS system will automatically start downloading everything from the Photos Library in the iCloud to the newly created Photos Library.
Note: If your macOS system doesn’t have enough storage, then you should take a backup of your current Photos Library and delete it from your macOS system. This way, you’ll still have the previous version of Photos Library on your macOS system
- Now, you’ll open the Photos application, but while opening, you’ll hold down the option key and then click on the ‘Create New…’ button.
- Then, you’ll name it ‘Photos Library.photoslibrary’ and locate it in your ‘Pictures’ folder.
Clicking on the ‘Create New…’ button for creating a new library - After this, you’ll open the new library and then navigate into the ‘General’ tab of Photos Preference.
- Then, you’ll click on the ‘Use as System Photos Library’ option.
Choosing the ‘General’ tab and clicking on the ‘Use as System Photos Library’ option - Now, you’ll go into the ‘iCloud’ tab and you’ll set it up as the final screenshot. The control will start downloading everything from the iCloud to the new library.
Choosing the ‘iCloud’ tab
Note: Your macOS system should have enough storage space for downloading all the pictures from iCloud
If you’re also stuck in a similar situation with your macOS system, then this solution will fix the issue. However, if you’re facing this issue with removable storage or NAS, then read the following scenarios.
- An external drive must be formatted APFS or MacOS Extended (journaled) (preferred for spinning drives).
- It must not be (or have been) used for the time machine.
- It must have the ‘ignore ownership’ checkbox ticked.
- It should not be on a memory stick, SD, or similar.
- It must also not be a network drive because a direct connection is required, like a USB or Thunderbolt.
- File sharing services such as iCloud Drive, Dropbox, OneDrive, etc. are not compatible with Photos libraries.
Conclusion
If any of the solutions didn’t work for your iOS device, reinstalling the iOS software with the help of the ‘Reinstall iOS’ section and factory resetting your iOS device is your last resort.