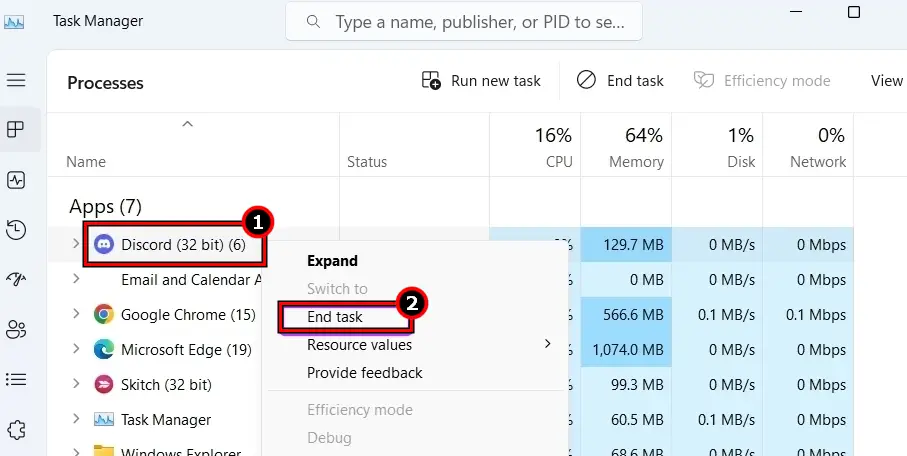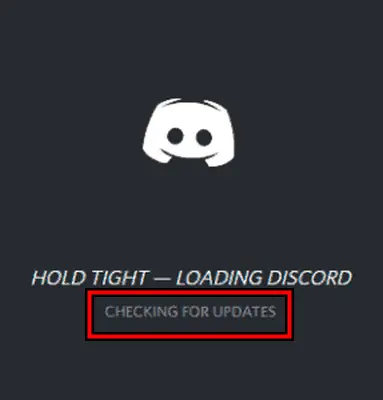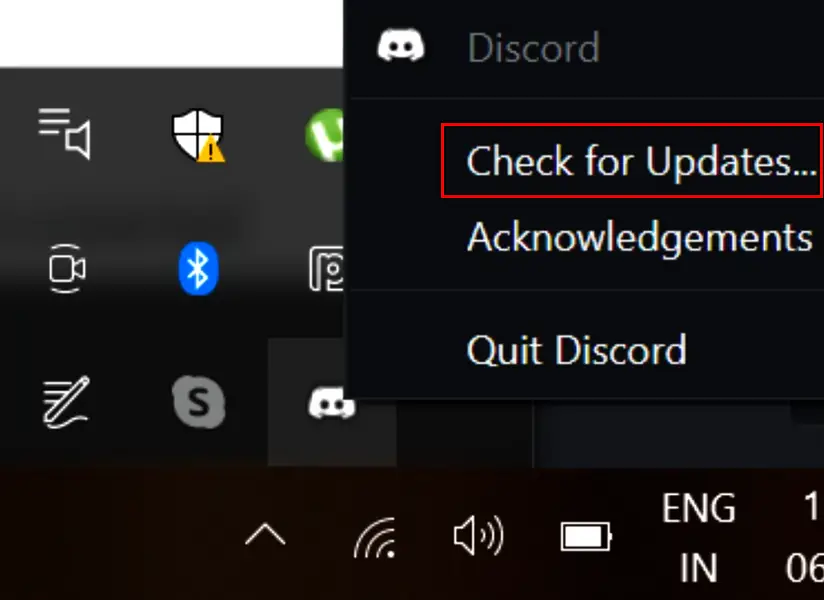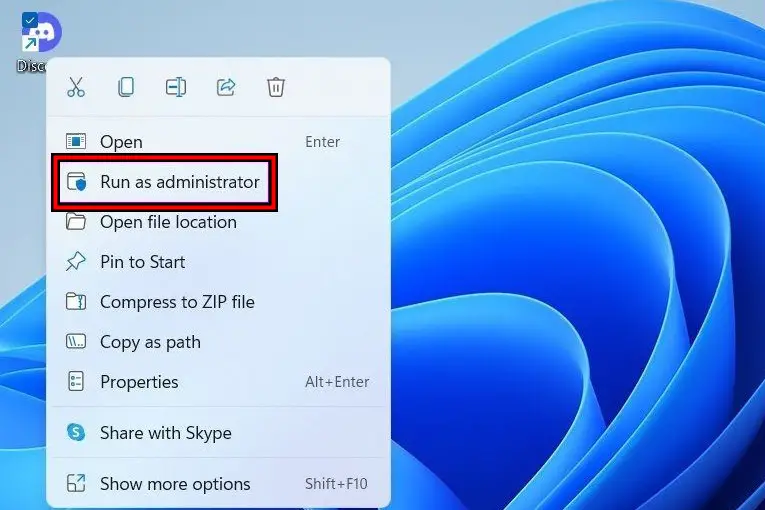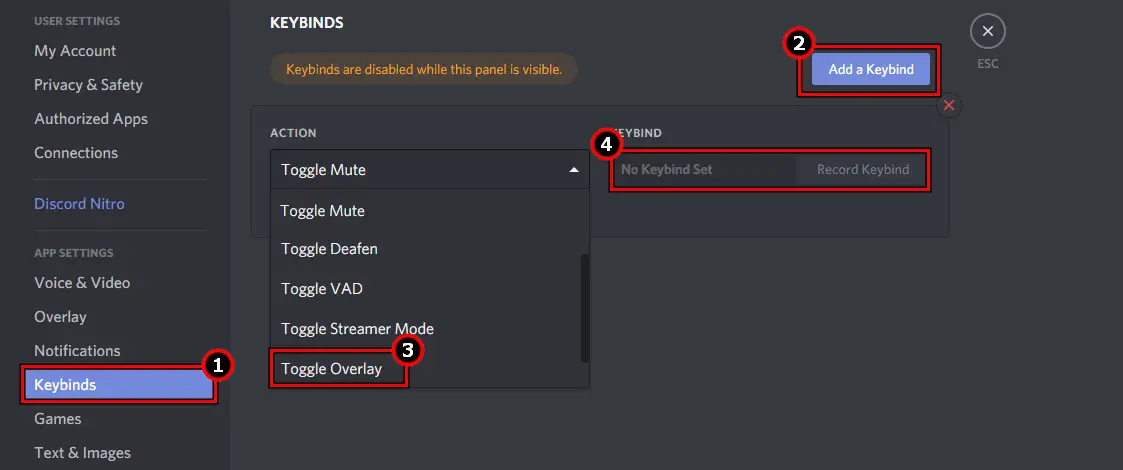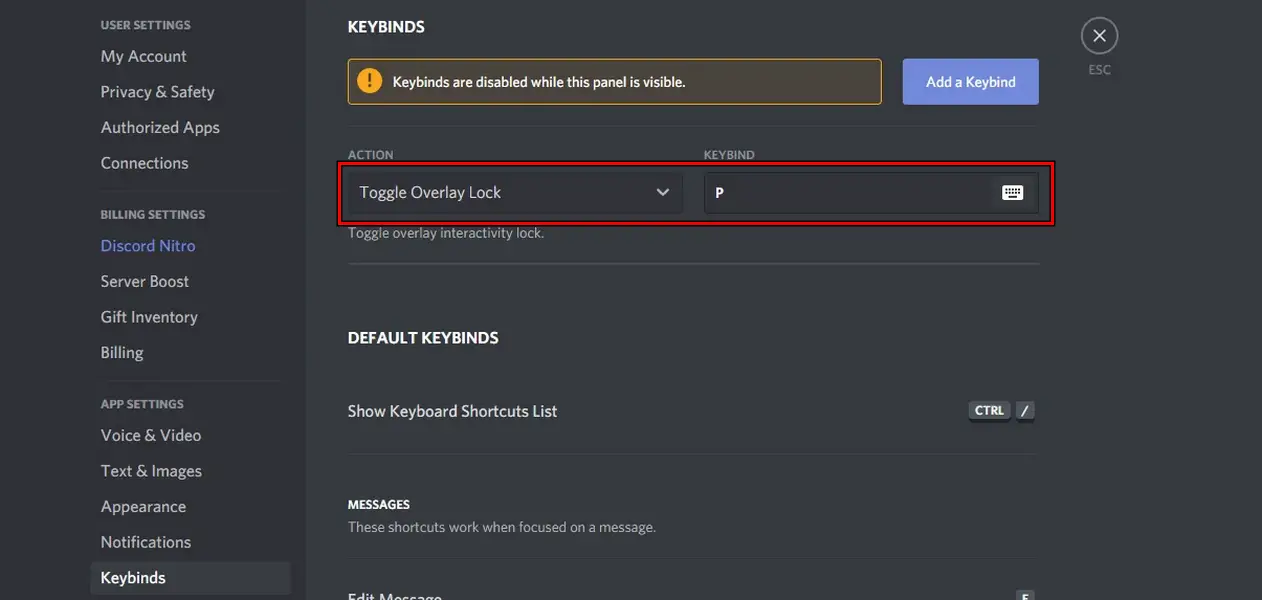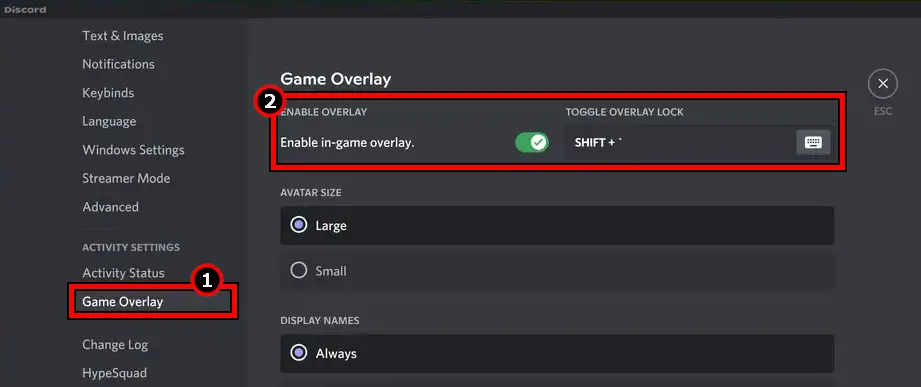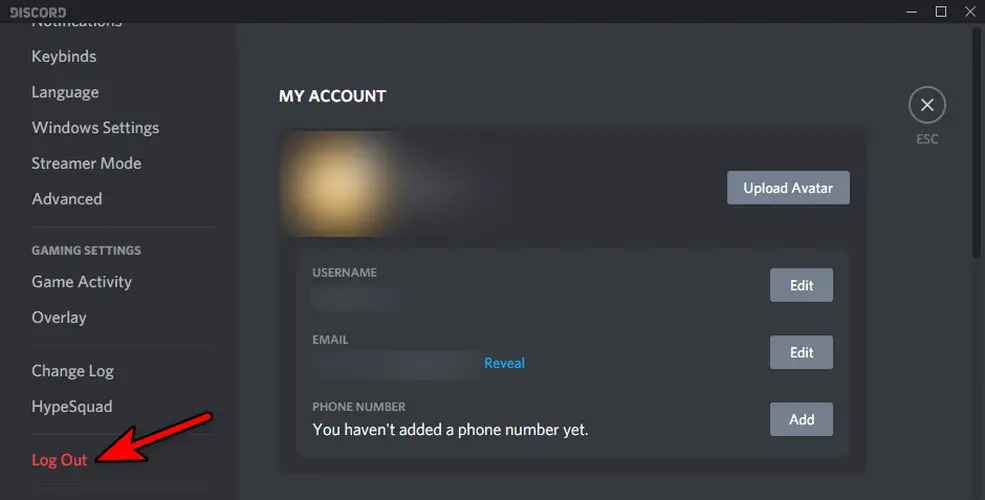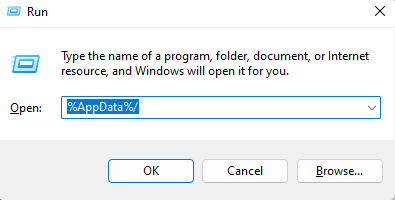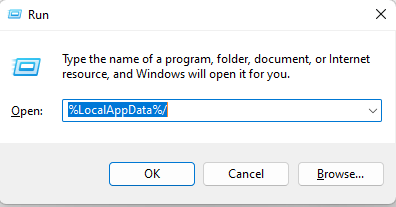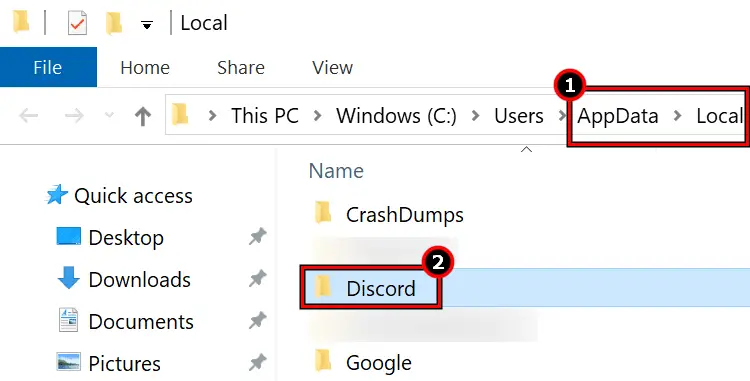The Toggle Overlay in Discord will not work due to a configurational change of a setting by a Discord update. Moreover, invalid configurational files in the app’s installation directory will also lead to the issue. This can be solved by reinstalling the Discord app but the following methods can also help.
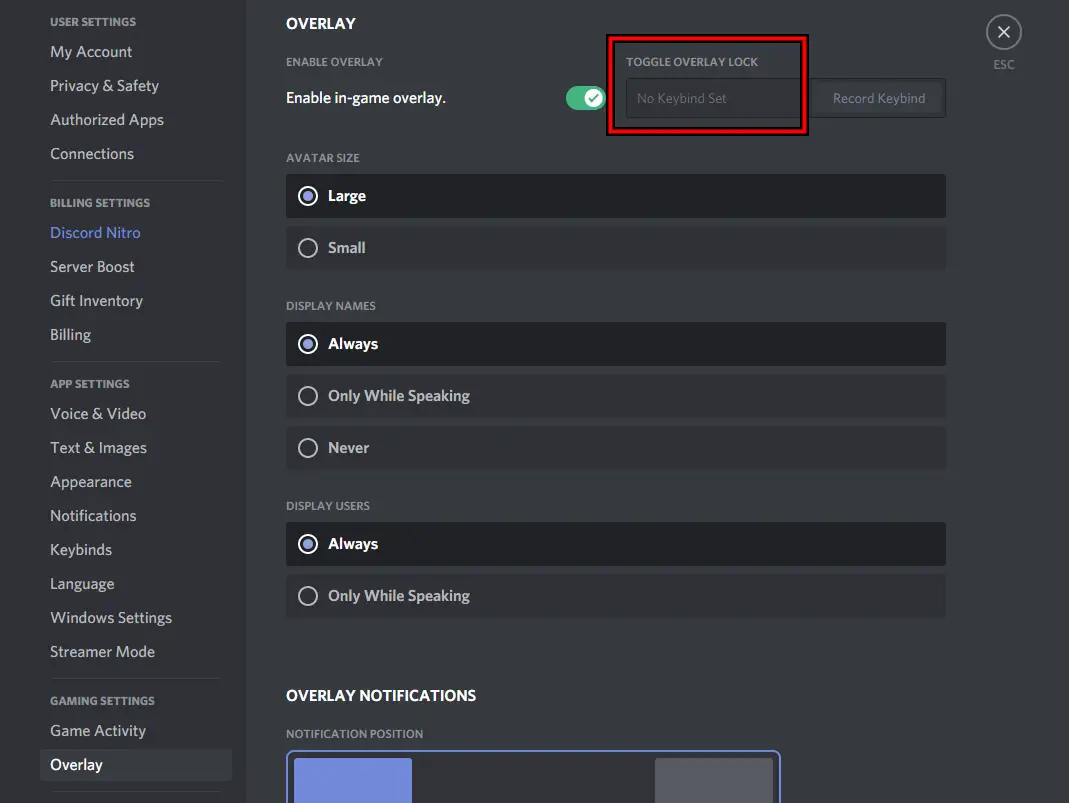
The issue arises when you try to enable or disable Toggle Overlay in the Discord settings but either the setting does not apply or the toggle reverts without saving the change. Sometimes, only a single game is affected whereas, at other times, the problem is spread to all the games. A point to remember is if the Discord Overlay is not working, that is another situation and is not covered in this discussion.
Why Discord Toggle Overlay Will Not Work?
The Discord Toggle Overlay will not work due to:
- Outdated Discord app
- Missing administrative privileges for Discord
Before starting the troubleshooting, if you use Discord in a multi-monitor setup, check if it works properly when a single display output is used.
1. Update the Discord App to the Latest Version
An outdated Discord installation will have compatibility issues with other OS modules (such as graphics driver) or games and that can cause toggle overlay issues. Here, updating the Discord app to the latest build will solve the problem. Additionally, updating Discord will also patch any bugs that might be leading to the Toggle overlay issue.
To do so on a Windows PC:
- Exit the Discord app and open the Task Manager.
- Right-click on the Discord process and select End Task.
End Task of Discord in the Task Manager - Launch the Discord app and let it check for updates.
Check for Discord Updates - If available, let the update install, and once done, relaunch Discord. Check if its toggle overlay is working properly.
- If no update was shown, expand the system’s tray and right-click on Discord.
- Select Check for Updates and if updates are shown, install them.
- Relaunch Discord and check if it is working properly.
Check for Discord Updates Through the System’s Tray - If not, update the system’s OS and drivers to the latest build. Check if the problem is solved.
2. Launch the Discord App as Administrator
The toggle overlay of the Discord app will not work if it does not have the administrative privileges to access the system’s resources to complete the operation. Launching the Discord app as administrator will solve the problem.
- Exit Discord and close its running processes in the system’s Task Manager.
- Right-click on the Discord app and select Run as Administrator.
Run Discord as Administrator - On the UAC prompt, click Yes, and once launched, check if the toggle overlay functionality is back to normal.
- If not and the issue pertains to a particular game, launch the game and Discord as administrator. Check if the problem is solved.
If the issue was resolved after launching the Discord app as administrator but re-occurs on the next launch, you may need to make the process permanent. To do so, right-click Discord, select Properties, switch to the Compatibility tab, and select Run as Administrator.
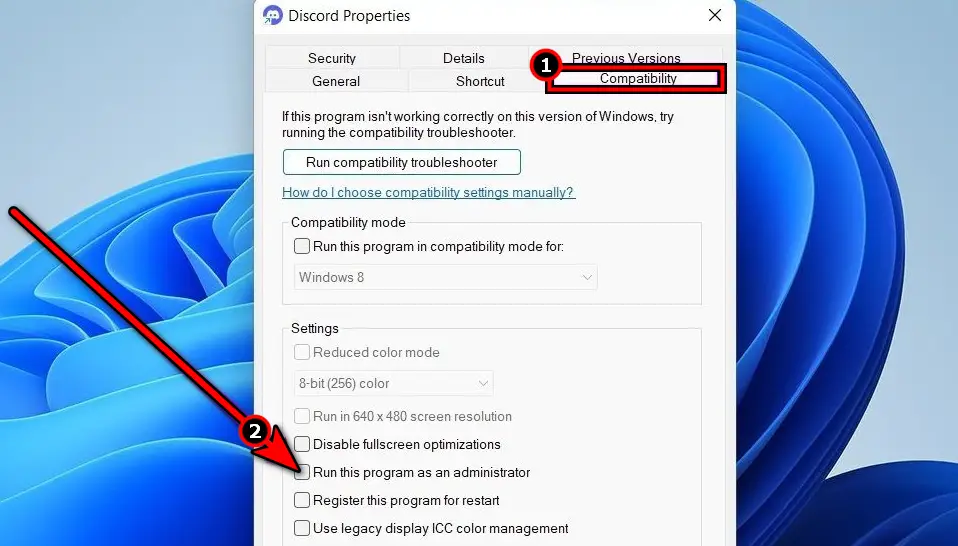
3. Add a Key bind in Discord
As the Toggle Overlay fails to work, you can use a key bind to achieve the same. To do so on a PC app:
- Launch Discord and go to Settings > Keybinds.
- Click on Add a Keybind and in the Action menu, select Toggle Overlay.
Add a Keybind to Toggle Overlay in the Discord’s Keyboard Settings - Click in the Keybind field and record the required key (such as Ctrl + Shift)
- Close the menu and check if the toggle overlay is working through the key bind.
- If not, add a key bind to Toggle Overlay Lock and check if that lets you activate the overlay.
Add a Keybind for Toggle Overlay Lock in Discord - If that fails and a keybind is set to no action in the Keybinds settings, change that key bind to Toggle Overlay Lock and check if that resolves the issue.
- If the problem persists, navigate to Settings > Overlay.
- Change the bind and navigate to Settings > Keybinds.
- Add the same bind as added in step 7 and check if that clears the toggle overlay issue.
4. Reenable the Toggle Overlay Lock
The issue occurs when the Toggle Overlay Lock either does not toggle or reverts when the settings menu is left. Re-enabling the Toggle Overlay Lock, switching to another setting tab, and then exiting the menu will do the trick as it will update a failing UI.
- Go to the Toggle Overlay Lock in the Discord Settings and enable it.
- Switch to another tab (such as Activity Privacy) and click back.
- Check if the list is refreshed and the issue is resolved.
- If not, enable the toggle again and click on Registered Games.
- Check if the list is refreshed and the toggle issue is cleared.
- If the issue persists, navigate to Registered Games > Toggle Overlay > Game Overlay.
Disable and Enable Game Overlay in Discord - Disable it and then enable it. Check if the problem is solved.
5. Re-log into the Discord App
The Discord’s toggle overlay will stop working if its authorization modules are in an error state and is affecting the app’s syncing capabilities. Here, re-logging into the Discord app will resolve the issue.
- Launch the Discord app and click on the Settings icon.
- Near the bottom left, click on Log Out and restart the system.
Log Out of the Discord App - Launch the Discord app and log in. Check if the toggle overlay problem is solved.
6. Reinstall the Discord App
If the files holding the configurations of the Discord app have gone invalid, the app’s ability to write to them about the Discord toggle will fail and thus cause the issue. To solve this, reinstall the Discord app.
Before reinstalling, back up any info/data that you may need later. To reinstall Discord on Windows:
- Right-click Windows and open Apps & Features.
- Expand the options of Discord and select Uninstall.
Uninstall the Discord App on Windows - Confirm to uninstall the Discord app and once uninstalled, restart the system.
- Press Windows + R keys and open the following folder:
%AppData%/
Open AppData Folder in the Run Command Box - Delete the Discord folder and navigate to the following folder in the Run command box:
%LocalAppData%/
Delete the Discord Folder in the AppData Directory - Delete the Discord folder and restart the system.
Open LocalAppData Folder Through the Run Command Box - Download the latest installer of the Discord app and install it as administrator.
Delete the Discord Folder in the Local App Data Directory - Once done, launch it as administrator and hopefully, the toggle overlay will be working correctly.
If the issue persists after reinstalling, you may contact Discord Support to solve the problem.