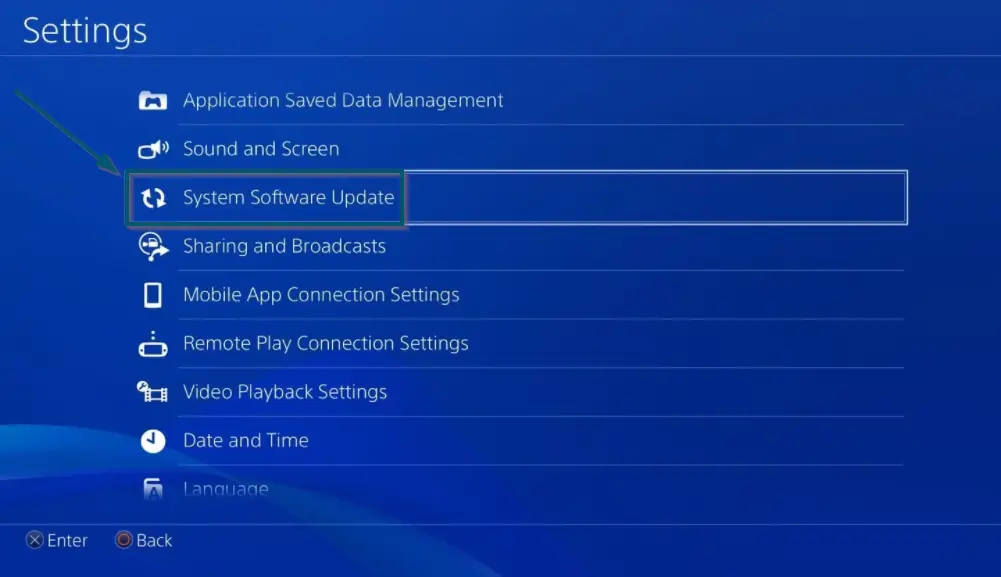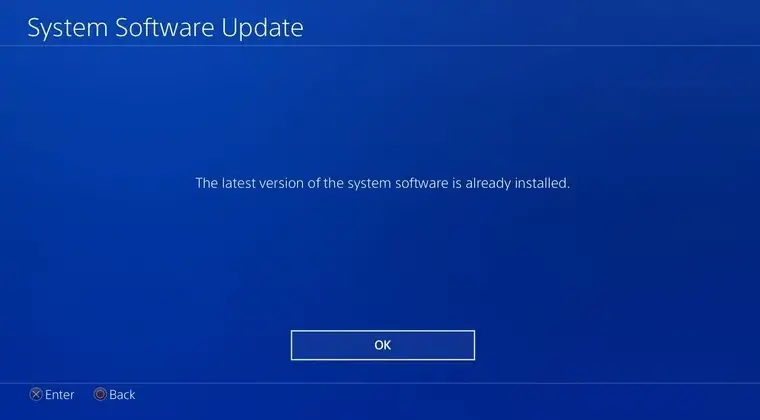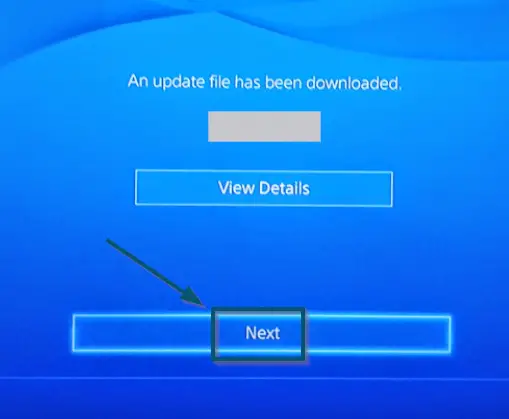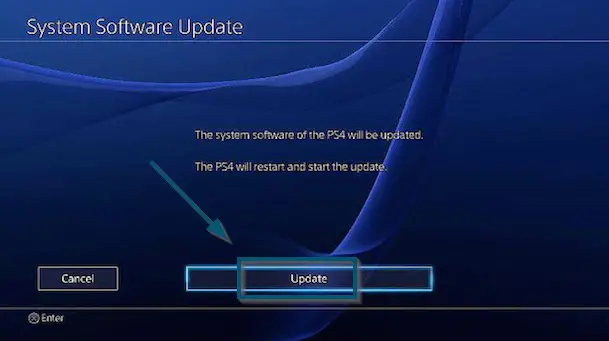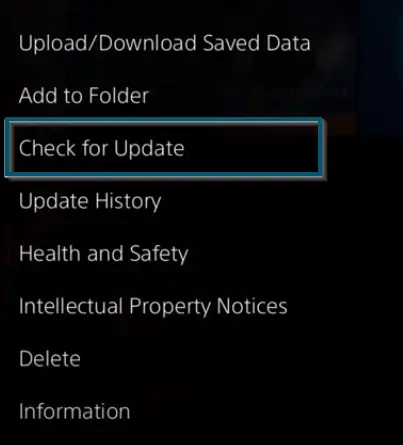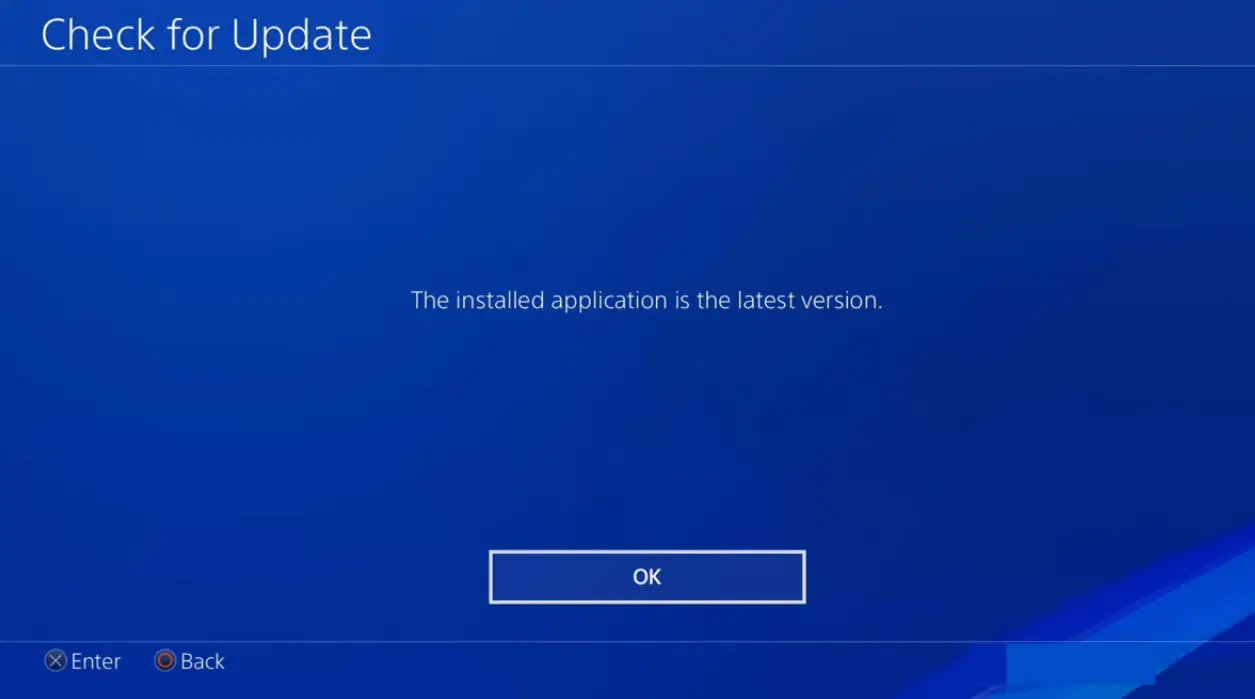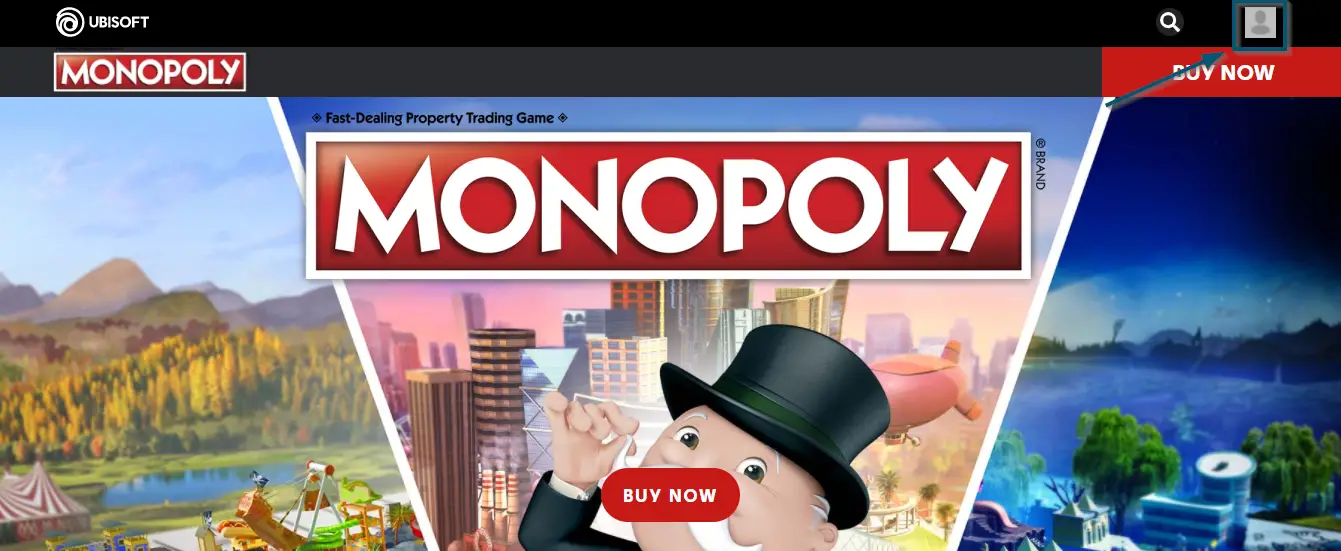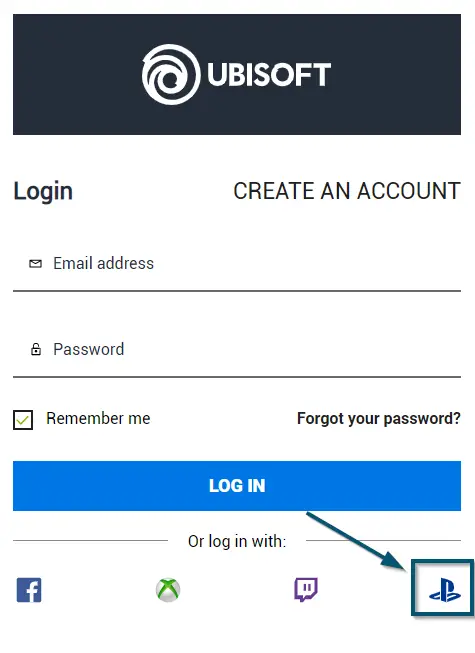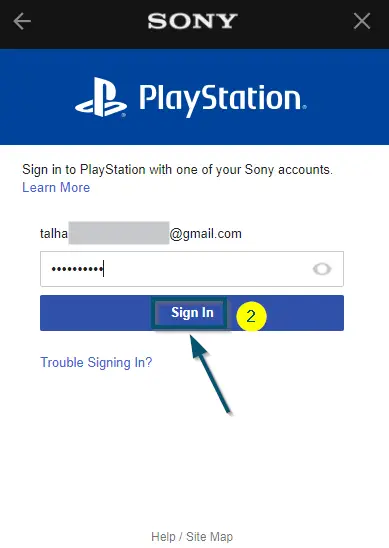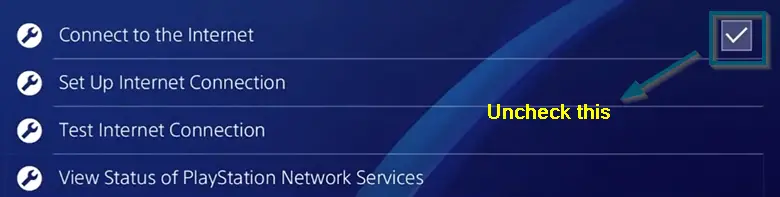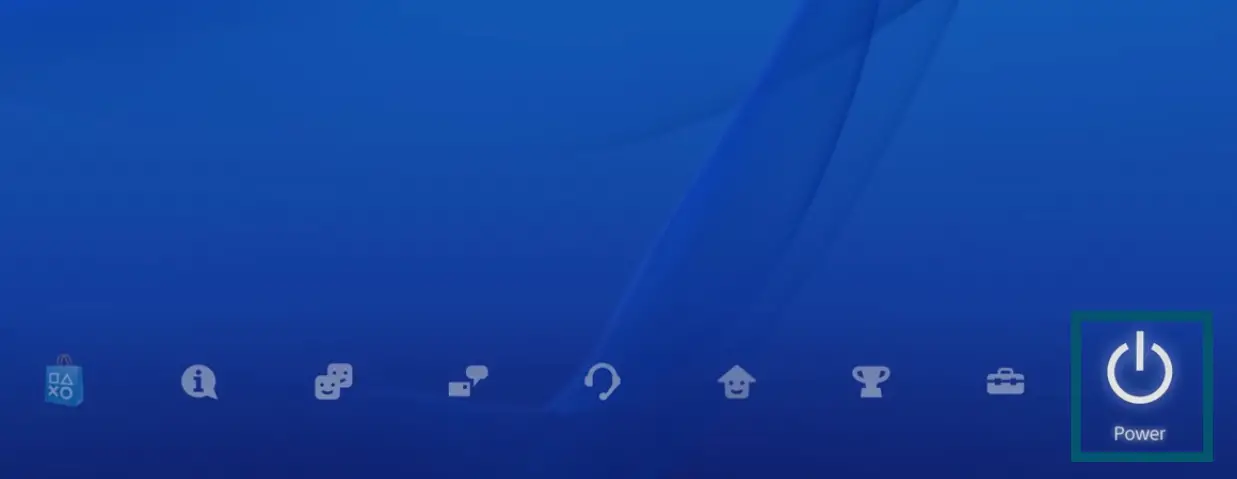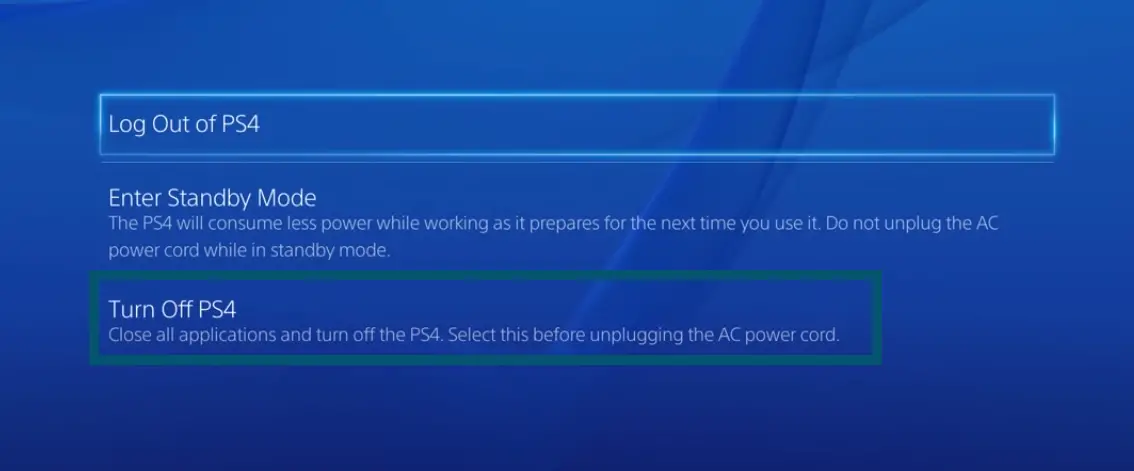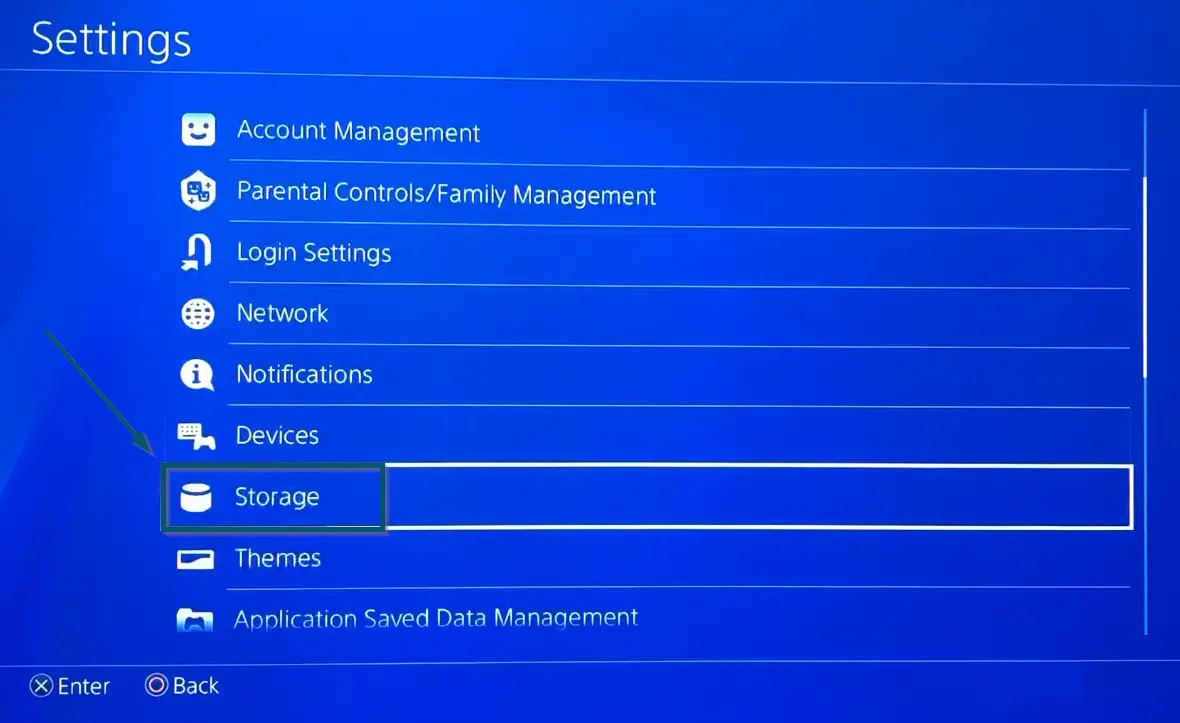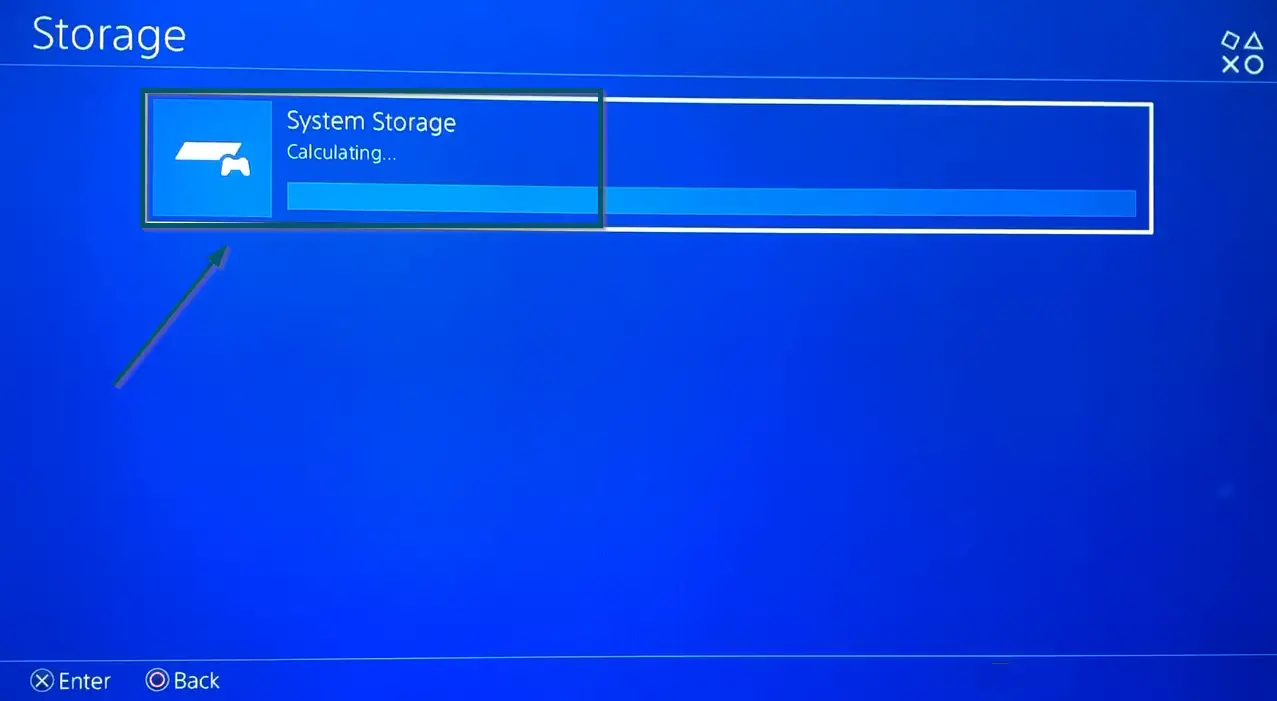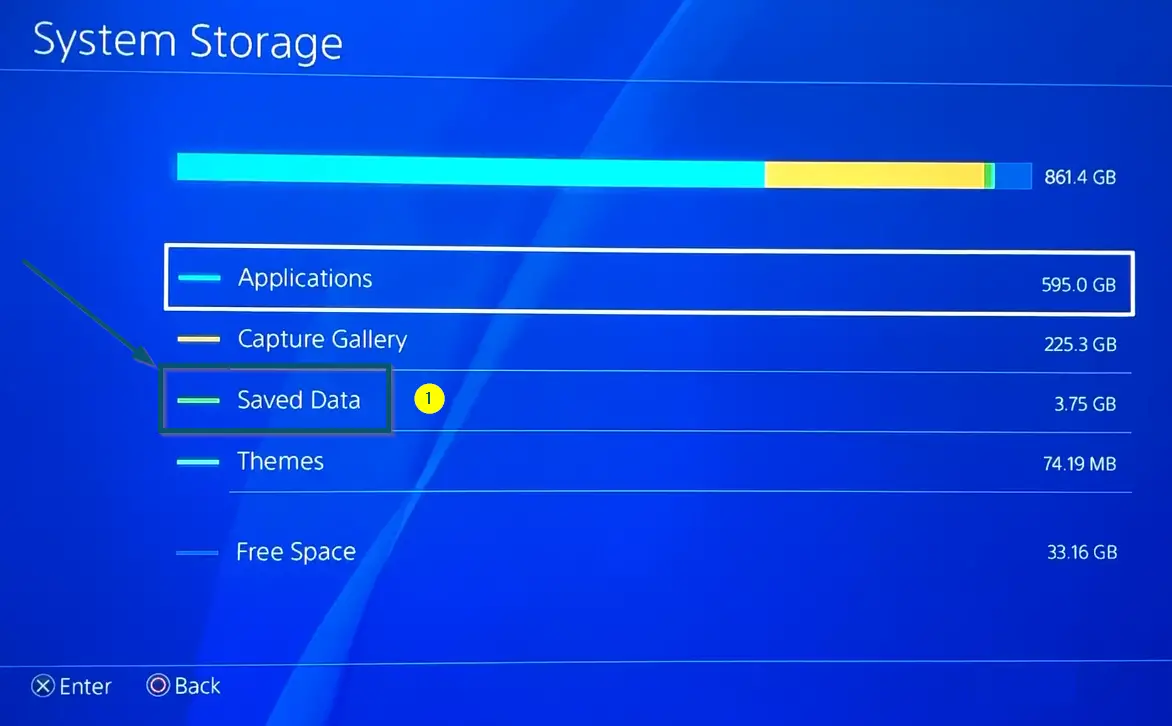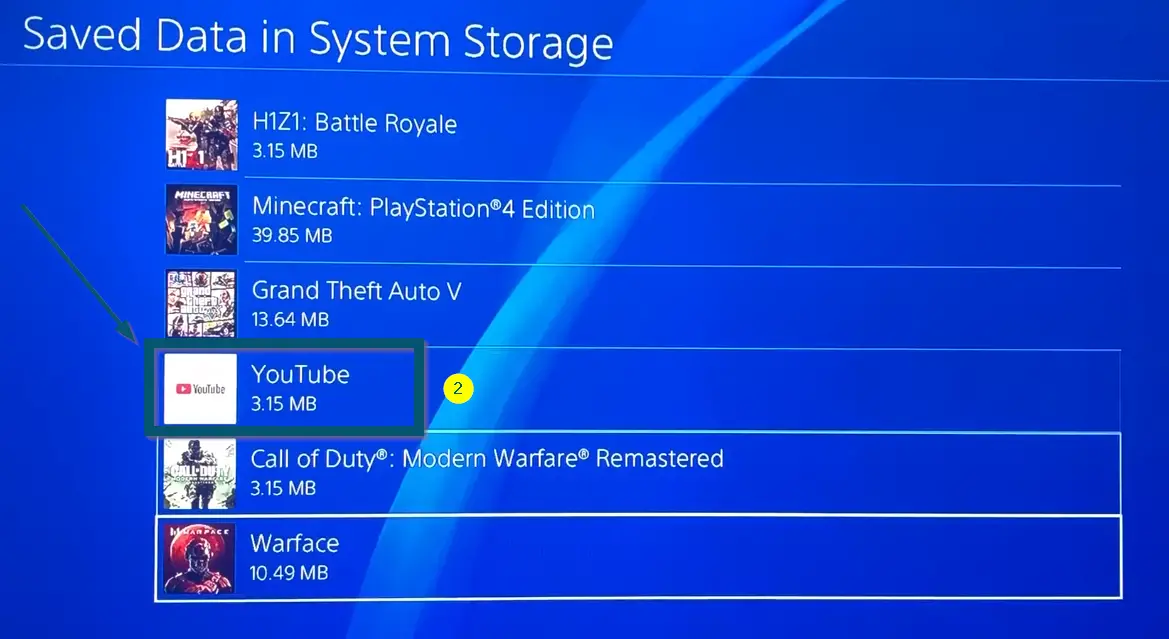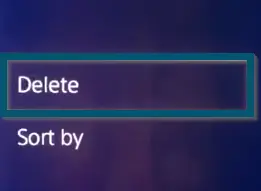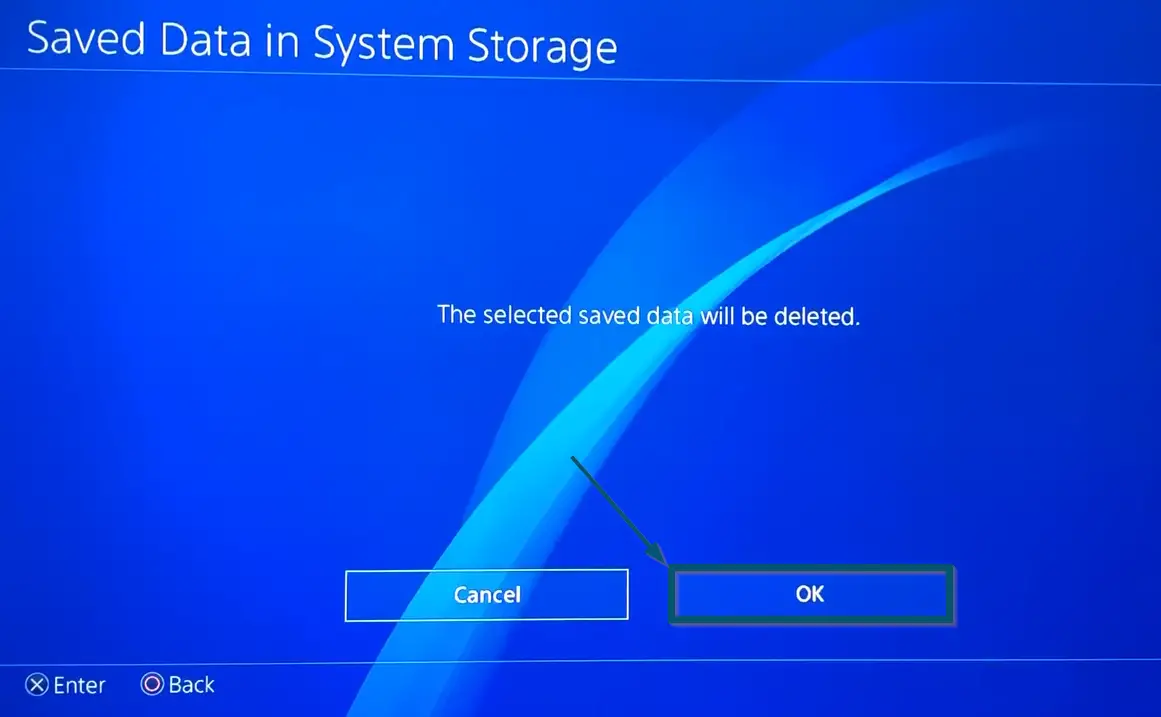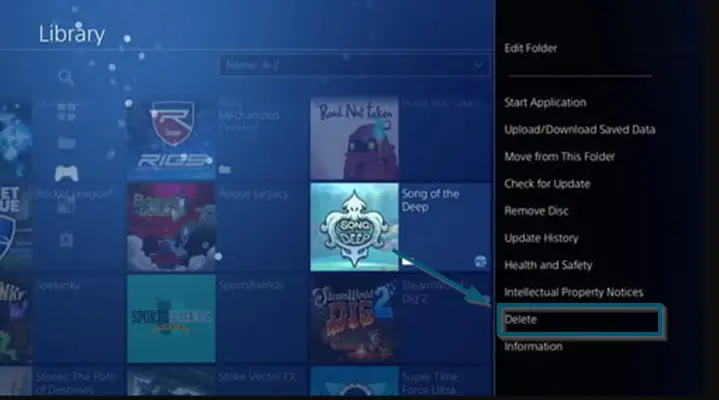The error code: ’CE-34878-0 PS4’ is a PlayStation 4 error, which occurs while playing any game or opening an application on the platform. This error code is not restricted to a particular game title or application.
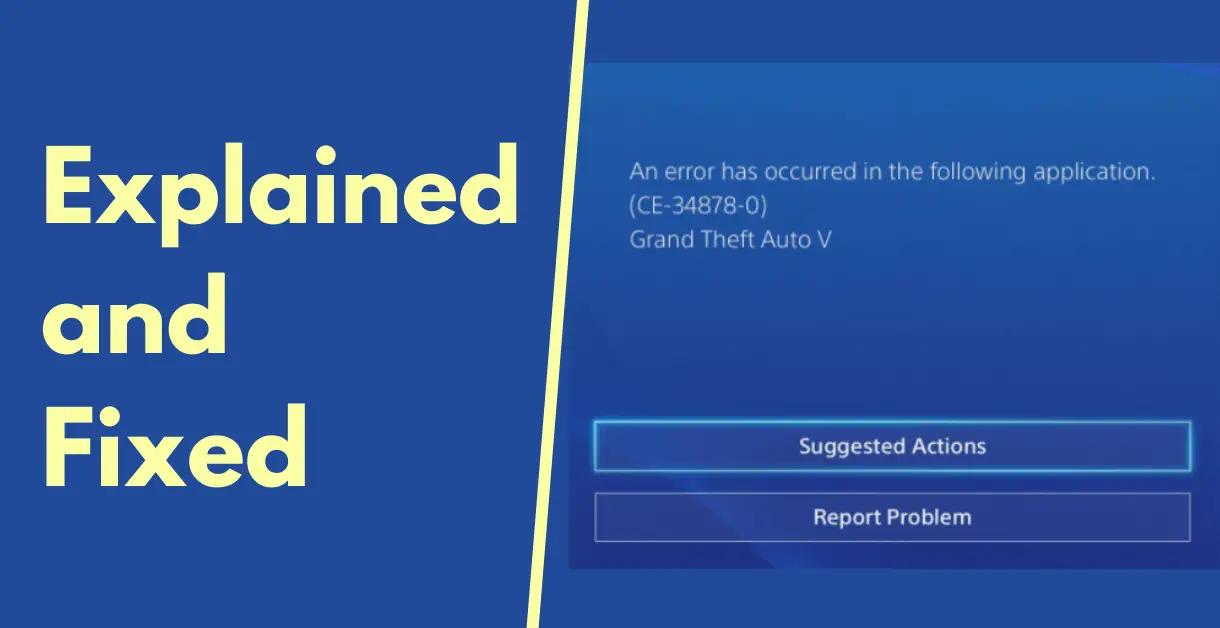
Sometimes this error message also occurs as a ‘CE-36329-3’ error code. These error codes (CE-36329-3 or CE-34878-0) indicate that the game or applications you are currently using have crashed. So, when one of these error codes occurs, you will need to restart the application or game. But if after restarting the game or application you are still facing the issue, then you can follow the workarounds listed below.
Why does the Error Code ‘CE-34878-0 PS4’ Occur?
Before fixing this error message, let’s first understand the probable reasons for the occurrence of the error message. This message is also common in PS4 pro models.
- The most probable reason for the occurrence of this error code is the outdated game or outdated PS4 system software.
- Another reason for the occurrence of this error code is a faulty storage device (either internal or external HDD) on which you have installed the game. This reason is factual for old hardware because 90% of PS4 problems stem from hard drives having bad sectors.
- Sometimes corrupted data on PS4 can also cause such an issue.
- If you have upgraded the hard drive of PlayStation 4, then a hard drive incompatibility might be the reason for its occurrence. Here, try using the old hard drive and check if it fixes your issue.
- Sometimes users face this error when the console’s motherboard cannot supply enough power to the hard drive. So, if that is your case, we recommend using an SSD instead of HDD because SSD requires less power.
- If your hard drive is fine or you are already using an SSD, this error code might be occurring due to a RAM issue.
- If you are facing this error code in a specific game, then the game is the culprit and the console is not at fault in that case. This happens if the game disc is corrupted or scratched.
- If none of the above reasons are true in your case, or you are seeing weird stuff on your screen, then the issue is in the graphics card of the console. We recommend consulting a professional technician.
How to Fix PS4 Games Keeps Crashing Issue? Fixes
So far, you have understood the meaning of the CE-34878-0 PS4 error code and its probable reasons. Now, let’s see the fixes. Before trying the main solution, we recommend trying the prerequisite.
Prerequisites
As mentioned earlier, this error message mostly occurs due to outdated system software or games. So, without trying anything complex, let’s first check whether the game in which you are facing this issue and the software of PS4 are up-to-date or not. If yes, then move to the main solutions. Otherwise, try the following steps.
Prerequisite 1: Checking the Updates of System Software of PS4
- First of all, Navigate to the ‘Settings’ of your PlayStation.
Going to the ‘Settings’ option of PS4 Note: If you can’t find the ‘Settings’ option, press the ‘PlayStation button’ on the controller for 5 seconds and choose the ‘Settings’ option afterward
Pressing the ‘PlayStation Button’ on the PS4 controller - Now, scroll down in the ‘Settings’ window to find the ‘System Software Update’ option. Once you have found the required option, open it.
Choosing the ‘System Software Update’ option in the ‘Settings’ of ‘PlayStation 4’ - If any system update is not available, PS4 will show you the following message. So, skip the rest of the steps and move to the next part of this prerequisite.
PlayStation 4 indicates that the latest firmware is already installed - However, if any system software update is available, PS4 will ask you to either choose the ‘View Details’ or ‘Next’ button. Here, tap on the ‘Next’ button.
Choosing on the ‘Next’ button to install the firmware update - After that, choose the ‘Update’ button in the next window.
Choosing the ‘Update’ button to install the latest firmware - Now, wait until PS4 installs the update and follow if there will be any on-screen instructions.
PS4 installing the update
Note: Your console will restart during the updating process. So, do not interfere in the process
After updating the firmware to the latest version, open the same game again. Check whether this tip has proved useful for you or not. If yes, then good for you. Otherwise, move to the next one.
Prerequisite 2: Checking Updates of Game/Application
If the above prerequisite didn’t prove useful for you or you are already using the latest firmware, then check whether the game causing this error code needs to be updated or not. If yes, then try this way. Otherwise, go to the main solutions.
- First of all, hover over to the game that is causing this error code and go to its options.
- Then, choose the ‘Check for Update’ option.
Clicking on the ‘Check for Update’ option - If there is an update available, PS4 will automatically begin the application/game updating process. However, if you have already installed the latest version of the game, you will see the following window.
PlayStation 4 indicates that the latest version of the application is already installed
After updating the game/application to the latest version, open the same game/application again. Check whether this tip has proved useful for you or not. If yes, then good for you. Otherwise, move to the main solutions.
1. Accepting the Terms and Conditions on the Ubisoft website
For Hasbro Family Fun Pack in Monopoly
If you are experiencing the error code: ‘CE-34878-0’ at the startup of ‘Hasbro Family Fun Pack in Monopoly’ followed by a blue screen, then try this solution.
- First of all, navigate to the following link.
https://www.ubisoft.com/en-gb/game/monopoly/monopoly
- After that, the website will show you the terms and conditions. So, accept those T&Cs.
- Now, click on the ‘user account icon’ appearing in the top-right corner of the screen.
Clicking on the ‘User Account Icon’ on the Ubisoft homepage of Monopoly - After that, click on the ‘PlayStation icon’ at the bottom-right corner of the new pop-up window.
Clicking on the ‘PlayStation Icon’ from the bottom-right corner of the new pop-up - A new pop-up window will open. So, you’ll type your PSN (PlayStation Network) details to sign in successfully.
Entering the password of PlayStation Network (PSN) and clicking on the ‘Sign In’ button
This method is the most successful solution for Monopoly users facing the ‘CE-34878-0’ error code on PS4.
2. Booting Up the Game Without Internet Connection
For Monopoly Plus
If your Monopoly Plus is crashing and giving you the ‘CE-34878-0’ error after the ‘Press X’ screen, run this game in the following way.
Disconnecting the Internet
- First of all, disconnect the Wi-Fi from your PS4 console. So, follow the ‘first step of Prerequisite # 1’ to reach the ‘Settings’ window.
- Then, go to the ‘Network’ option.
Going to the ‘Network’ option of PlayStation settings - Uncheck the checkbox against the ‘Connect to the Internet’ option in the ‘Network’ window. This will turn off the connected network.
Unchecking the checkbox against the ‘Connect to the Internet’ option in the ‘Network’ window
Note: If you are using an ethernet cable, unplug it
Opening Monopoly Plus
- After that, open the ‘Monopoly Plus’ game and navigate to its main menu.
Connect to the Internet Again
- Now, connect the Wi-Fi to your console by following the ‘first two steps of this solution.’ Then, check the box against the ‘Connect to the Internet’ Normally, PS4 automatically connects to (one) saved network. But if it doesn’t connect, you can read PlayStation’s guide regarding network setup.
Note: If you use an ethernet cable to connect internet on PS4, plug in the Ethernet cable
3. Removing the Hard Disk and Waiting Around
If the above solution didn’t work for you and you are still facing this error code, try this solution.
- First of all, close the game/application in which you are facing this issue.
- Then, go to the top bar and select the ‘Power’ option.
Going to the ‘Power’ option in the top bar
Note: If the ‘Power’ option doesn’t open, press the ‘PlayStation button’ on the controller for 5 seconds and choose the ‘Power’ option afterward
- Choose the ‘Turn Off PS4’ option on the next screen.
Choosing the ‘Turn Off PS4’ option - After that, remove the hard drive of your PS4. The procedure to remove the hard drive might be different for different editions of PS4. So, we recommend reading the official guide of Sony and applying instructions accordingly.
- Now, wait for about 10 minutes.
- After 10 minutes, reinsert the hard drive and run the same game.
After following all the above steps, check whether this solution has fixed the issue or not. If yes, then good for you. Otherwise, try the next solution.
4. Deleting Saved Data of YouTube
For People Facing the ‘CE-34878-0 PS4’ with YouTube App
If you are facing the ‘CE-34878-0’ error code upon opening the YouTube application on PS4 and the YouTube app doesn’t load, try this solution.
- First, go to the ‘Settings’ of PS4 by following the ‘first step of Prerequisite # 1.’
- Now scroll down to find the settings named ‘Storage.’ So, open it.
Opening the ‘Storage’ option from the ‘Settings’ window - Then, choose the ‘System Storage’ option.
Opening the ‘System Storage’ option from the ‘Storage’ window - After that, tap on the ‘Saved Data’ option and choose the ‘YouTube’ application in the next window.
Choosing the ‘Saved Data’ option inside the ‘System Storage’ window Choosing the ‘YouTube’ app from the ‘Saved Data in System Storage’ window - Again, press the ‘X’ button from the controller and choose the ‘Delete’ option from the side window.
Choosing the ‘Delete’ option from the side options - Then, again, choose the ‘Delete’ button to delete its data.
- Now, choose the ‘OK’ button to confirm the deletion process.
Choosing the ‘OK’ button to confirm the app data deletion process of PS4
5. Reinstalling the Game/Application
These are the most common games facing the error message under discussion. Here, we can try reinstalling the game/application completely and see if this does the trick.
- 2K22
- Cold War
- Cyberpunk
- FIFA 22
- Madden 22
- Vanguard
- Rocket League
- First, turn off your console and turn it back on after some time. You can consult ‘steps number 1, 2, and 3 of Removing hard-drive solution’ to get the essential guide for this step.
Note: The above step is not a restart. It is a manual process
- After that, uninstall the faulty application/game by hovering over the game icon and pressing the options button. Then, a series of options will appear on the side. So, choose the ‘Delete’ option from that.
Choosing the ‘Delete’ option from the side options of deleting an application - Choose the ‘OK’ option to confirm the deletion process.
Confirming the app deletion process by choosing the ‘OK’ option - Now, restart the console. You can consult ‘steps number 1, 2 and 3 of Removing hard-drive solution’ to get the essential guide for this step.
- After that, install the same application/game.
- Now, restart the console again. You can consult ‘steps number 1, 2 and 3 of Removing hard-drive solution’ to get the essential guide for this step.
After restart, check whether this technique has worked for you or not. If yes, then good for you. Otherwise, try the next solution.
6. Try to Load the Game from an Earlier Stage
If you are playing some game in which it is possible to load the game from an earlier stage, do it because doing this has fixed this issue for others.
Conclusion
These are the only methods that worked for other users in the past. If none of these worked, we recommend contacting the support team of your game or application if you are facing this issue in only one app.
If you are facing this issue in multiple applications and none of the above-mentioned methods have worked for you, try contacting PlayStation support.