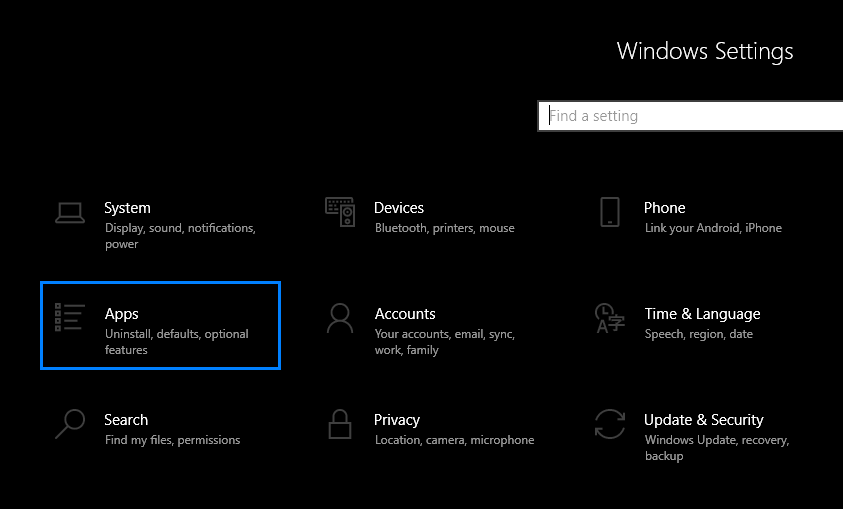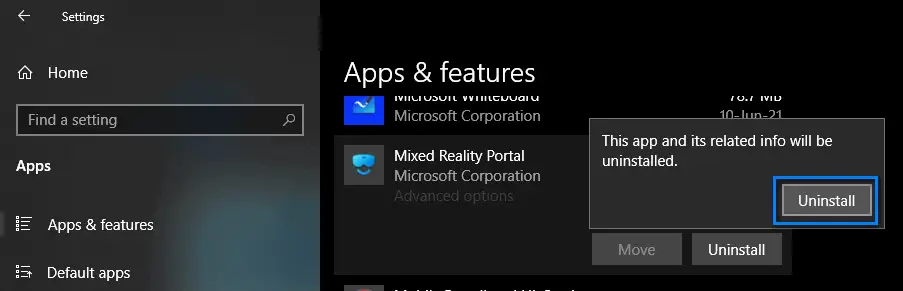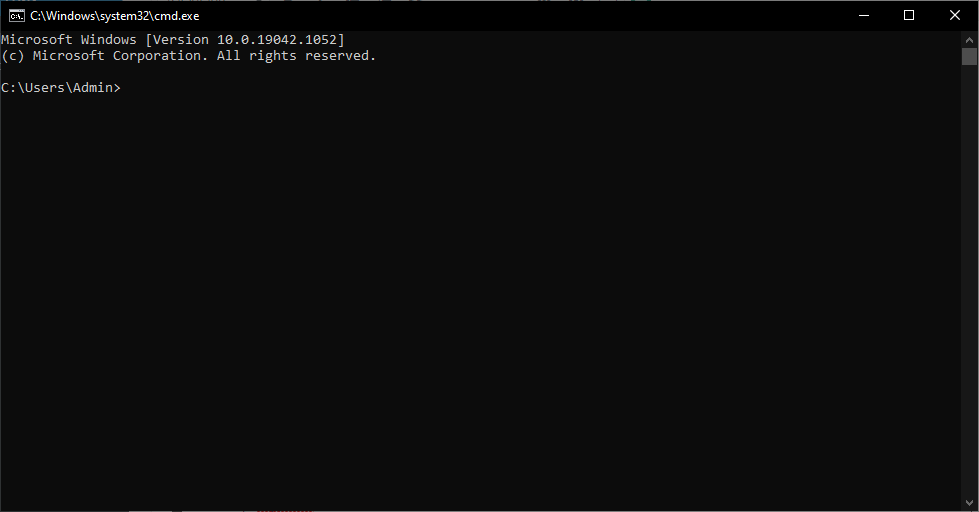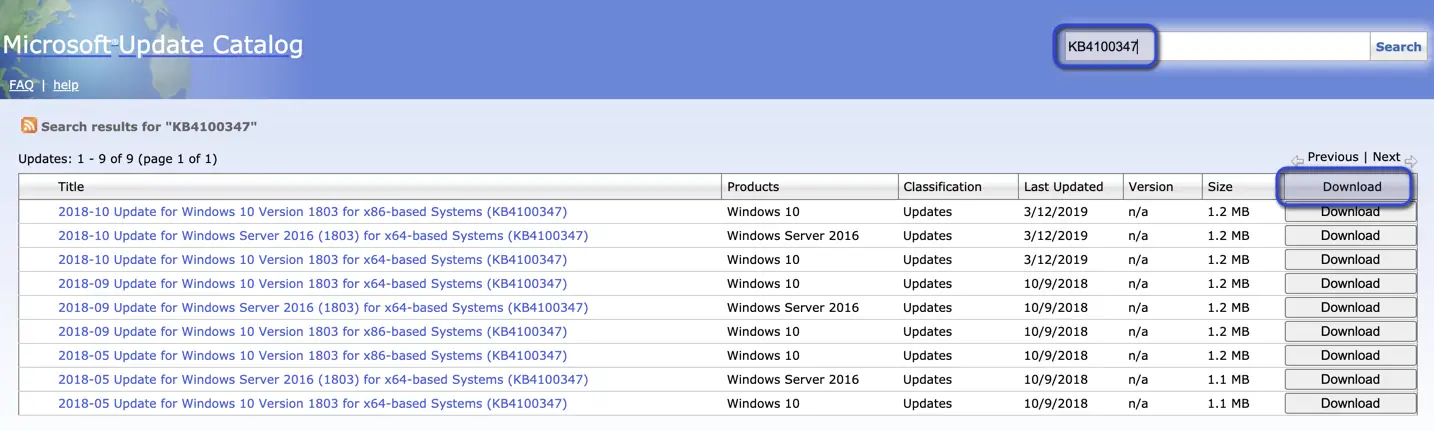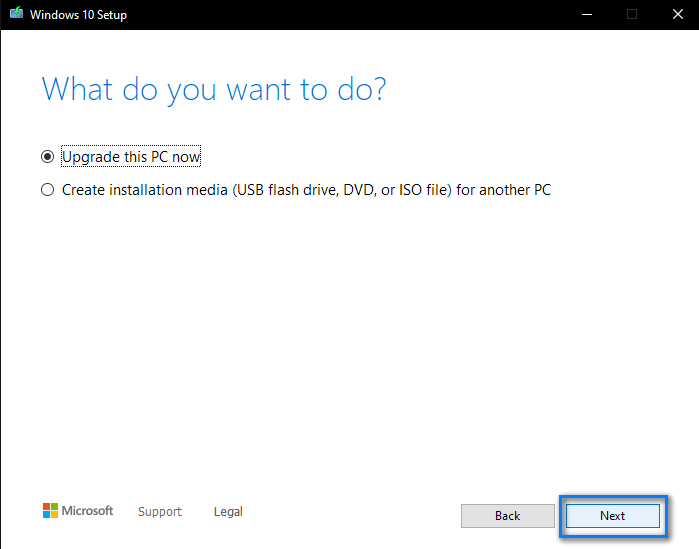Windows Update Error Code 0x8007000d occurs when trying to install a Windows update through the Update settings page. There are multiple variations for this error and it isn’t limited to a specific Update patch. The error code is usually accompanied by the following error messages:
- ERROR_INVALID_DATA
- Your device is missing important security and quality fixes
- Windows Update encountered an unknown error
- There were some problems installing updates
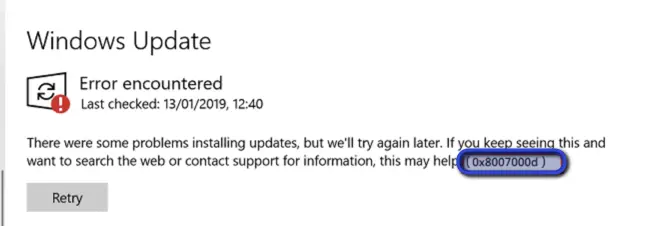
Here are the use cases when this error occurs:
- The user encounters the error message in-between the update process.
- The update process is stuck at 100% and times out with this error.
- The update fails to start at all and errors out initially.
What causes Windows Update Error Code 0x8007000d
This is usually caused by corrupt or incomplete Windows installation files. During the update process, Windows checks the completeness of the update files and if something is amiss, you will get the error message.
If SFC or DISM scans don’t fix it, it probably means that either there are other Windows features conflicting with the update process or your core Windows update files need refreshing.
How to Fix 0x8007000d in Windows Update?
This update error message has a few workarounds ranging from disabling Microsoft VR services to refreshing the update components in Windows. Start with the first solution and work your way down.
1. Uninstall Windows Mixed Reality Portal
Windows Mixed Reality has been coming pre-install with newer editions of Windows 10. It is a platform developed by Microsoft to provide support to VR and Mixed Reality with compatible headgear.
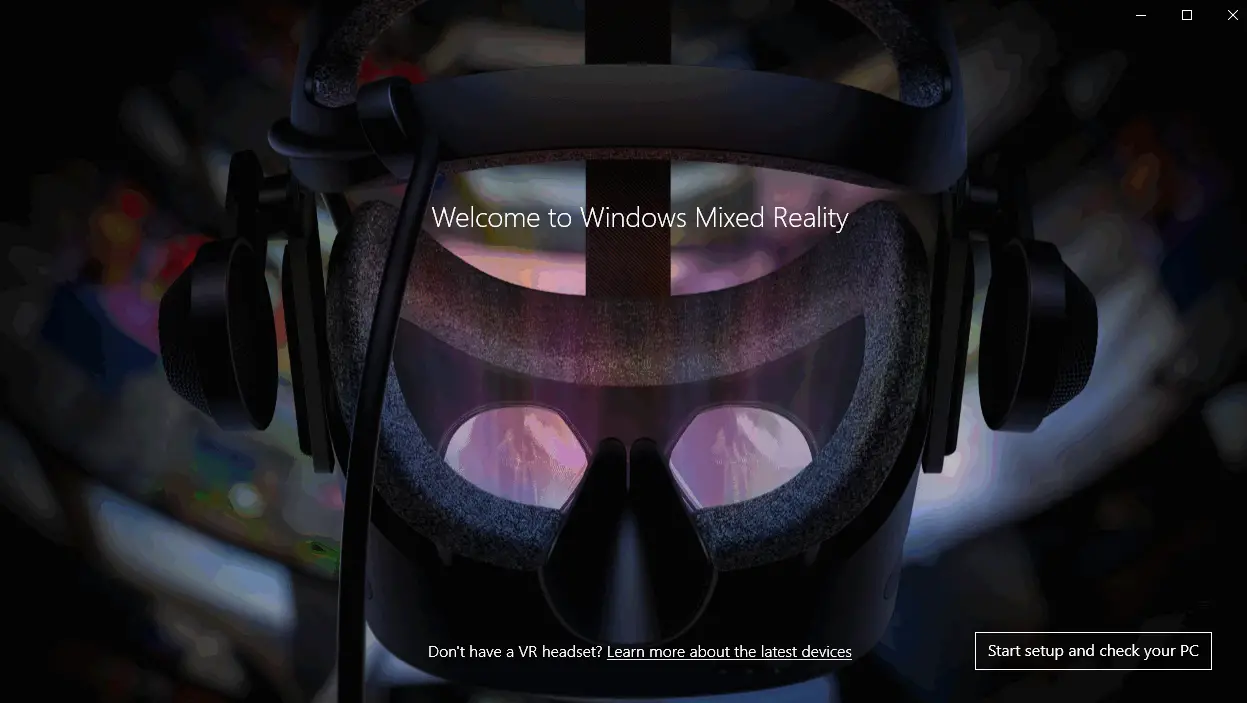
Windows Mixed Reality was found as the root cause of the update error 0x8007000d because it was conflicting with the core update process and wasn’t letting the operation complete. We will uninstall it and see if this does the trick.
- Press Windows + I to launch Windows Settings. Next, click on Apps.
Click on Apps in Windows settings - Scroll down to the bottom and locate the entry of Windows Mixed Reality Portal. Click on the Uninstall button to install it and complete the process.
Uninstalling Mixed Reality Portal - Restart the computer and try starting the update process again.
2. Refresh Windows Update Components
In this solution, we will try to completely re-initialize the Windows Update components by executing some commands in the command prompt. These commands will first stop all Update services, then delete the downloaded update files and then, restart the update service. This will rule out any file corruption in Windows update files.
- Press Windows + R to launch the Run application. Type ‘cmd’ in the dialogue box and press Enter.
- Copy and paste these instructions into the command prompt one by one and press Enter after each.
net stop wuauserv net stop cryptSvc net stop bits net stop msiserver Del C:\ProgramData\Microsoft\Network\Downloader\qmgr*.dat Ren C:\Windows\SoftwareDistribution SoftwareDistribution.bak Ren C:\Windows\system32\catroot2 catroot2.bak
- Now Restart your computer. After a reboot, copy and paste these instructions again in the command prompt.
Del c:\windows\SoftwareDistribution.bak Del c:\windows\system32\catroot2.bak
- Now, launch Settings and try updating your Windows again.
3. Manually Installing the Update
Another solution before we move on to using the Media creation tool is to try installing the update manually. This will download the updated files to your computer and then we can use its standalone installer to install the update directly.
- Open your browser and navigate to the official Microsoft Update Catalog.
- Now, type in the version of the update which is failing to get installed. Once you search, you will find a list of available updates.
-
Searching for updates – Microsoft Update Catalog
-
- Download the update file to an accessible location. Once downloaded, right-click on it and select Run as administrator.
- Let the update complete and restart your computer.
4. Using Media Creation Tool
If none of the above methods work, you should attempt at using the Media Creation Tool. Unlike installing the updates manually by downloading from Update Catalog, Media Creation is a completely standalone tool that boots your computer directly into the update mode and tries to update your PC without your desktop opening up. This will help with error 0x8007000d if any core update modules are corrupt.
- Navigate to the official Media Creation Tool page by Microsoft and download it.
Download Media Creation Tool - Once it launches, there will an agreement you have to agree with. Click on Accept.
Accepting Media Creation Tools Agreement - Select Upgrade this PC now when the prompt comes and Windows will start downloading the necessary updates.
Upgrading PC – Media Creation Tool - Make sure you select the option of Keep files so your files aren’t erased in the process.
- During the update, your PC will restart oftentimes. Be patient and let it continue the update process even if it takes a day.