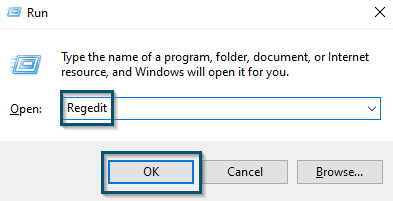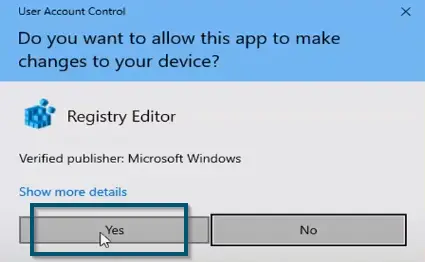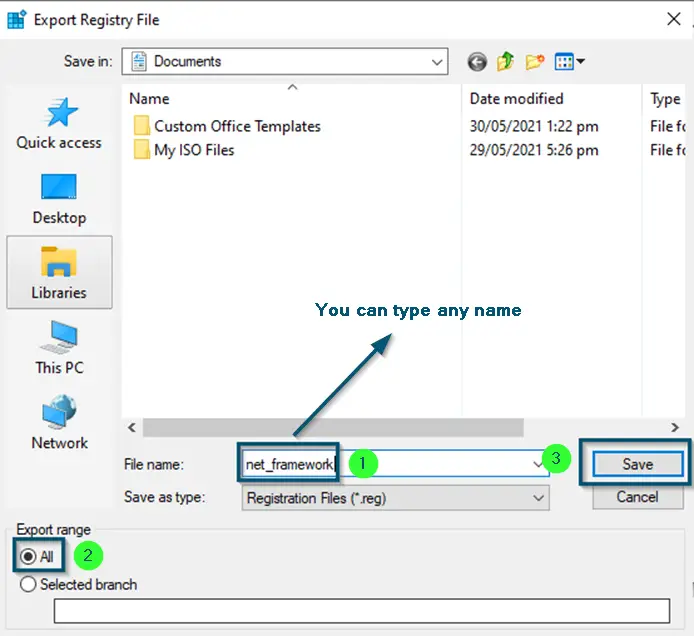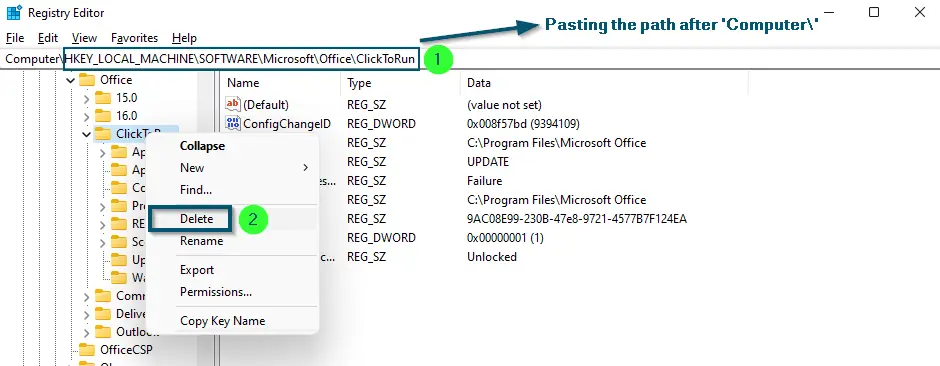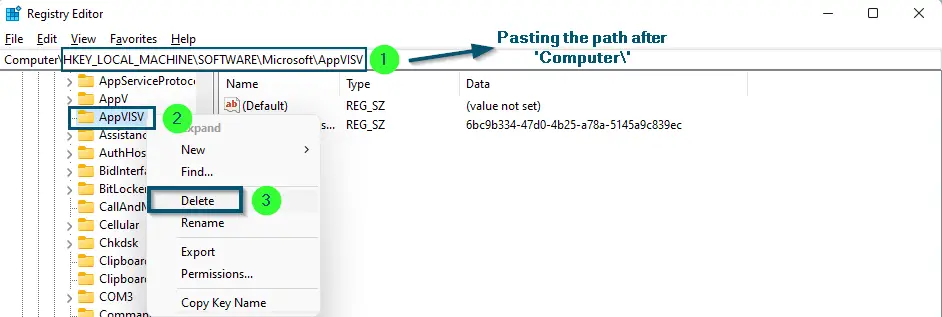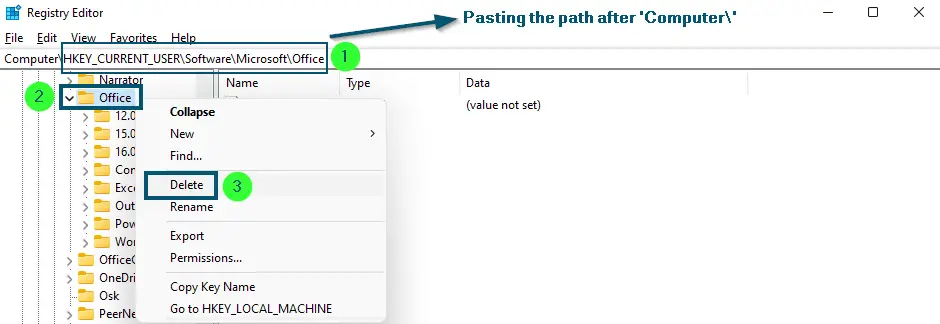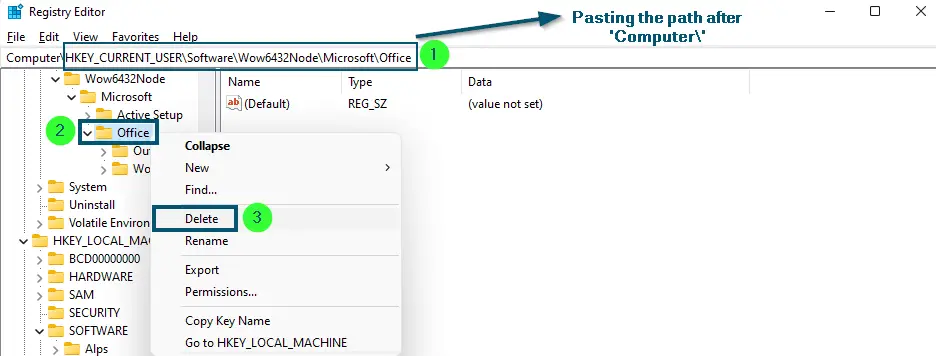The error code 30010 4 occurs when a user tries to install or update the installation of Microsoft Office. Users have faced this error code with different versions of Microsoft Office, especially the new ones, like Microsoft Office 365, 2016, and 2019. These are the reported error messages:
Error code 30010-4 when installing office 365 Error code 30010-4 when installing office 2019 Error code 30010-4 when installing office 2016
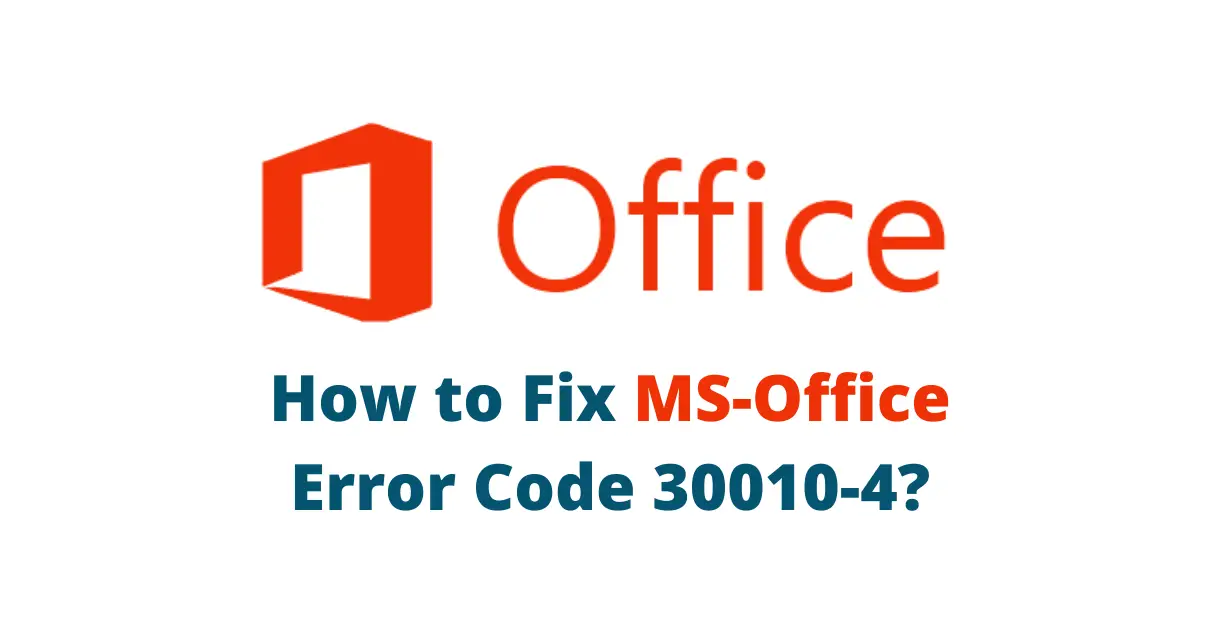
What Causes the Error Code 30010 4 in Microsoft Office?
The 30010-4 error code mostly occurs due to a corrupted system file in the existing installation of the Microsoft Office suite. But apart from that, several other factors can also be the reason for the occurrence of this error code.
- The existing installation package of the Microsoft Office suite corrupts the new installation and causes it to fail.
- Corrupted installation files of the Microsoft Office suite can also cause this error code.
- A partially updated or outdated version of the Microsoft Office suite might be the reason for the occurrence of this error code.
- Improper installation of the Microsoft Office suite can also cause this error code.
- The interference of the Antivirus or Windows Firewall with the installation of the Microsoft Office suite might be the cause of this error code.
- Sometimes, a third-party software application might be the reason for 0365 error code 30010-4.
Now, let’s get to a fix for this error code.
How to Fix Error Code 30010-4
After researching for a long time on this error code, we have found that users have tried several methods to fix this error code. But none of them worked at all. Even the simple reinstallation of the Microsoft Office suite didn’t fix this error code. So, there’s no use in just reinstalling the Office.
Following are the workarounds which seem to work:
1. Manually Removing the Registry Entries and
Installing the 64-bit Microsoft Office Suite
As mentioned, the corrupted registry files or modification in the key values is one of the main reasons for the occurrence of error, therefore, manually removing the registry entries can fix this.
- First, you’ll press the ‘Windows + R’ keys to open the ‘Run’ dialog box. Then, you’ll type ‘Regedit’ in the text box and click the ‘OK’ button.
Opening the ‘Run’ dialog box and typing ‘Regedit’ - A new confirmation message will appear. So, you’ll click on the ‘Yes’ button to allow the windows registry editor to make changes to your device. This will open the Registry Editor.
Confirming ‘Yes’ to open the ‘Registry Editor’
Note: Before removing the registry entries, it’s necessary to back up the registry. Because these are highly sensitive elements of the system and in case of any ambiguity, you can restore the previous registry (if you have the backup)
Step 1: Backup the Registry Entries
- So, in the menu bar, you’ll click on the ‘Files’ menu and then, you’ll select the ‘Export…’ option.
Opening the ‘Export’ option from the ‘File’ menu - After that, you’ll type the name of the file (any name) and choose a destination as we’ve gone with the default destination (Documents).
- Now, you’ll make sure that the ‘Export Range’ section is checked to ‘All’ and then you’ll hit the ‘Save’ button for completing the backup procedure.
Saving the exported registry
Step 2: Remove the Registry Entries
- Now, you’ll paste the following path after ‘Computer\’ to get inside the ‘ClickToRun’ folder:
HKEY_LOCAL_MACHINE\SOFTWARE\Microsoft\Office\ClickToRun
- Then, you’ll right-click on the ‘ClicktoRun’ folder and select the ‘Delete’ option.
Pasting the ‘ClickToRun’ folder path in Registry Editor - After that, you’ll again paste the following address after ‘Computer\’ to get inside the ‘AppVISV’
HKEY_LOCAL_MACHINE\SOFTWARE\Microsoft\AppVISV
- Then, you’ll right-click on the ‘AppVISV’ folder and select the ‘Delete’ option.
Pasting the ‘AppVISV’ folder path in Registry Editor - Now, you’ll paste the following address (again) after ‘Computer\’ to get inside the ‘Office’
HKEY_CURRENT_USER\Software\Microsoft\Office
- Then, you’ll right-click on the ‘Office’ folder and select the ‘Delete’ option.
Pasting the ‘Office’ folder path in Registry Editor - After that, you’ll paste the following address after ‘Computer\’ to get inside the ‘Office’ folder of ‘Wow5432Node.’
HKEY_CURRENT_USER\Software\Wow6432Node\Microsoft\Office
- Then, you’ll right-click on the ‘Office’ folder and select the ‘Delete’ option.
Pasting the ‘Office’ folder path of ‘Wow6432Node’ in Registry Editor
Step 3: Reinstall the Microsoft Office Suite
- Now, you’ll reinstall the 64-bit version of Microsoft Office from the official website.
Note: Since all modern computers are 64-bit based, therefore, you might face this error code upon trying to install the 32-bit version of the Microsoft Office suite on a 64-bit machine
Hopefully, this guide will fix your issue. But if this solution didn’t fix your issue, then try the next solution.
2. Restarting the System and Reinstalling the Office –
Microsoft’s Guide
In this solution, we’ll use Microsoft’s suggested tool to remove the Microsoft Office suite completely.
- But first, Microsoft recommends restarting the system and then trying the reinstalling procedure.
- If this didn’t work, then Microsoft suggests downloading a tool to remove Microsoft Office, then restarting the system and reinstalling Microsoft Office again.
You can check the complete guide for this solution on the official website of Microsoft.