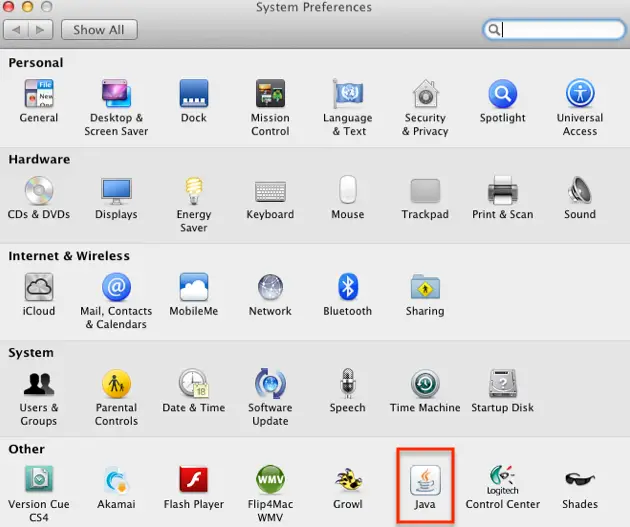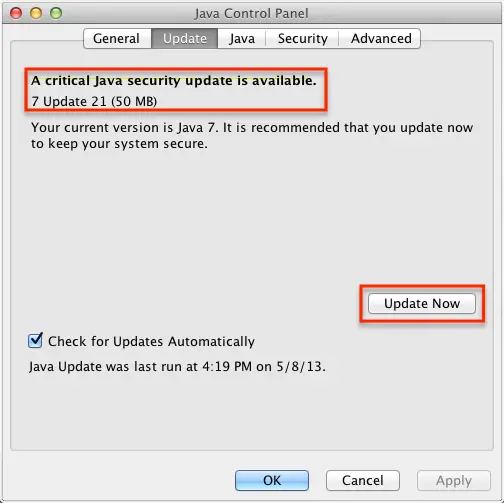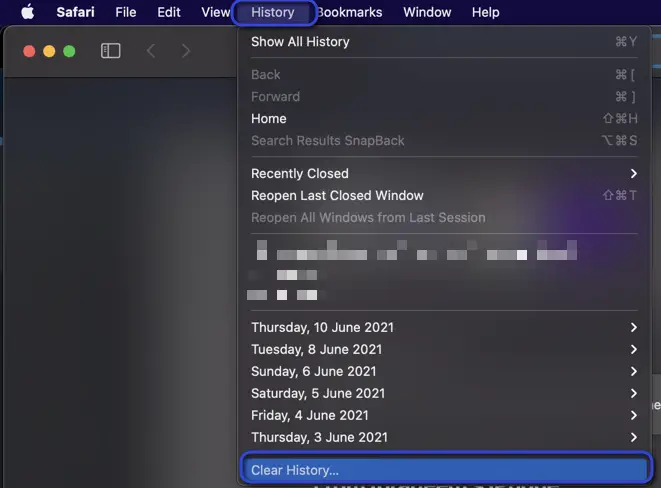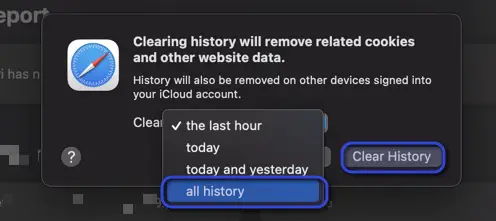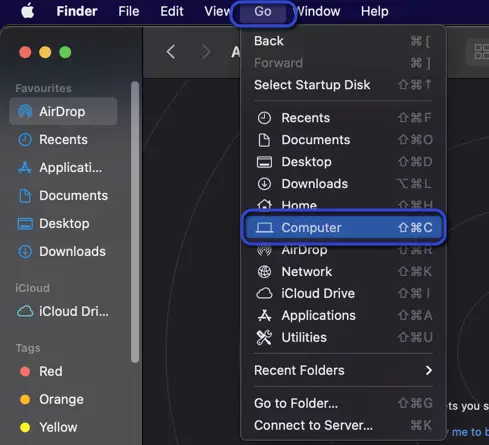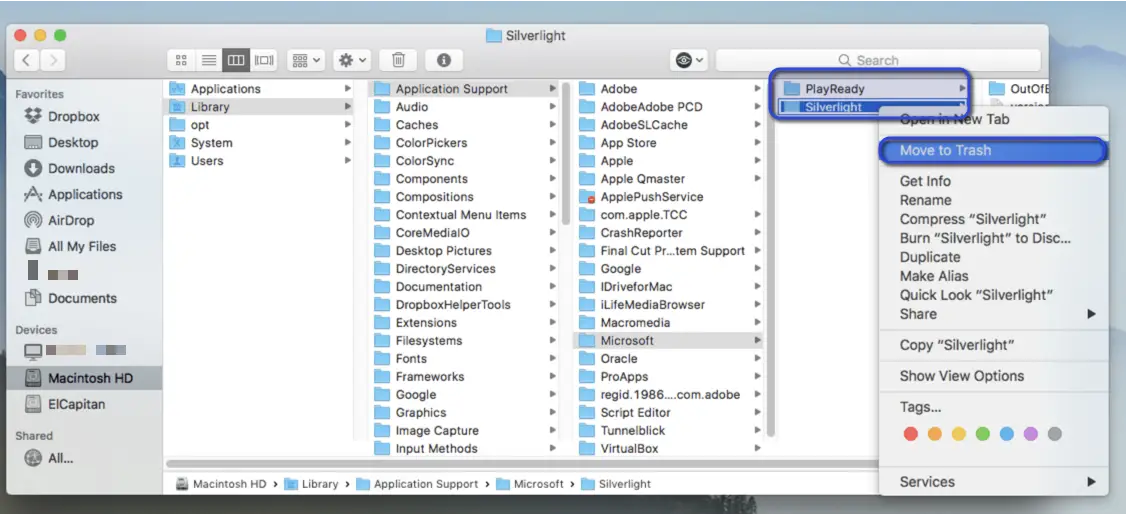Error code S7363-1260-FFFFD1C1 occurs in old macOS systems and on older Safari web browsers. The architecture present in older versions doesn’t support the updated Netflix web app or the Netflix native application.

Everything boils down to the video rendering service of Netflix and its anti-piracy system working in the background. Both modules are updated keeping in mind the newer versions of macOS which is why they offer a sluggish experience in older machines.
However, having said that, there are also factors that cause this error message.
What causes Error Code S7363-1260-FFFFD1C1 in Netflix
The error message occurs due to:
- Outdated Safari or macOS system: This is confirmed by the official Netflix support page. As mentioned earlier as well, the outdated modules are not fully compatible with the updated Netflix apps.
- Outdated Java system in your macOS: Netflix uses Java in your machine to run and if it is outdated, it will cause issues like the one under discussion.
- Corrupt browser data: This is another common cause why you will experience this error message. Browsers need to be updated every now and then to make sure bad data isn’t stored in them.
- Bad NVRAM in your system: NVRAM is a storage component used to store frequently accessed information on your computer. If this is holding bad data, you will need to refresh it.
- ‘PlayReady’ folder conflicting: PlayReady folder is created and stored by Microsoft on your machine. It is known to cause conflicts with Netflix and Silverlight.
How to Fix Error Code S7363-1260-FFFFD1C1
Before we dive into the solutions, make sure that you have the latest version of Silverlight installed on the machine (especially if you are using an older one).
1. Update Java in macOS
Netflix makes use of Java in your operating system to run and play the video. If it is not updated, you will keep getting the error message. This component is critical for Netflix’s operation.
- Open System Preferences from the Apple menu and find Java in the given menu or Search Java in the Search bar.
System Preferences - Open the Java Control Panel by clicking on it and select Update from the menu bar. Now, click on Update Now. This will download the update for you.
Java Control Panel - Restart your system before attempting to use Netflix again.
2. Clearing Safari Browser Data
If you are using Safari to watch Netflix, chances are that your browser data is conflicting with Netflix’s operation. Over time, your browser accumulates a lot of data from websites including cookies and the local cache. Adding the fact that you are using an older system, makes things worse and causes S7363-1260-FFFFD1C1 any time there is a conflict or outdated data present. Here, you can clear your browser data and see if this does the trick.
- Open Safari, click on History present at the top bar of the application and click Clear History.
Clearing History in Safari - Now, make sure you select all history from the drop-down before clicking Clear History.
Clearing all history – Safari - After clearing, restart your system completely and see if this fixes the problem.
3. Refreshing NVRAM in your System
If none of the above method work, you should consider resetting your NVRAM in your macOS system. NVRAM means Non-Volatile Random Access Memory. If we compare it a normal RAM, there is an addition of ‘Non-volatile’ which means this data isn’t cleared when you turn off your computer.
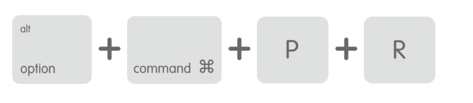
If there is some bad information or data stored in your NVRAM over time, it can cause the Netflix error message and wouldn’t let you watch any shows. The solution here is to clear the NVRAM completely.
Apple has explained the steps to clear NVRAM briefly here. Do note that this will not in any way make you lose your data. Only your computer will be completely restarted and all the running programs will be closed. Clear your NVRAM and see if this does the trick.
4. Deleting PlayReady Folder
Another workaround we came across for users making use of Silverlight is deleting the PlayReady in Microsoft’s directory. This is a component used by Silverlight when it is running. When we delete this folder, it will notice the missing modules when running and automatically fetch the updated ones from its servers.
- Open the Finder application. Click on Go present at the top bar of the application and select Computer.
Navigating to Computer through Finder – macOS - Now navigate to your Hard Drive > Library > Application Support > Microsoft. Select PlayReady and move it to Trash by right-clicking on it.
Deleting PlayReady in macOS - Restart your system completely and see if this does the trick.
5. Using Another Browser
If none of the methods work, the final workaround is to download and use another browser. This issue is persistent in Safari but seems to be fixed in Google Chrome or Mozilla Firefox. You can navigate to the Official Google Download page and download the Chrome browser from there.
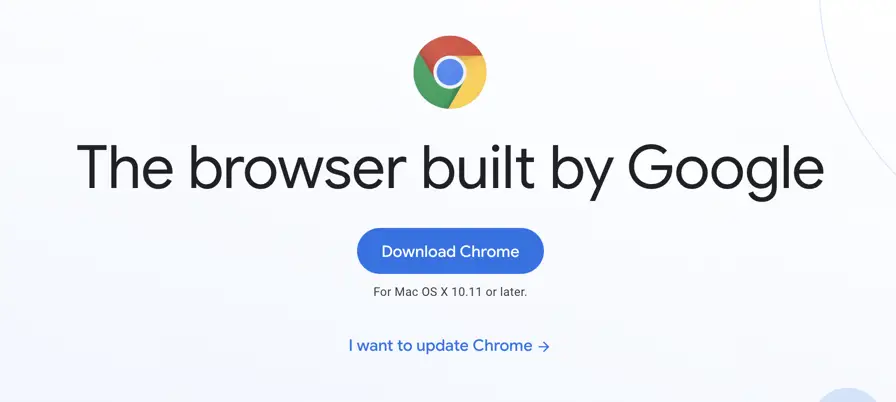
After installing the browser, make sure to restart your computer before attempting to log into Netflix.