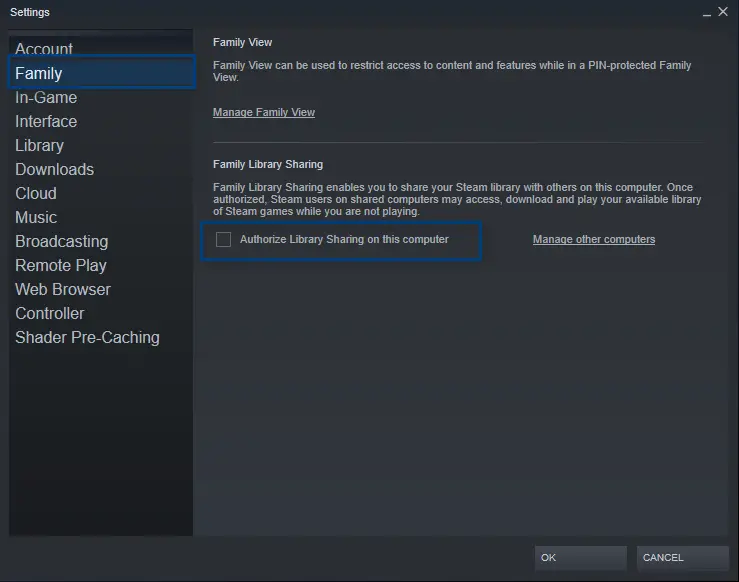The error message ‘Shared Library Locked’ is a Steam issue and users face this error message while trying to access shared Steam games on their computers/laptops.
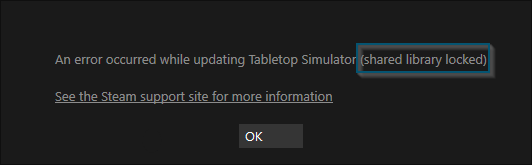
This error message has a few other variations, like:
An error occurred while updating shared library locked This library is currently unavailable for family sharing
So, if you’re facing the shared library locked on steam and you want to know how to bypass shared library locked, then we have got you covered.
Pro Tip
Steam offers users to share games with their family members or friends. Users can lend their games to their friends/family members through this option by keeping their achievements saved in the cloud. Similarly, the other user (to which you’re lending the game) can also sync his progress and achievements to the Steam cloud. Therefore, it is like using a shared account.
So, before trying any solution to your issue, you should clear your concept about Family Library Sharing or Steam Family Sharing. Because this way, it’ll be easier to figure out whether your issue is genuine or it’s just violating the rules of Steam.
What Does Shared Library Locked Mean?
This error message represents that someone else is using or accessing a Steam library at the same time. Since the Steam library can only be used or accessed by one person at a time, that is why, if two people try to access the library simultaneously, they will face this error message.
Why does this Error Message Occur?
After extensively researching the issue, we have found the following reasons that cause this error message.
- Sometimes, the firewall of your computer blocks internet access and this can be one of the reasons for the occurrence of this error message. So, in this case, we recommend you add an exclusion for the Steam application in your firewall for both private and public networks.
- As mentioned, the Steam shared library can be used by one user at a time. Therefore, if one user is playing the game on his computer and at the same time, you’re trying to access the library, then you will face this error message. So in this situation, you should ask your friend to quit the game or wait for them to finish the game.
- Sometimes this issue can also occur from Steam’s end. We recommend checking Steam’s and other forums and see if other users are also facing similar issues. If yes, then there’s no need to try any solution. But if it’s not, then you can try the solution discussed below.
How to Fix this Issue?
So far, you’ve seen the probable reasons for the occurrence of this problem. Now, let’s get to the solutions to this error message. Keep in mind that the fixes will vary from use case to use case. Therefore, we recommend reading the explanation of the solution first before applying its steps.
Pre-requisites
- Make sure a shared user isn’t playing the same game you’re trying to play. Because it’s one of the primary causes of this error message.
- Sometimes the owner of the game shares the game with multiple users (max. 10 users). So, not even one user should be active while you’re trying to play the game.
Note: Now, when we say active, we mean that their computer should be completely turned off (not in sleep mode because it will count as active)
1. Closing Steam on Other Systems
The primary reason why you usually get this error message is that another user is also using/logged in on your computer. As mentioned before, only one person can use/access the library at a time.
- First, you’ll close the Steam client on your computer.
- Then, you’ll ask the other user to log out from your computer because it may be the last location where they’re logged in.
- After that, you’ll open the Steam client on your computer and everything will work fine.
This solution will work for the mentioned use case. Plus, even if your installed Steam games were previously showing the ‘buy’ instead of the ‘play‘ option, now they’ll show the ‘play’ option.
2. Disable Family Sharing Mode
Another useful solution before we can move to third-party alternatives is to disable Family Sharing Mode from the other person’s account. If you are the primary holder, you can do this on your end as well.
- Open the Steam application on the other person’s computer, click on Steam present at the top-left side of the screen, and select Settings.
- Next, click on Family from the left sidebar. Now uncheck the option of Authorize Library Sharing on this computer.
Disabling Family Sharing - Restart your computer completely and try accessing the game. You can also select Manage other computers from your computer directly and select which games you are sharing.
3. Fixing this Issue by Trying SFS-Select
In this use-case, if you are using the family sharing feature on Steam and are still locked out because of some other member playing the game, then we can try SFS-Select
OR
You can also use SFS-Select if you’re facing the following error message:
Selected drive already has a Steam library folder. Steam will manage multiple game installs in a single folder for you.
SFS-Select allows you to remove a person safely who is playing a game. This way, you can play that game and once you’re done playing, you can add the person again. This is a third-party utility that is available out of Steam.
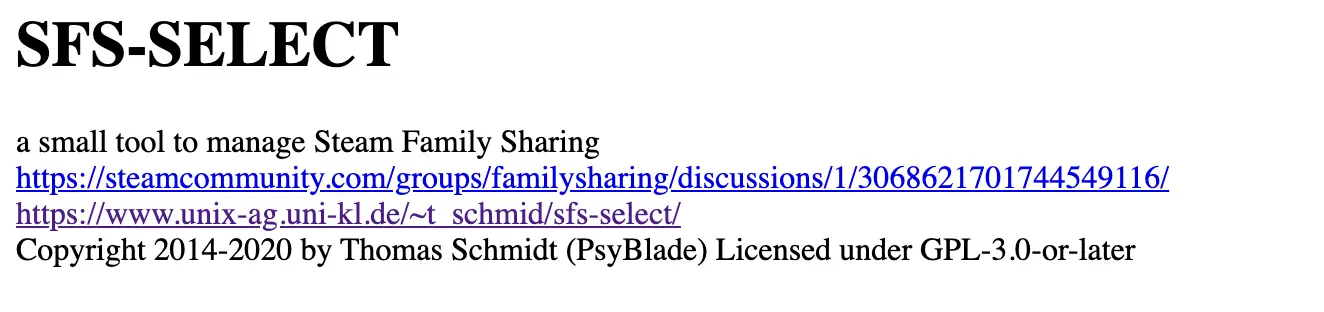
Note: If you remove and don’t re-add someone, you’ll need to get them to set up sharing again
If your use case is similar, then this solution will prove handy for you. However, if this solution didn’t work for you, then maybe it’s an issue from Steam’s end. So, we recommend exploring other gaming forums.
Conclusion:
Users will only worry about this error message if the concept of Family Sharing isn’t clear to them because it’s a bit complicated. We recommend clearing your concepts before trying any solution because this issue is not something to worry about.