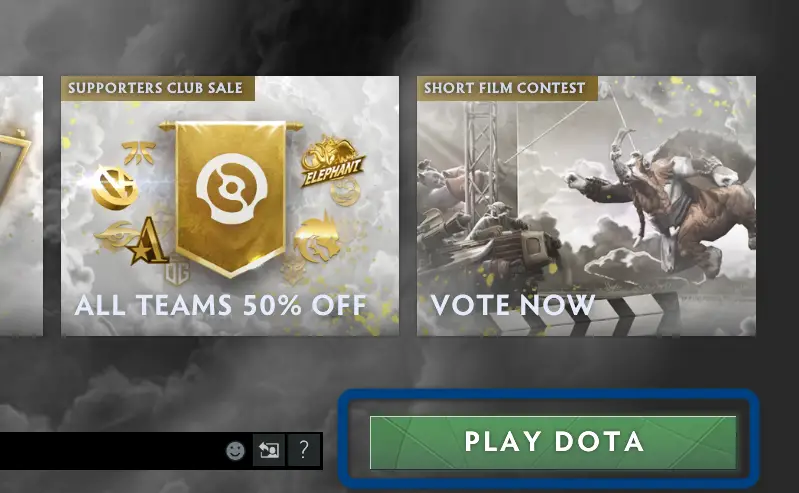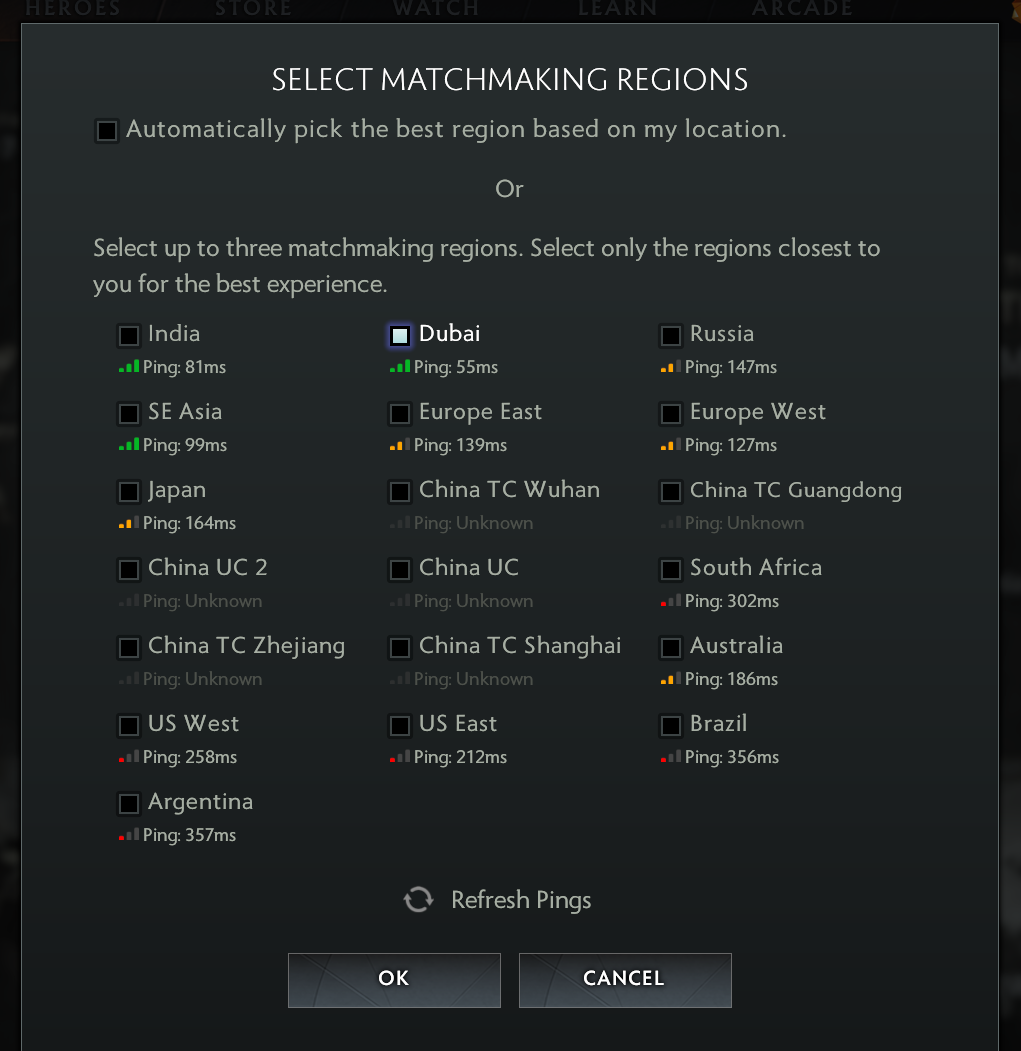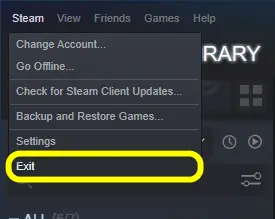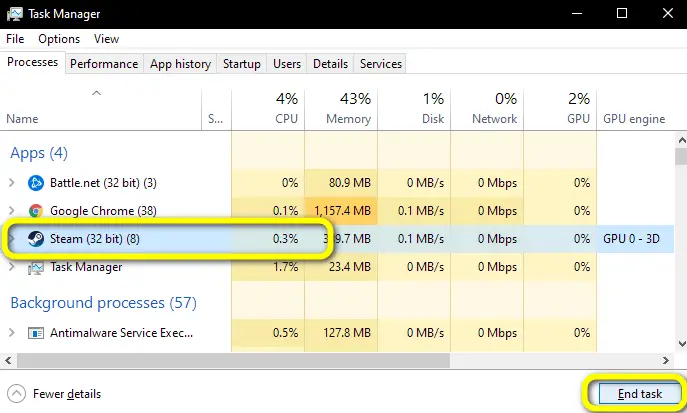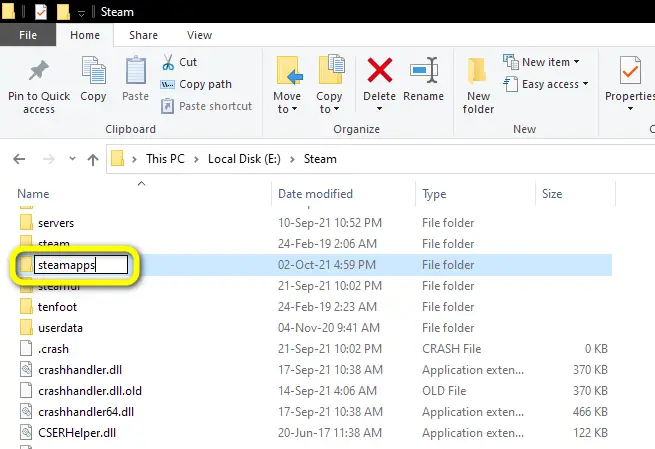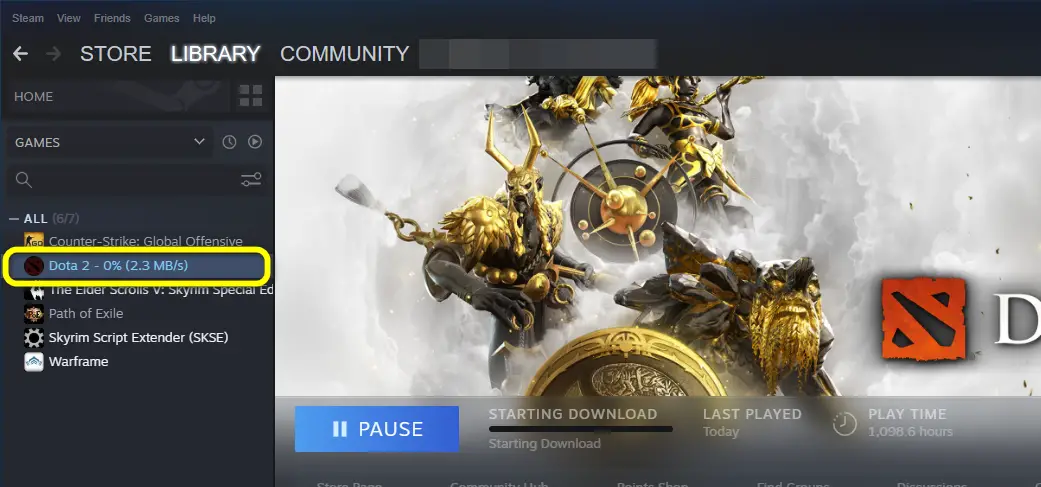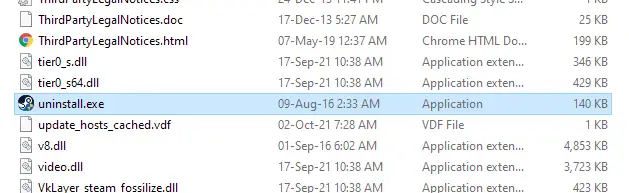A player cannot connect to a match after accepting it in Dota 2 if either there is a genuine server outage or if his game is in an error state. This issue started occurring after 2015 and has been a regular issue since then.
If there is an outage by Steam, the issue is often short-lived and gets fixed by Steam’s engineering team. Otherwise, the following workarounds fix the issue quickly if your platform is in an error state.
Users see the following disconnection sequence after accepting the game:
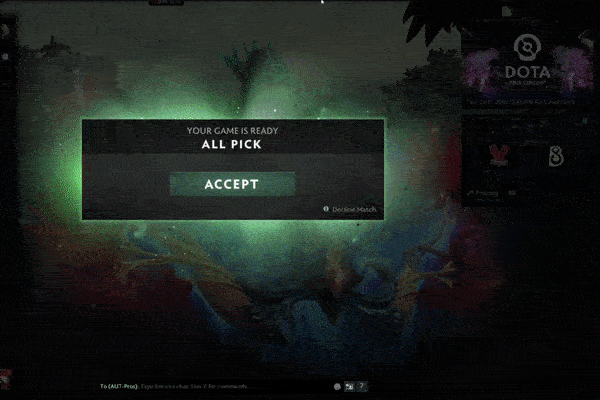
Players are redirected back to the home screen after they accept and the match finding gets finished. This behavior might vary from case to case but mostly, the issue has been seen to occur in EUR and SEA servers. Small workarounds listed below usually solve the issue unless it is a server problem at Steam.
Pro-Tips
- Make sure your network has good connectivity before proceeding.
- Turn off any firewalls to avoid getting blocked by them.
- Try changing your network to see if that was causing a problem.
How to Fix Disconnection after Accepting game in Dota-2?
Follow the workarounds below to fix Dota 2 disconnecting after accepting a game starting from the first one as they are listing according to their level of difficulty and effectiveness.
1. Switch Dota 2 Servers
This is the simplest fix if you are facing the reconnecting bug in Dota 2. Simply use another server when starting the game. It is important to note that you should not choose Auto.
- Click on Play Dota at the bottom-right side of the screen.
Clicking on ‘Play Dota’ - Next, select the game type and click on Server name at the bottom-right side of the screen to launch server options.
Select Server for server options - Now, select another specific server. Make sure that you uncheck the Automatically pick region option as well.
Selecting another server – Dota 2 - Press OK to begin queuing your game. Check if the issue is resolved.
2. Restart Steam Completely
If you can’t reconnect after several attempts in Dota 2, then it probably means that your client is in an error state and it cannot start the connection to the live game. Here, completely restarting Steam will fix this issue.
- First of all, exit Dota. Next, close Steam completely by clicking on the Steam button present on the top-left side of the screen and selecting Exit.
Exiting Steam - Now, open your task manager and select the Steam process. Click on End Task.
Exiting Steam from Task Manager - After waiting for a few minutes, open Steam again and start your queuing process again. Hopefully, the issue will be solved.
3. Refreshing ‘steamapps’ Folder
‘steamapps’ consists of game files for all the games installed on Steam. In this workaround, we will rename the folder so Steam is forced to fetch fresh files of Dota 2.
Note: We will experiment with this by only renaming the folder. All your existing game files other than Dota 2 will be present. If this workaround works, you can copy-paste all other games into the newly created folder by Steam.
- Navigate to the installation directory of Steam. Now, rename the folder of ‘steamapps‘ to something else like ‘steamapps_temp‘.
Renaming ‘steamapps’ in Steam - Perform Workaround 2 to completely exit Steam and open it again.
- When you go to Dota 2 on Steam, you will see the Install button instead of Play. Click on Install and wait for the process to complete.
Installing Dota 2 - Once installation is done, open the game. Don’t start queuing yet. Open a Bot game or try spectating a game.
- If you are successful here, you can go ahead and try queuing. The Reconnecting bug will be resolved.
4. Completely Reinstall Steam
If none of the above methods work, we can go ahead and attempt to reinstall Steam completely. This will remove all existing files completely and will fetch new files and manifest from Steam servers.
- Press Windows + R, type ‘appwiz.cpl‘ in the box, and press Enter.
- Now, locate Steam from the list of applications. Click on it and select Uninstall. If you don’t find your entry there, navigate to the installation directory of Steam and click on Uninstall.exe as shown in this picture.
uninstall.exe in Steam - Once Steam is uninstalled, navigate to the Steam directory and delete all the folders. Restart your computer and install Steam again from here.
- From there, you can download Dota 2 again and start playing.
Conclusion
If none of the workarounds fixed the issue for you, it probably means there is a server issue from Steam. You can check Dota 2 on Reddit to see if other people are also facing a problem. You can also check the Steam status from an unofficial page and see if there are any discrepancies.
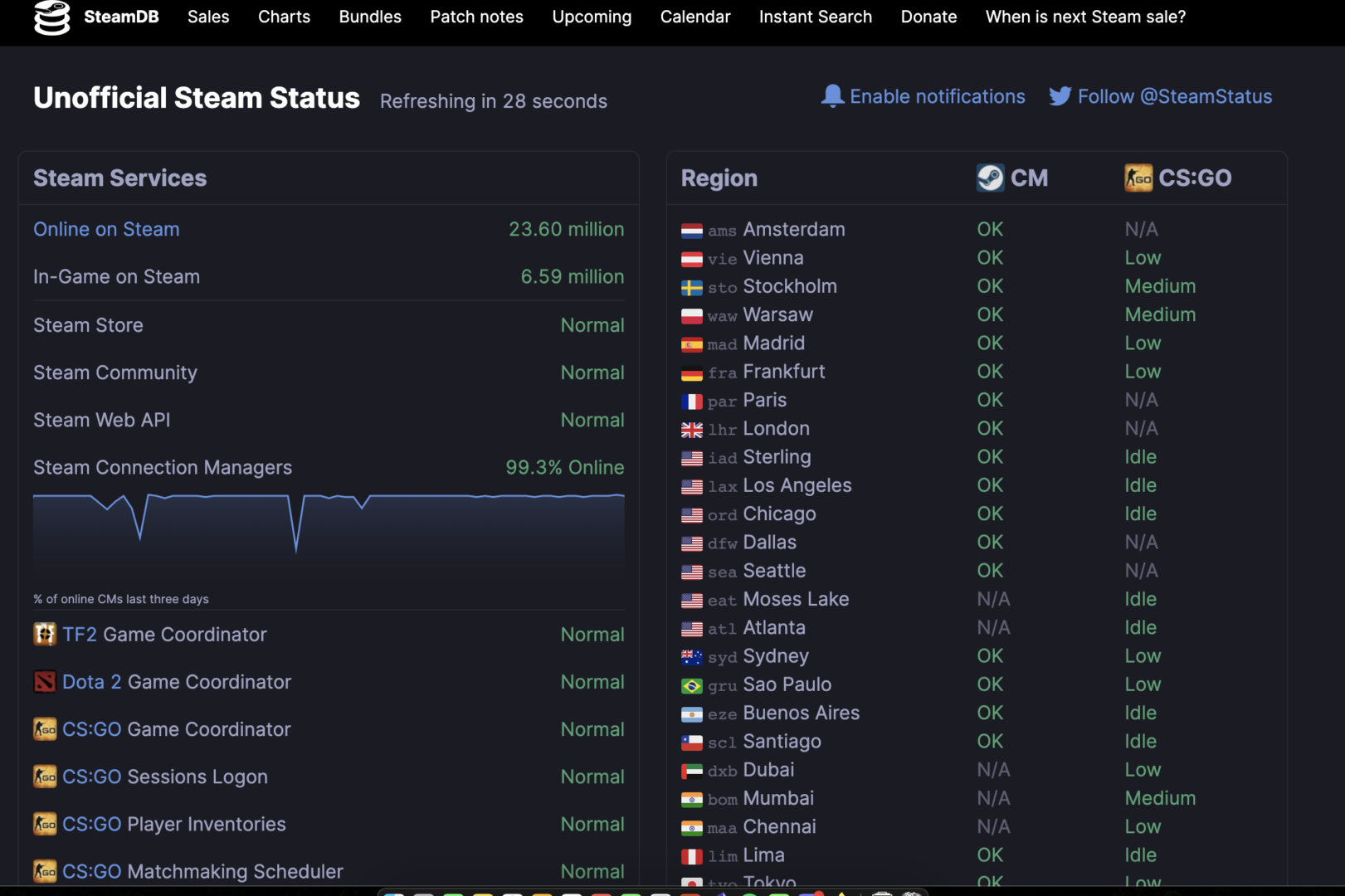
Don’t forget to post your feedback in the comments!