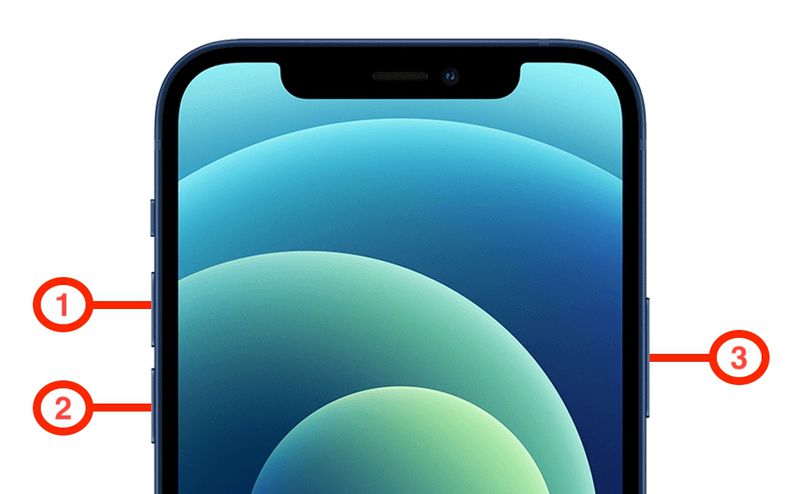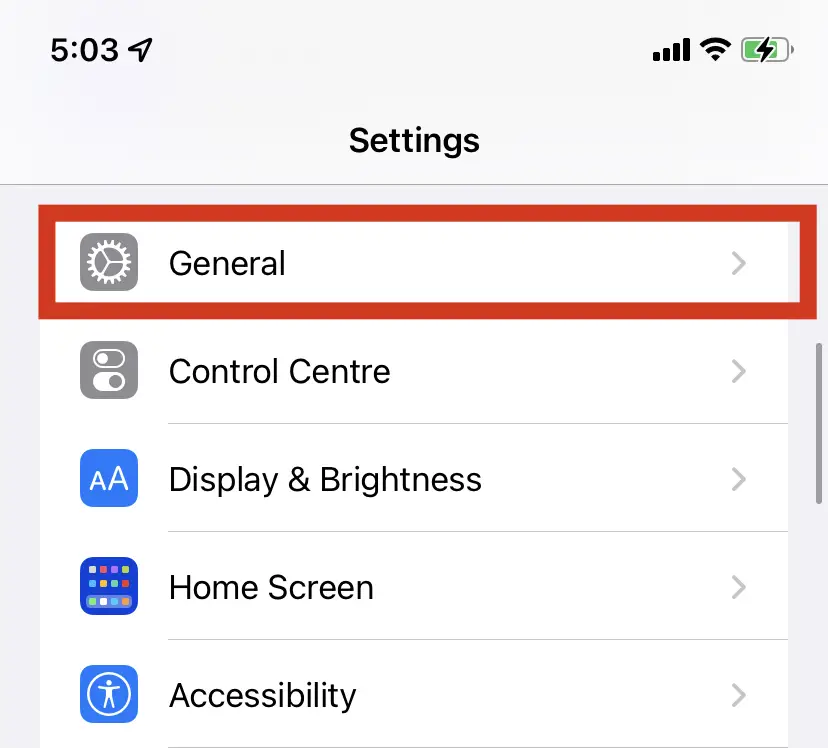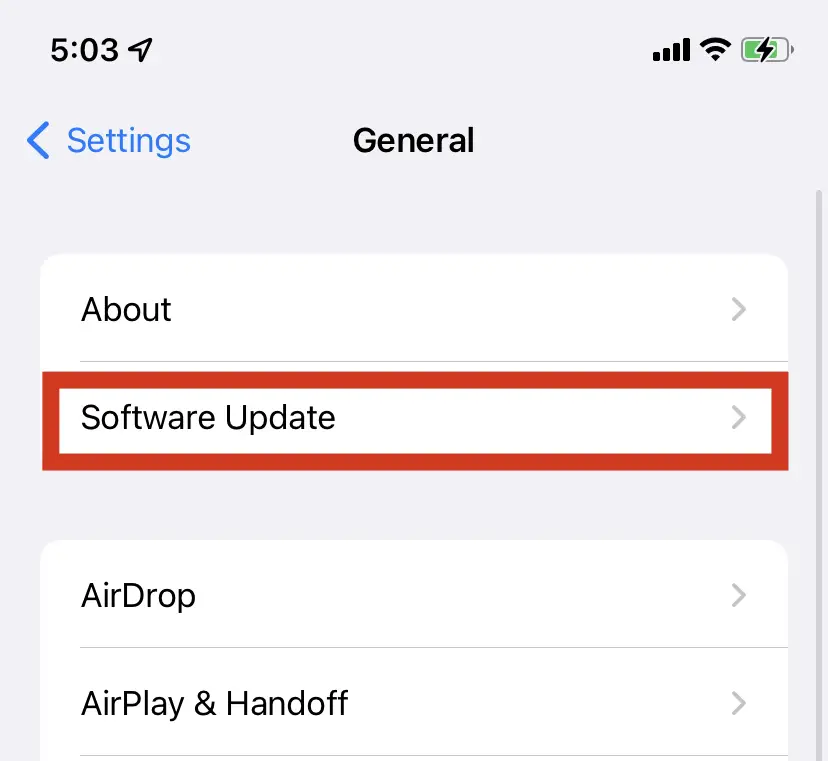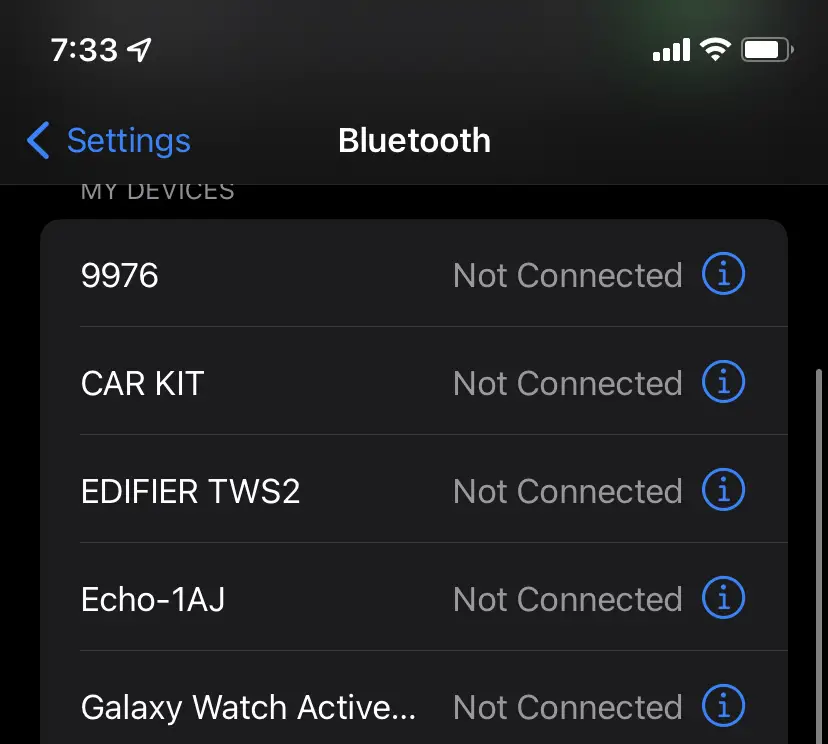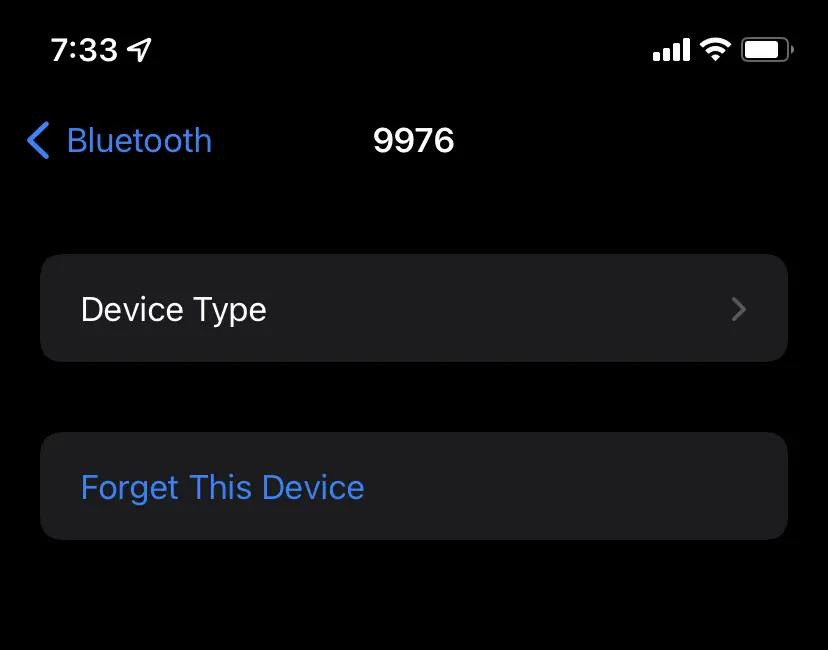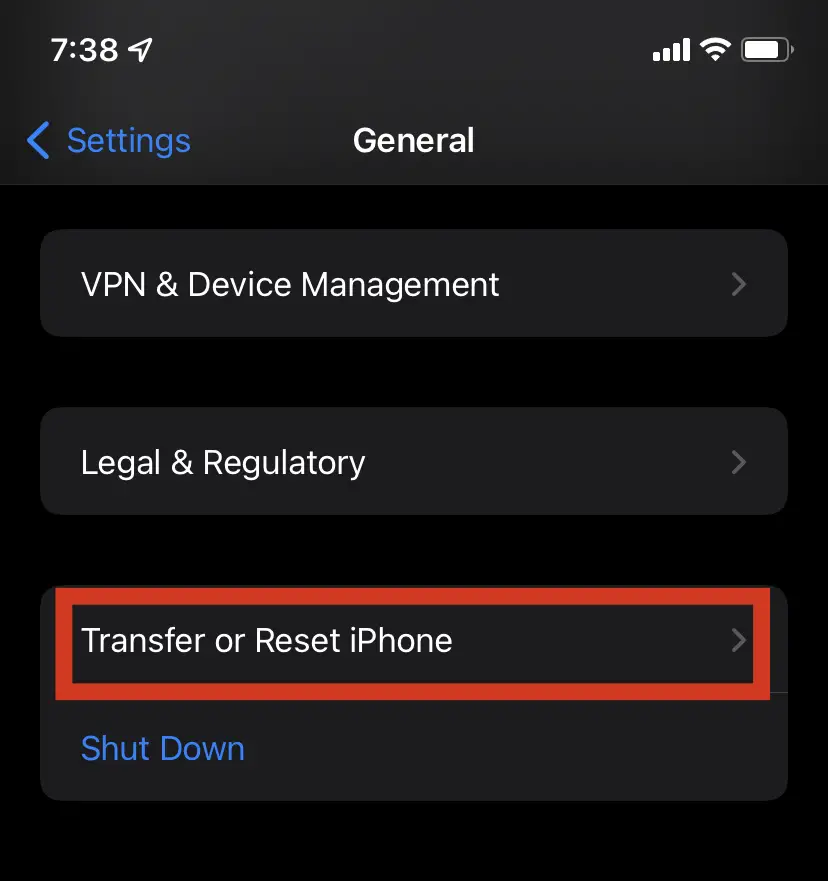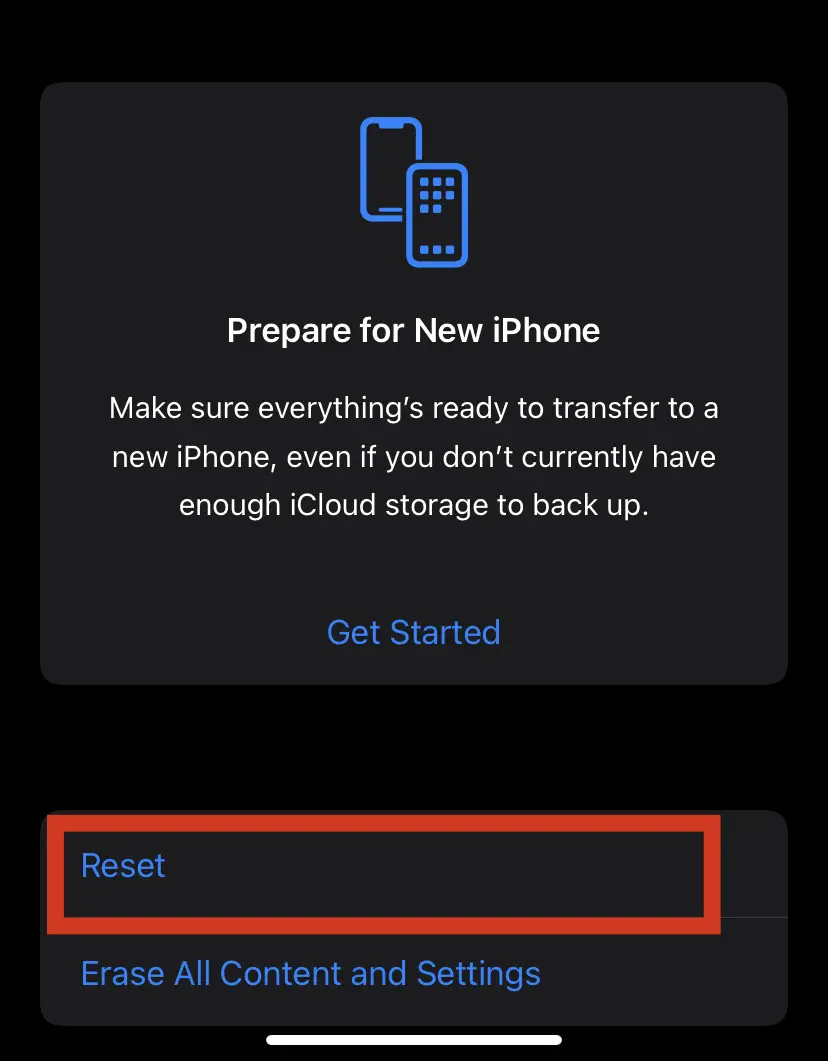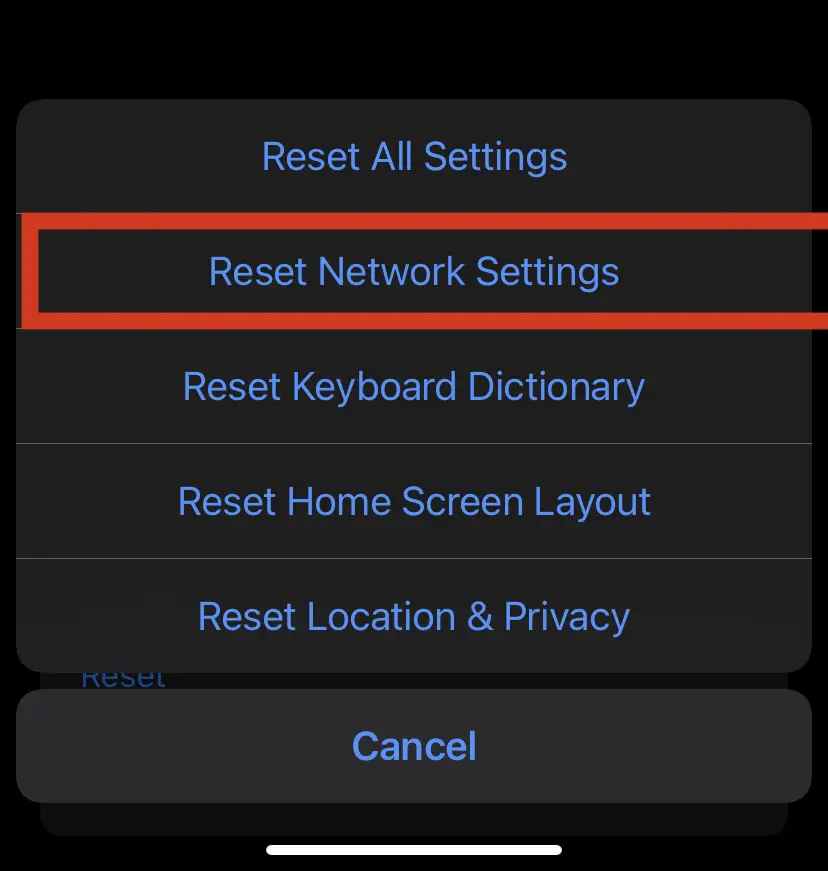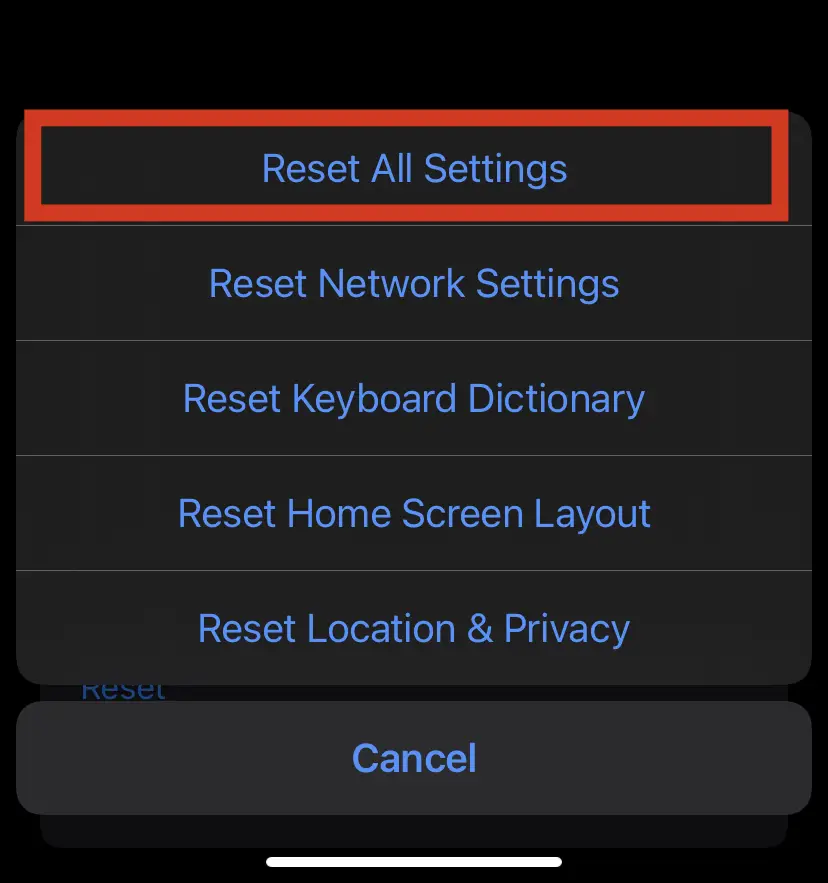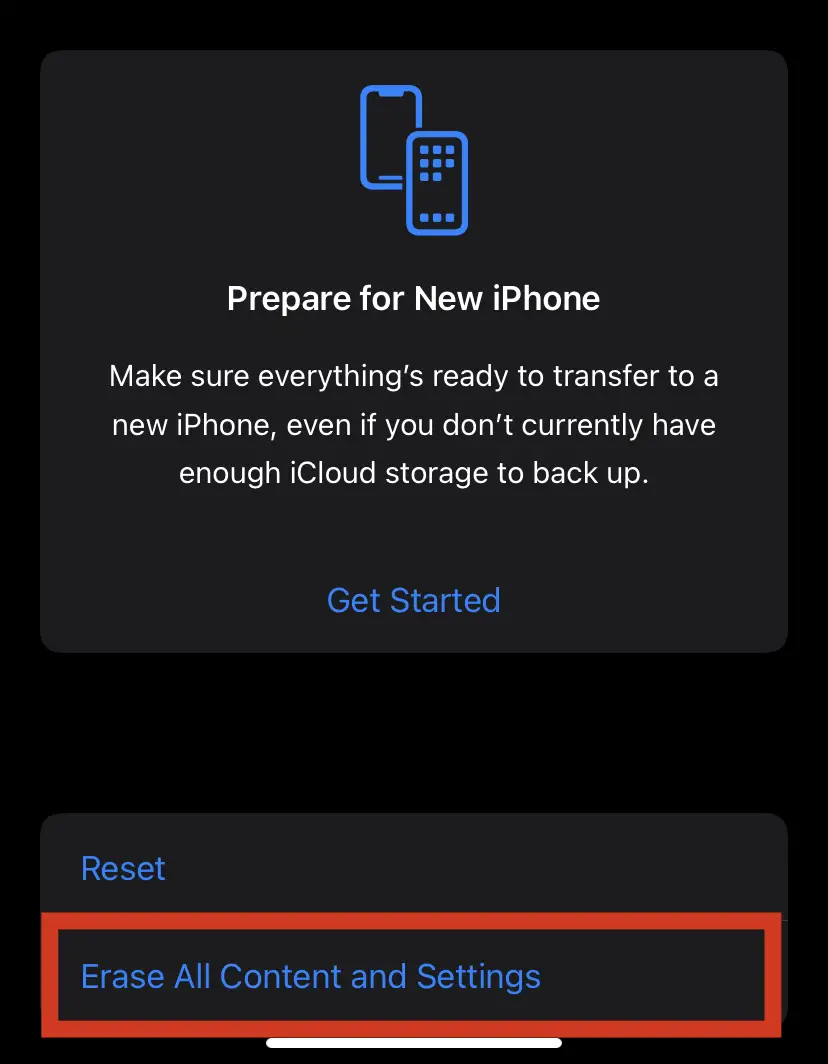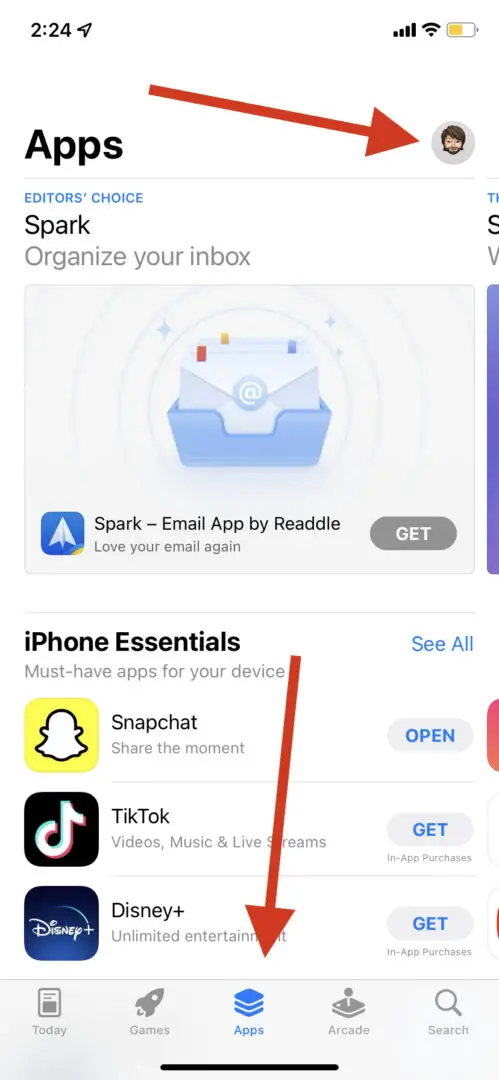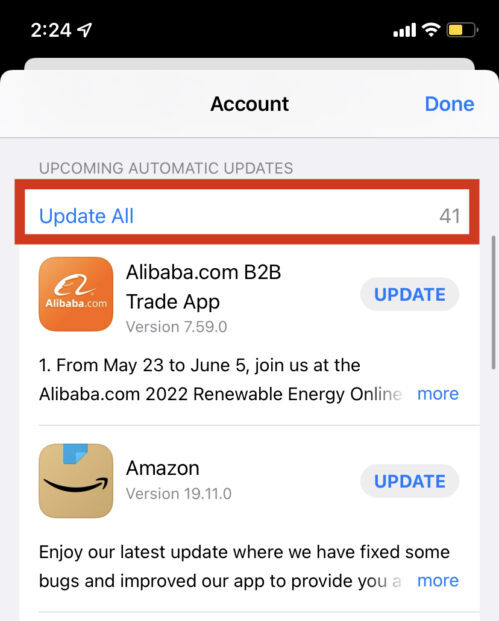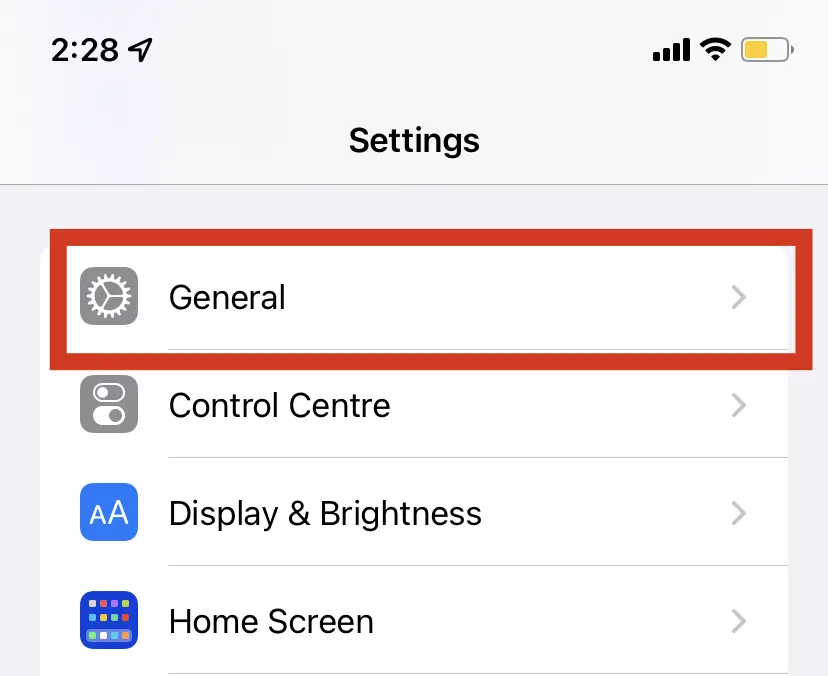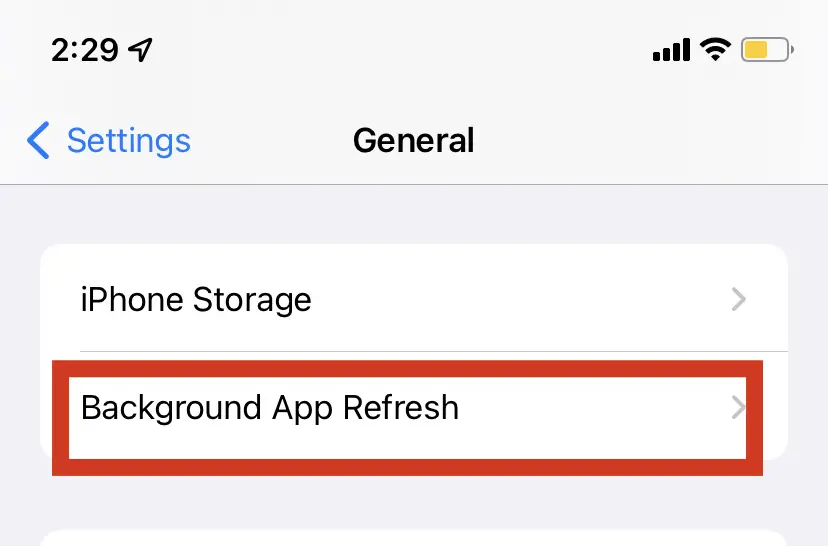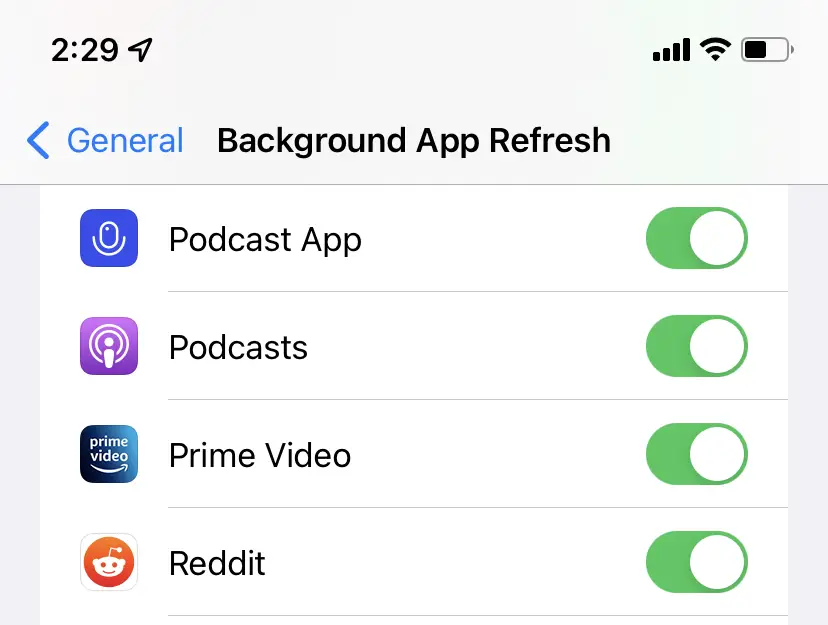“iPhone needs to cool down before you can use it” is a message when your iPhone gets overheated. If you are using navigation, it will show up as an overlay alert. This error message occurs in two scenarios:
- Either the iPhone is genuinely overheating due to atmospheric heat or due to the surface it is placed
- It is in a ‘glitched’ mode where it is cooled down but you are still getting this error message.
When this screen comes up, you will not be able to use the iPhone until it cools down. The iOS turns off all the operations so the CPU and GPU stop their processing and no heat is dissipated.
We will look into both of these scenarios in this article.
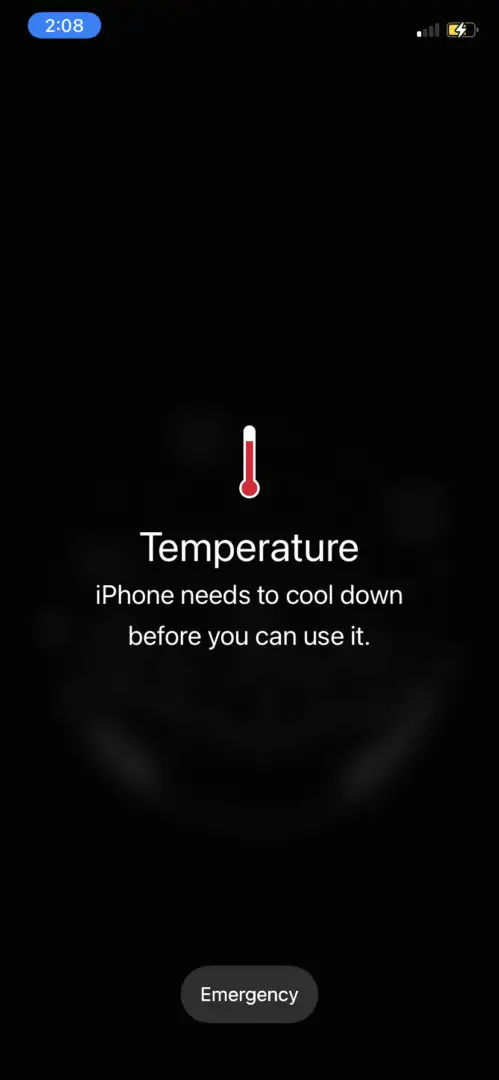
What Causes this Error?
The two types of reasons that cause this error are internal issues or external issues. The iPhone is designed to work in temperatures between 0 to 35 degrees centigrade, which is the normal temperature range most countries have but, if your country is near the equator, facing temperatures of over 40 degrees centigrade or 104 Fahrenheit almost every day, you might see this error more times than you’d want to. This type of overheating is the root cause of many other problems, including battery deterioration and screen problems.
Normal causes for overheating during phone operations are:
- Setting up your phone for the very first time.
- Restoring your phone from backup.
- Software updates.
- Graphic intensive apps or apps that use augmented reality.
- High surrounding temperature. (For example, leaving your phone in the car in sunny weather)
What should I do to Cool Down my iPhone?
There really isn’t much to it when you want to cool off your iPhone so, just a few simple solutions should do the trick.
1. Take off your Phone Case
According to a survey, 86% of iPhone users have a phone case on their devices. This is used for safety and to prevent wear and tear of the device. Even though this is super helpful in protecting your device, there are a lot of instances where these cases accumulate heat and don’t allow it to dissipate.
Here, take off your phone case and place your phone either in front of a fan or place it on a cool surface and let it be for at least 10 minutes. Since the processor is already turned off, the phone will cool down relatively faster.
2. Using Vented iPhone Case
As a replacement for rubber, silicone, and plastic iPhone cases, you can purchase a vented iPhone case. A vented case has openings near the thermal output units on them which makes sure that a smooth airflow is maintained and the thermal outputs are able to release heat effectively.

You can look for cases like Razor Arctech Pro.
3. Place phone in front of car Air Conditioner unit
Mostly this error occurs when you are in a hot car and the phone is placed on a hot surface such as a heated dashboard with direct sunlight. If it is charging on top of everything, it will further increase the temperature.
In this scenario, stop charging your iPhone and place it in front of the Air conditioning outlet on your car and turn on the air conditioner. This will quickly cool down the iPhone and it will return to its normal state within a matter of few minutes or even seconds in some cases.
Things to expect during the cool-off period
When your device is cooling off, its capabilities become limited. You might notice slight differences in its performance when it is cooling down, but do not worry because that is completely normal! So, things you might notice are:
- The phone will charge slowly, or might not even charge at all.
- Your cellular signals will be weaker than usual if any.
- Your flashlight will not work across any platform.
- The phone’s overall performance will feel sluggish. The overall experience will tend to feel laggy. This will be especially true if you try to play any CPU-intensive game.
- The phone’s display will start getting dimmer and in some cases, it even turns black.
What to do when the Error Does Not go Away?
In some severe cases, the error does not go away, even if you follow all the steps. The phone becomes non-responsive however, it still notifies you of calls and messages. To counter this, you have forcefully restart your phone. To do that, you need to press certain buttons, unique to every other iPhone. In the latest models, the procedure is as follows:
- First, press the volume up button and let go.
- Then, press the volume down button and let go.
- Finally, press and hold the power button until the Apple logo appears.
What to do if the Phone keeps Overheating?
In some cases, the error spawns up periodically and you can feel your iPhone overheating frequently even on the simplest of actions. This is a known behavior that occurs due to various factors. It should also be known that there are two main cases:
- Either the iPhone is heating up due to internal software or application issues
- Or it overheated while being placed in the sun or on a hot surface.
You should simply avoid placing the iPhone on these surfaces and keep it away from heat in the latter case. For the first case, we will go through some known applications and modules inside the iPhone which are known to heat up the iPhone.
System-level workarounds
Here are some system-level workarounds which worked in fixing the constant overheating of the iPhone. You can find application-level workarounds down below if an application is causing the overheating issue.
1. Install Latest Update
The first thing you should do is check whether there is a pending iPhone update on your device. There are numerous instances where a known system issue that was causing the overheating was fixed by the developers and a fix was pushed in the newest update.
- Open the Settings application on your iPhone and select General.
General settings – iPhone - Next, click on Software update.
Software update option – iPhone - Now your iPhone will connect to Apple servers and check if there is a pending update available. After installing the update, restart your device again and see if the issue is resolved.
2. Remove Live Wallpaper
Live wallpapers are finally supported in the iPhone after they were widely used in Android devices for a decade. Even though the live wallpapers completely change the aesthetic view of your iPhone and make it more customized, it definitely consumes more resources.
In some cases, either the wallpaper’s graphics are very high or have increased CPU intensity. Because of this, the iPhone heats up and you may experience the error message as well. Here, remove the Live wallpaper on your iPhone. Instead, just use a regular wallpaper and see if this makes a difference.
3. Forget all BT devices
We also came across instances where the iPhone went into a loop to keep searching for Bluetooth devices. This is indeed bizarre as this is a feature with almost every phone where they connect to the nearest available Bluetooth device. No rocket science here.
However, we came across instances where the iPhone went into a loop due to some bad configurations of Bluetooth devices saved in it. Because of this, CPU consumption goes through the roof and the device heats up. In this case, forgetting all Bluetooth devices and adding them again later fixes the problem.
- Open up your Settings application and select Bluetooth from the list of options.
- Next, click on the (i) on the device.
Bluetooth Devices list - Select Forget this device. The device will be removed from your iPhone.
Forgetting Bluetooth devices - Now, do the same for all the devices saved in your device. After performing all the tasks, restart your device and see if the issue is resolved.
4. Reset Network settings
Network settings contain information about your saved networks and their configurations. These settings are used repeatedly throughout the day for the day-to-day operation of your iPhone. However, there are instances where these settings get corrupt and cause the iPhone to heat up. Here, resetting these network settings will flush out all existing configurations. You have to enter the passwords for WiFis again after the process is complete.
- Open the Settings application and navigate to General.
- Now, scroll down to the bottom and click on Transfer or Reset iPhone.
Transfer or Reset iPhone Settings - Now, click on Reset present at the bottom of the screen.
Resetting iPhone option - Now, select Reset Network Settings from the next pop-up window.
Resetting Network Settings - After resetting, restart your device and see if the issue is resolved.
5. Reset all settings
If even the above solution doesn’t work, it probably indicates there are misconfigured files in your phone’s other settings. Even though this is very rare, it occurs in some instances. These settings can conflict with the running of your operating system and hence cause more processing which in turn causes your phone to heat up.
Just to be on the safe side, we will reset all the settings and see if this does the trick.
- Navigate to the Reset settings as we did in the previous solution.
- Now, click on Reset All Settings from the pop-up window.
Resetting all settings - After the settings are reset, restart your phone and see if this solves the problem.
6. Reset your iPhone by Erasing it
If none of the above methods work, you should consider completely resetting your iPhone. There are some instances where the issue is so deeply ingrained that it is only fixed by completely resetting the device. This also removes all applications so it will be easier for you to diagnose if a specific application was causing the problem.
Note: You need to have access to the iCloud ID and password associated with the device at hand. Otherwise, you will be locked out.
- Navigate to the Transfer or Reset iPhone through General settings.
- Now, click on Erase All Content and Settings from the pop-up window.
Erase all content and settings - After your iPhone is completely reset, you can log back with your iCloud ID and start importing your saved data.
Application-level Workarounds
If a specific application is causing problems, you can work around them instead of tweaking system settings. These are very common fixes that can ensure that any application will not consume more resources than it should and not throttle the iPhone in any way.
1. Update the Problematic App
This should be the first thing on your to-do list. Applications release new versions every now and then to fix bugs or introduce new features. It might be the case that the application is outdated and incompatibility with other modules and the operating system is causing the overheating.
- Open the App store on your iPhone and click on Apps tab.
- Next, click on your profile image on the top-right side of the screen.
Opening profile to check for updates in App store - Here, all the applications will be listed whose updates are available. Click on Update all and proceed with updating all applications.
Updating all applications - Once you have updated the application, restart your iPhone and see if the issue is resolved.
2. Stop Background App Refresh
Background app refresh is an application-level setting that enables the app to communicate with its servers and refresh its states such as fetching notifications or new content. This is usually necessary for applications like email clients and messaging apps as they are required to periodically search for new content.
However, there are also instances where the application goes into overdrive and keeps refreshing or fetching large files. These might be unnecessary depending on the application as well. In this case, we can proceed and force the background app to refresh for the specific application and see if this does the trick.
Note: If you don’t know which application is causing the problem, you can enable the Power saver mode or disable the background app refreshes completely. This will not affect the fetching of real-time data like messages on Whatsapp. Through this method, you will be able to diagnose if the background app refresh was indeed the issue.
- Open the Settings and then click on General.
General settings in iPhone - Now, scroll down and click on Background app refresh.
Background App Refresh setting - Now, select the problematic application and turn off the background app refresh for it.
Disabling background app refresh for problematic app - Restart your device and see if the issue is resolved.
3. Lowering Game Settings
If you are experiencing the overheating issue while playing games, it means that the iPhone is throttling to provide performance, and hence when it is not able to cool down quickly enough, it will return the error message.
In this case, you should lower the game settings of whichever game you are playing. These include PUBG, Fortnite, Fifa, etc as well. Another tip is to remove the cover while playing and keep the iPhone in a cool environment (maybe use a small fan on it).
Note: This is a tried and tested method where lowering the game’s graphics reduces the CPU strain.
Previously known Issues
We came across some old issues where the following applications were causing the high temperatures on iPhone. Even though these are fixed by Apple itself, we thought to list them down here for your convenience.
- YouTube: The main YouTube application for Apple had several issues in the past where it was overheating the iPhone (more context here). A fellow user commented:
There’s a 99% chance this is due to the YouTube app. This happened twice in the past 11 months, both after an iOS update. If you read the rating/reviews of the app in the App Store you’ll read many people reporting the same issue. It’s a very common problem with this app that keeps on reoccurring.
You can check your YouTube app just to be sure that the issue isn’t resurfacing again.
- Podcasts: The native podcasts application wasn’t off the hook as well (more context here). A fellow user commented:
I found a solution to iOS 14.6 Podcast app draining my battery and overheating my phone.
Another one:
Deleted App and contents. Started using Google podcast app. Clearly not fit for purpose at the moment.
Conclusion
All in all, this error is not something you should be particularly worried about. It is easy to fix and, most often than not, goes away almost instantly. However, when it starts showing up frequently or takes a while to go away, it might be a good idea to have an Apple employee take a look at it.