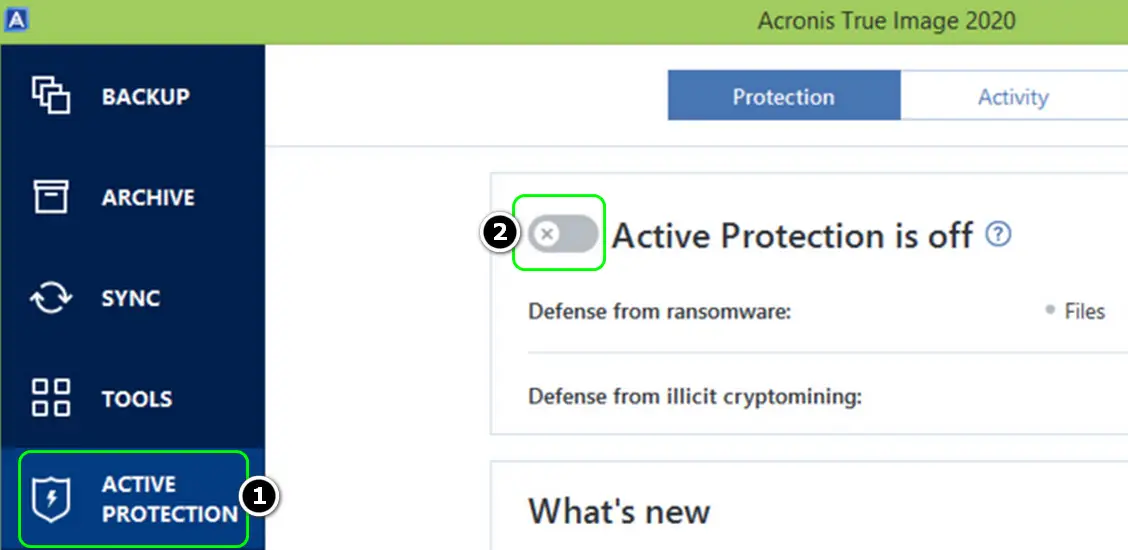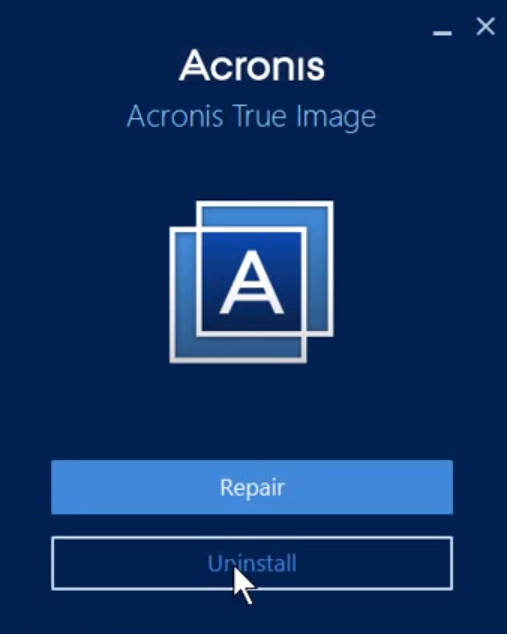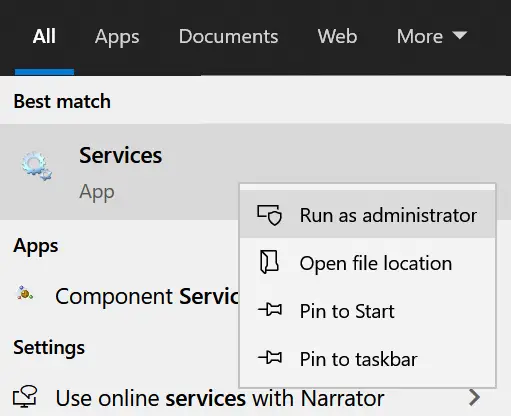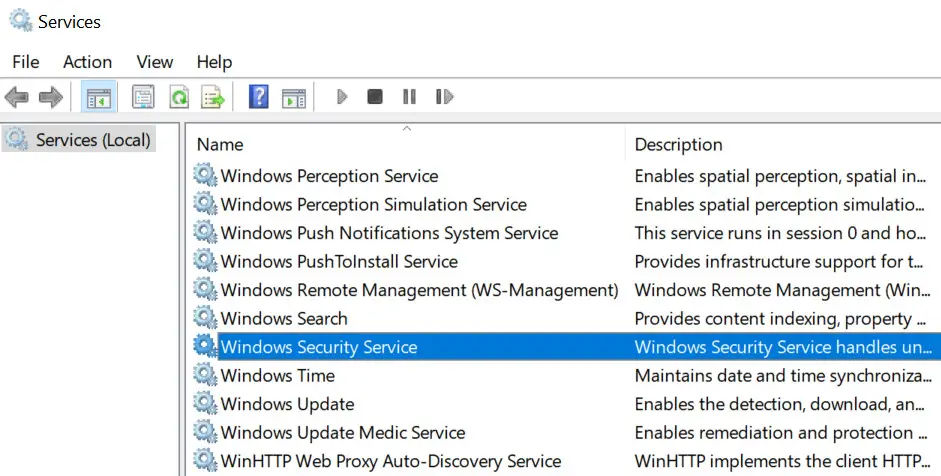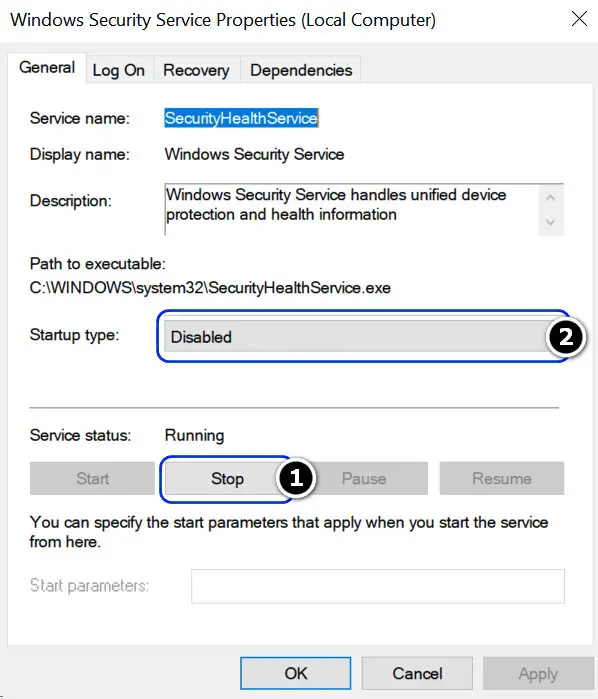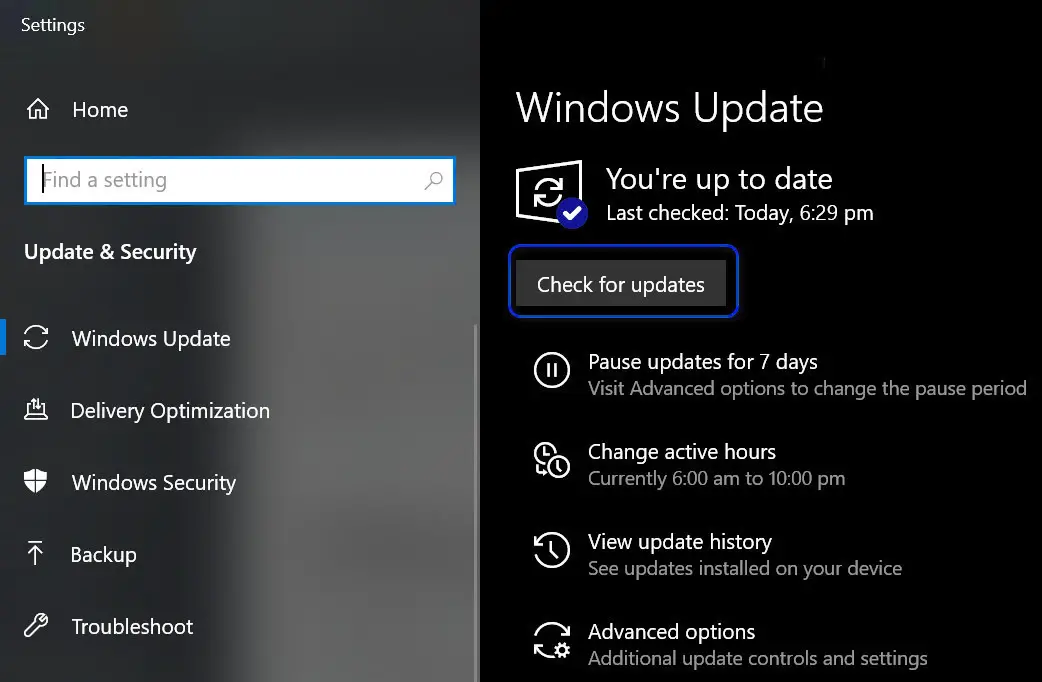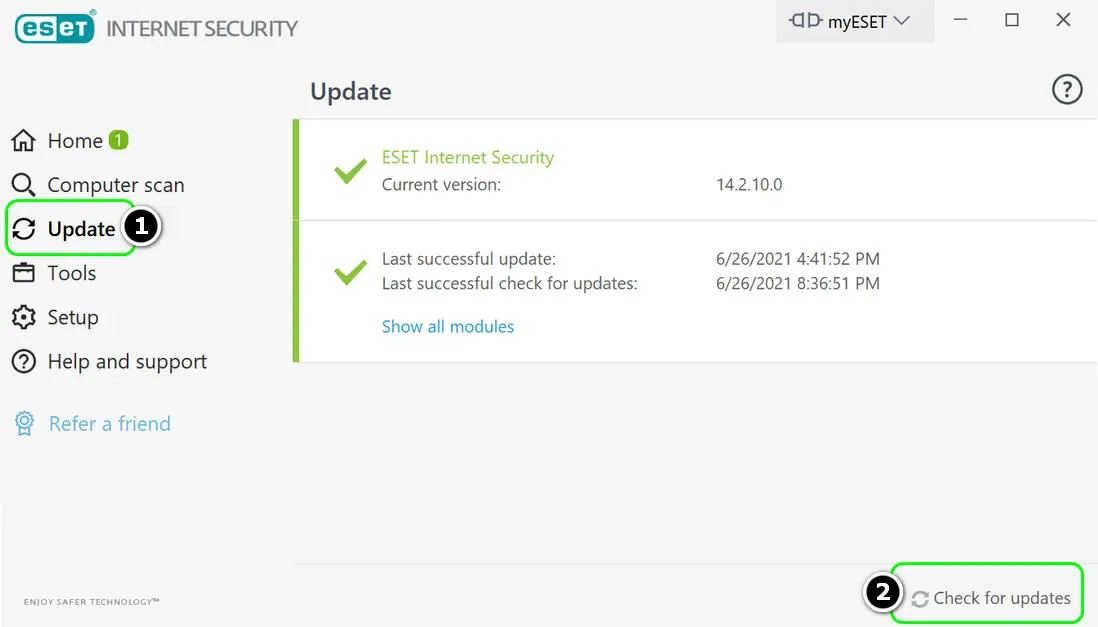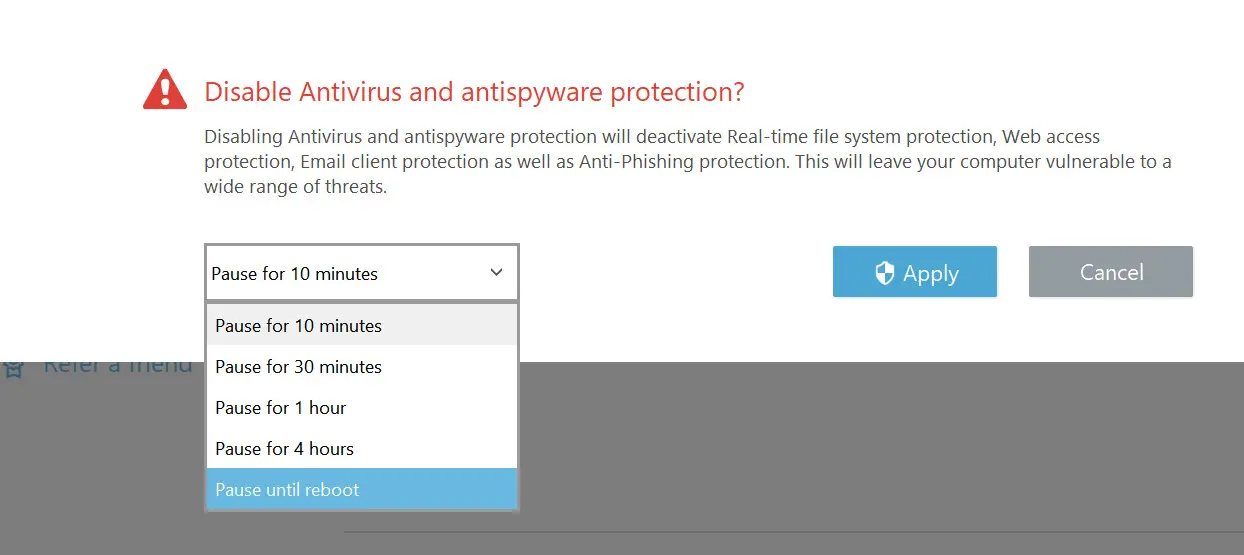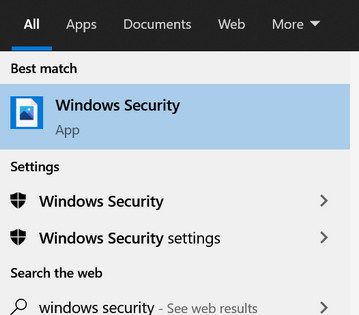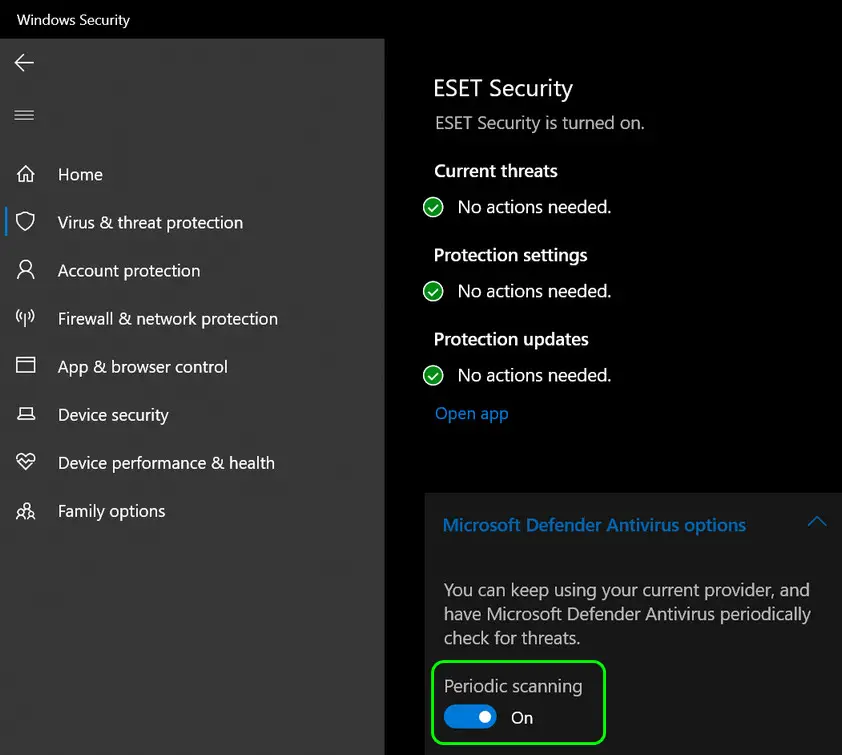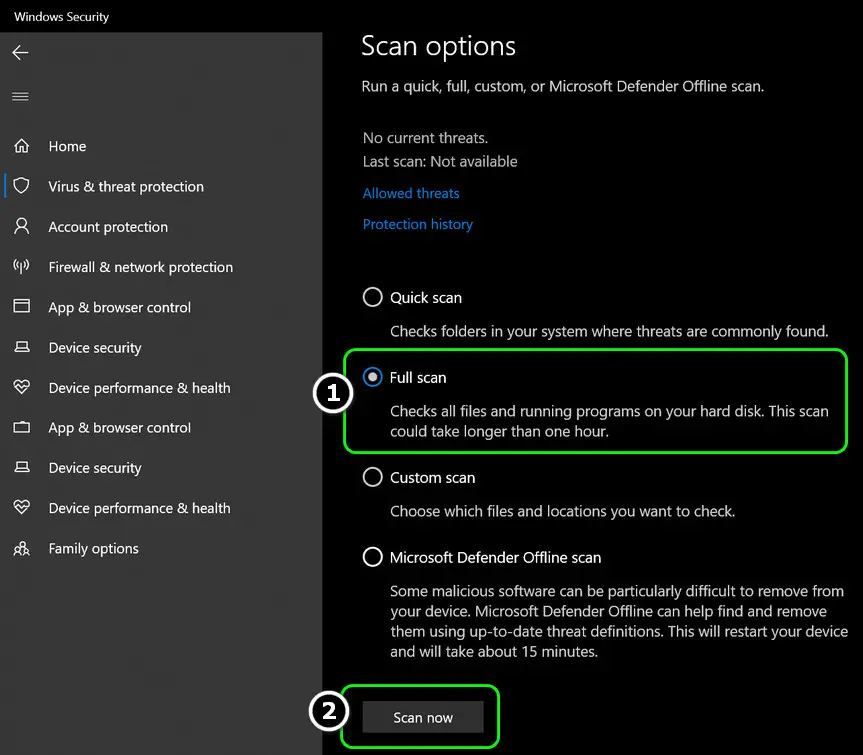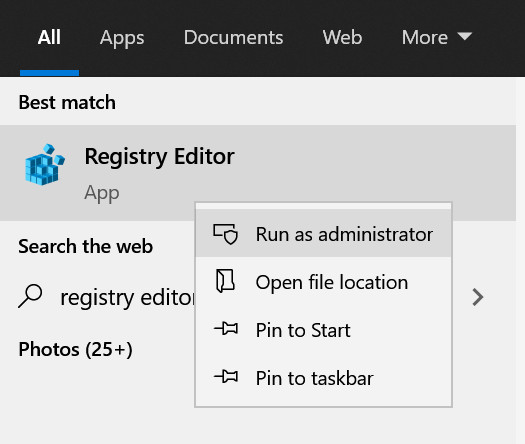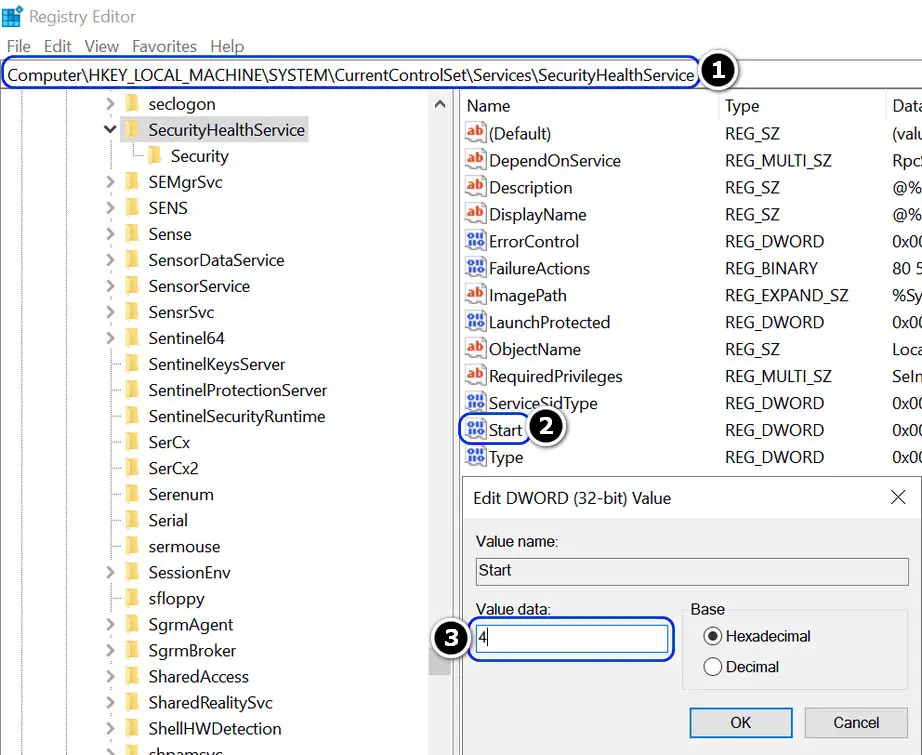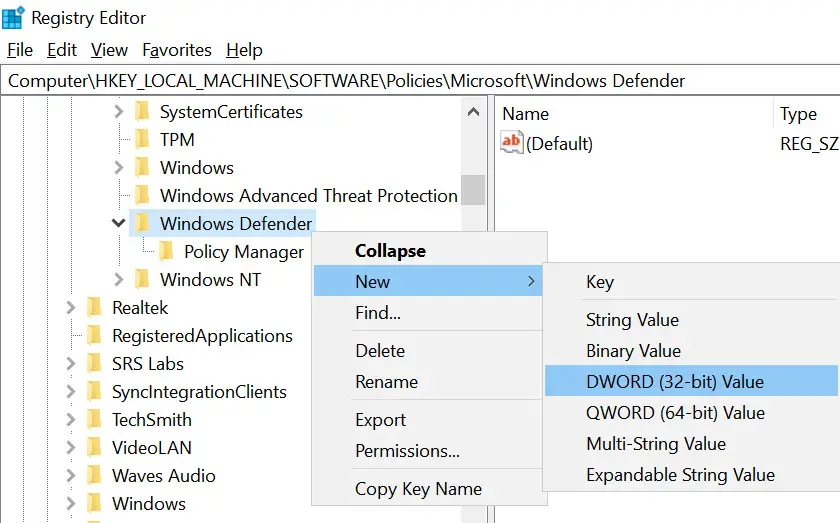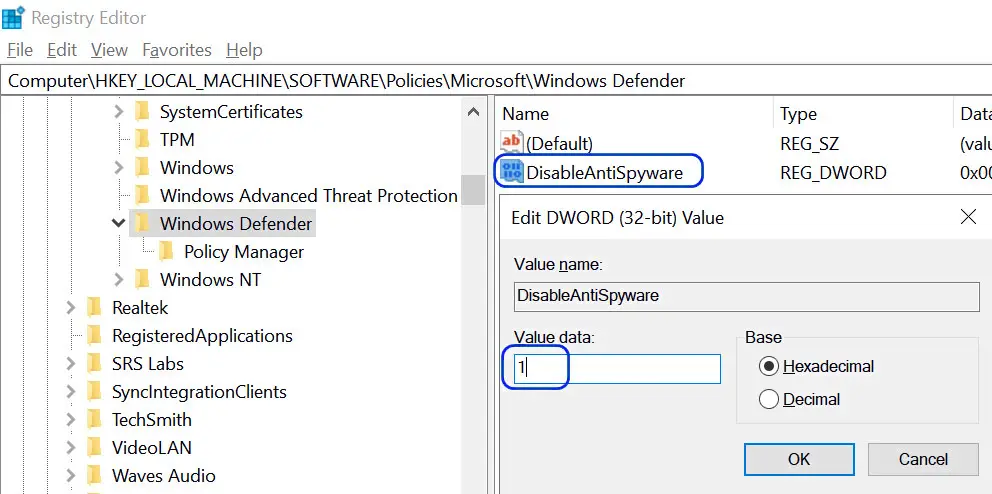Users encounter Security Center Failed to Validate Caller with Error DC040780 in their Windows Event Logs mainly because of conflicting applications. This is usually true if you have more than one security solution present on your computer.
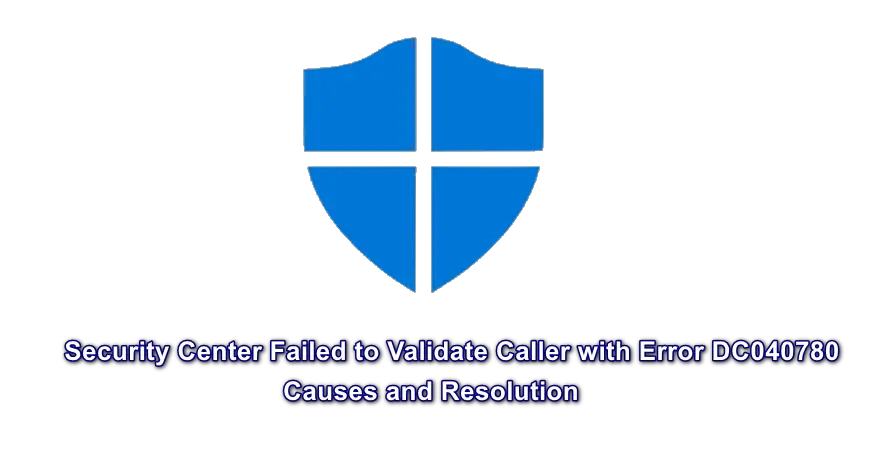
These solutions make use of similar protocols and methods. When both of them are operating at the same time, their processes conflict with each other and usually end up in a deadlock. Although this is only one reason, it is the most common one.
How to Resolve DC040780 in Event Viewer Logs?
We have gathered user research and listed down the methods which worked for the majority. Start with the first one and work your way down as they are listed according to the level of difficulty.
1. Disable and Remove the Conflicting Applications
You may encounter this error in the Event Viewer if some of the applications on the system conflict with the operation of the OS modules as discussed above. Uninstalling these problematic applications like Acronis True Image or McAfee Security Scan Plus may solve the conflicts.
You may have to dig deeper and clean boot the PC to find the problematic application if the mentioned applications are not installed on your system.
Disable the Acronis True Image Protection
- Launch the Active True Image application and head to its Active Protection tab.
- Now toggle off the switch of Active Protection to the off position and check if the DC040780 error of the security center is cleared.
Disabling Active Protection of Acronis True Image - If the issue is resolved, you can go ahead and uninstall the application from your system completely.
Remove the Acronis True Image
- Right-click Windows and select Apps & Features.
- Now select Acronis True Image (with a year like 2021) and click on Uninstall.
- Then click on Uninstall to complete the uninstall process.
Uninstalling Acronis True Image - Now, wait till the application is uninstalled, and afterward, reboot your PC.
- Upon reboot, check if the error message is resolved in the Event Logs.
- If the issue persists, then check if uninstalling the McAfee Security Scan Plus clears the error.
2. Disable the Windows Security Service
If you are not using Windows Defender but a 3rd party security product to manage the security of your device, then disabling the Windows Security Service may solve the problem. This is in line with the conflicting cause which we discussed earlier.
- Click Windows, type: Services, right-click on it, and select Run as Administrator.
Opening Windows Services - Now double-click on Windows Security Service and click on the Stop button.
Opening Security Service in Services - Then expand the dropdown of Startup Type and select Disabled.
Disabling Security Service – Windows Services - Now apply your changes and check if the security center failed to validate issue is resolved.
3. Updating the Problematic Application & Windows OS
Outdated applications and operating systems also account for Error DC040780. This is usually because they are not updated to the latest builds which in turn doesn’t promise compatibility with all modules running in your system. Here, updating both, the OS and the Security application will solve the problem.
For demonstration, we have listed steps on how to update ESET security. You can follow the steps according to your security software.
Update Windows
- Click Windows, type: Updates, and open Check for Updates.
Checking for Windows Updates - Now click on the Check for Updates button and if updates are available, download and install the updates. Do not forget to download and install the optional updates as well.
- Once the system is updated, reboot your PC and check if it is clear of the dc040780 error.
Update ESET Internet Security
- Open the ESET Internet Security and head to the Update tab.
Checking for ESET Updates - Then click on Check for Updates (near the right bottom of the window) and let the updates (especially client modules) apply.
- Now restart your system and upon restart, check if the security center issue is resolved.
4. Scan Your System with the Windows Defender
The Event Viewer might show the security center error DC040780 if Windows Defender could not scan some essential system files due to a conflict. In this scenario, scanning your system with the Windows Defender after disabling the 3rd party security product may solve the problem.
- Expand the system tray and right-click on your security product (like ESET Internet Security).
- Then select Pause Protection and expand the dropdown of the time limit.
Pausing Security Protection of ESET - Now choose Pause Until Reboot and close the application.
- Next, click on Windows, type Windows Security and open it.
Opening Windows Security - Now select Virus & Threat Protection and expand Microsoft Defender Antivirus Options.
- Then enable the Periodic Scanning by toggling its switch to the on position.
Enabling Periodic Scanning – Windows Security - Now open Scan Options under current threats and checkmark the option of Full Scan.
- Then click on the Scan Now button.
Starting a full scan in Windows Security - Now wait till the scan is complete (this might take some time to complete, so, make sure your system does not sleep or hibernate during the process), and afterward, reboot your PC.
- Upon reboot, check if the system’s error dc040780 is cleared.
5. Disable Security Center through Registry
If none of the solutions did the trick for you and you are using a 3rd party security product, then editing the relevant registry keys to completely disable the security center may solve the error for good.
Don’t forget to enable the security center if you ever remove your third-party security product.
Warning: Advance at your own risk & with utmost care as editing the system’s registry is a proficient task and if done incorrectly, you may cause damage to your system and data.
- Click Windows, type: Registry Editor, right-click on it, and select Run as Administrator.
Opening the Registry Editor - Now navigate to the following (copy the address and paste it into the address bar):
Computer\HKEY_LOCAL_MACHINE\SYSTEM\CurrentControlSet\Services\SecurityHealthService
- Now, in the right pane, double-click on Start and set its value to 4.
Set the Start Value of SecurityHealthService to 4 - Then navigate to the following path:
Computer\HKEY_LOCAL_MACHINE\SYSTEM\CurrentControlSet\Services\wscsvc
- Now, in the right pane, double-click on Start and set its value to 4 as well.
Set the Start Value of the WSCSVC Registry Key to 4 - Then reboot your machine after exiting the editor and check if the issue is resolved.
If the issue still persists, we can go forward and disable Windows Defender as well.
- Navigate to the following registry path:
Computer\HKEY_LOCAL_MACHINE\SOFTWARE\Policies\Microsoft\Windows Defender
- Now, in the left pane, right-click on Windows Defender and select New > Dword (32-bit) Value.
Create a New Dword 32 Bit Value for the Windows Defender Registry Key - Then enter its name as DisableAntiSpyware and afterward, double-click to open it. Now, set its value to 1 and close the editor.
Set the Value of DisableAntiSpyware to 1 - Then reboot your system after exiting the editor. You’re done! Check if the Event Log Error DC040780 is resolved.