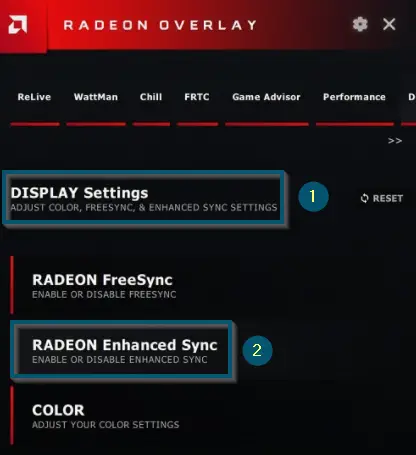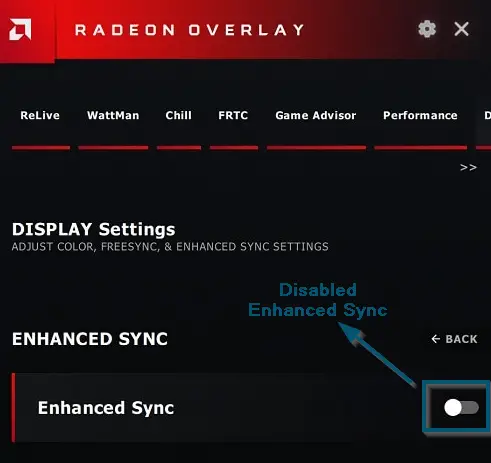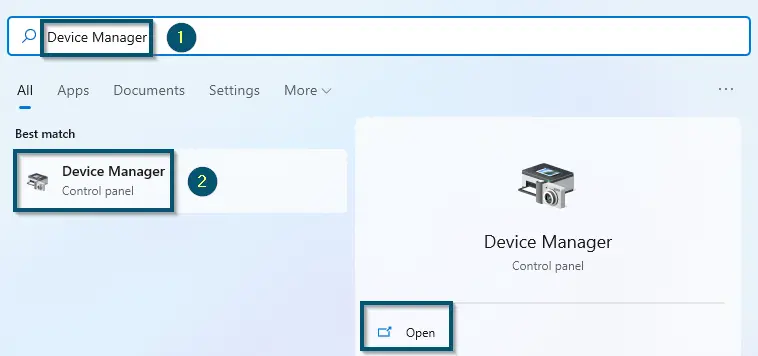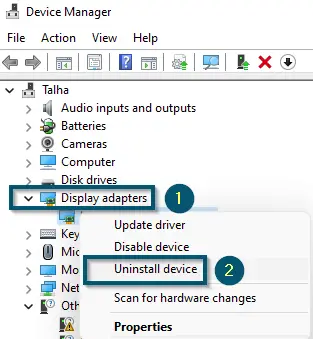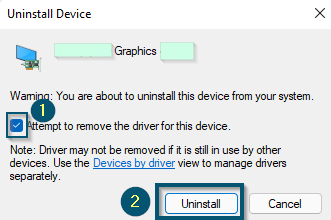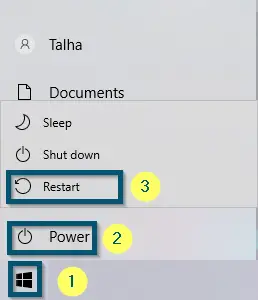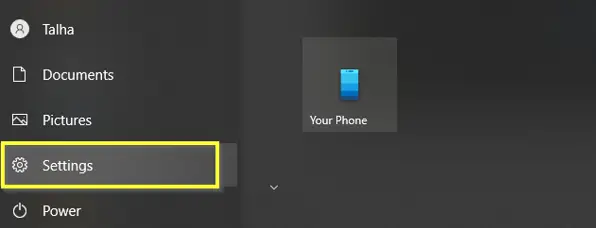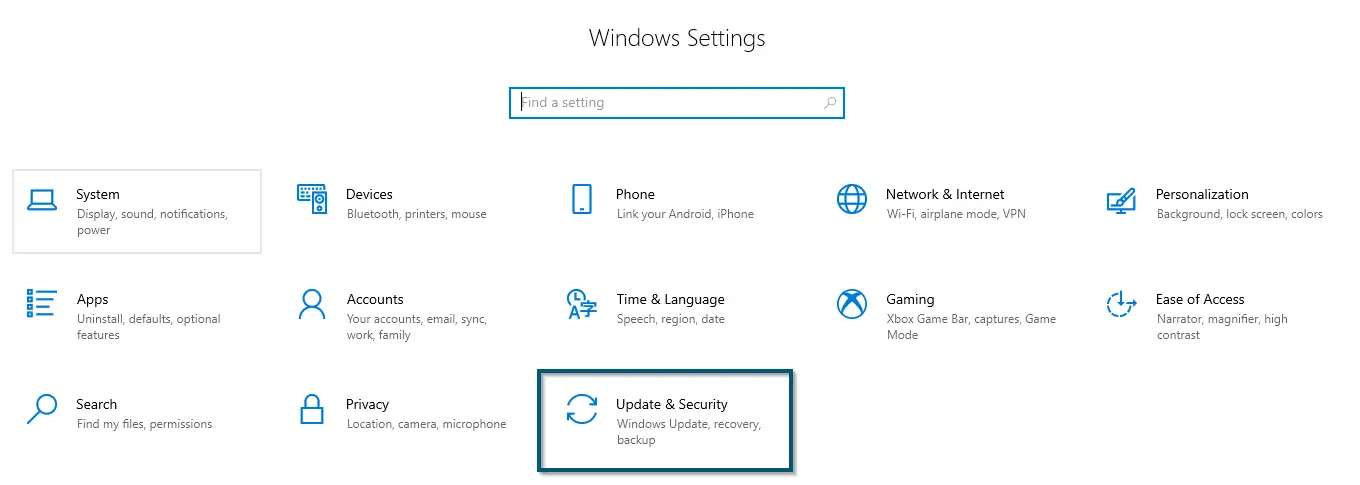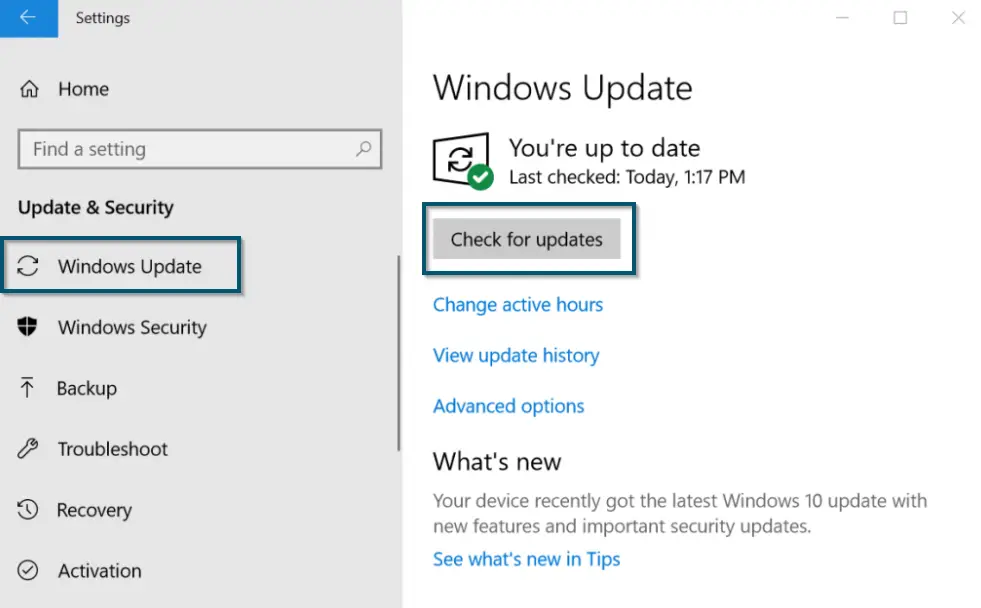The issue of GPU restarting after alt-tabbing mostly occurs while using a multi-monitor setup on a Windows system.
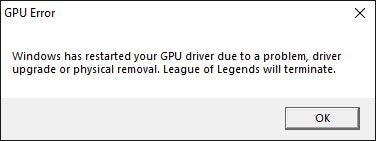
‘Alt+Tab’ is the shortcut key for switching between the opened windows while working on a system running any version of Windows. Users use this shortcut key because it is easier to switch between different windows by using these keys rather than using the mouse.
Anyway, if you’re facing this issue and you want to fix this, then you are in the right place because today, we are getting into the nitty-gritty of this error. So, without any further ado, let’s begin.
Why do Users Face this Issue?
People have faced this issue with both the NVIDIA and AMD GPUs. So, this issue is not targeting a specific GPU company. However, it mostly occurs while playing the ‘League of Legends’ game, and several times people have reported this error in the following ways:
Windows has restarted your GPU driver due to a problem league of legends OR Windows has restarted your GPU league of legends
So, let’s see the most common reasons for the occurrence of this issue.
- Outdated GPU drivers might be the cause of the alt-tab GPU crash.
- Faulty GPU drivers might be the cause of this issue.
- Sometimes the enabled Enhanced Sync on an AMD GPU can also cause windows to keep restarting the GPU driver.
- If you’re using an AMD GPU, then this issue might occur due to ReLive.
- In rare cases, the game bar on Windows-10 might be the cause of this issue.
- As mentioned, this issue mostly occurs with the ‘League of Legends’ game. So, a bad game patch can also cause this error. Therefore, we recommend checking the game communities and finding out whether others are also facing this issue or not. Plus, this reason is mostly true if you have never faced this issue with any other game/app or none of the solutions has resolved your issue.
- If you’re using a multi-monitor setup, then this issue can also occur due to the different compatibility of monitors with GPU.
How to Fix the ‘GPU Restarted After Alt Tab’ Issue?
This issue has different solutions and each solution works for a specific use case. So, before applying any solution, you should read the explanation to check whether your use case is similar to the condition under discussion or not. If yes, then apply that solution. Otherwise, you should move to the next solution.
Solution 1: Disabling the RADEON Enhanced Sync
For AMD GPU Users
If your screen freezes after pressing the ‘Alt+Tab’ keys and you’re using an AMD GPU, then this issue can occur due to the enabled ‘RADEON Enhanced Sync.’ Here, you can solve the issue by disabling the RADEON Enhanced Sync.
The ‘RADEON Enhanced Sync’ option is available in the ‘RADEON OVERLAY’ for AMD 7000 models and newer ones. Like NVIDIA’s Fast Sync, the Enhanced Sync is AMD’s way of ensuring that there’ll be no screen tearing when FPS goes over the max refresh rate. And unlike V-Sync, AMD will tolerate the input lag here.
- First, you’ll open the ‘RADEON OVERLAY’ by pressing the ‘Alt+R’ keys.
- Then, you’ll head over to the ‘DISPLAY Settings’ and select ‘RADEON Enhanced Sync.’
Selecting the ‘DISPLAY Settings’ and then, expanding the ‘RADEON Enhanced Sync’ option - This will expand the option. Now, you’ll turn off the toggle to disable it.
Turning off the ‘Enhanced Sync’ in ‘RADEON OVERLAY’
This solution will work for the mentioned use case. But, if you’re facing a different use case, then try the next solution.
Solution 2: Installing Graphics Card Drivers via Windows Update
For Windows 10 Users
Sometimes users faced this issue on a multi-monitor setup while playing a game and the game accidentally crashed and the system returned an error: ‘Windows has restarted your GPU.’ In this case, the users have reported that after the error message, the monitor went black and the applications stopped working.
If your use case is also similar, then faulty GPU drivers might be the reason for this issue. So, first, you should uninstall the current drivers of the GPU and then let them update via Windows update.
Uninstalling the GPU Drivers
- First, you’ll open the ‘Device Manager’ by searching for it from the start menu.
Searching and opening the ‘Device Manager’ from the Start menu - Then, you’ll expand the entry named ‘Display adapter’ and right-click on your GPU driver’s name. It will show a number of options.
- From the options, you’ll choose the ‘Uninstall device’ option.
Clicking on the ‘Uninstall device’ option by expanding the ‘Display adapters’ drivers in ‘Device Manager’ - Then, you’ll check the box that says: ‘Attempt to remove the driver for this device’ and click on the ‘Uninstall’ button.
Clicking on the ‘Uninstall’ button to uninstall the drivers
Updating the GPU Drivers via Windows Update
- Now, you’ll restart your system by going to the start menu and clicking on the ‘Power’ button. From the options, you’ll choose the ‘Restart’ option.
Restarting the system by going to ‘Start menu < Power’ options - Once the restart procedure is complete, then you’ll access the ‘Settings’ of Windows from the Start menu.
Accessing the ‘Settings’ option via the Start menu - Then, you’ll choose the ‘Update & Security’ option.
Choose ‘Update & Security’ option in the ‘Settings’ window - After that, you’ll click on the ‘Check for updates’ button. This will download and install the latest drivers for your GPU.
Manually Checking for updates in the ‘Windows Update’ tab
Hopefully, this method will prove handy for you. But if this didn’t work for you, then try the next one.
Solution 3: Changing the DirectX 9 Settings to Legacy Mode
For League of Legends Users
If you have faced the following error message: ‘Windows has restarted your GPU driver due to a problem, driver upgrade, or physical removal’ after pressing ‘Alt+Tab’ keys, then this issue can be because you’re using an old/outdated PC.
So, changing the settings of League of Legends to use DirectX 9 will fix this issue. By default, League of Legends is set to use DirectX 10 or above and this option is not enabled.
- First, you’ll sign in to ‘League of Legends’, and then you’ll open the client settings of this game.
- After that, you’ll head over to the ‘In-Game < Game’ options.
- In this window, you’ll check the box named ‘Prefer DX9 Legacy Mode’ in the ‘Graphics’ section. This will enable the game to use DirectX 9.
Checking the ‘Prefer DX9 Legacy Mode’ option
This solution will work for the mentioned use case. But if you’re facing a different issue, then read the ‘FYI’ section.
FYI
If all the mentioned solutions didn’t work for you, then try the following steps.
- First, you’ll uninstall the drivers of your GPU. For this step, you can take help from ‘Solution # 2.’
- After that, you’ll install the drivers without the control panel of the GPU. For example, if you’re using the AMD GPU, then install the drivers without Radeon Software. Similarly, for NVIDIA, you’ll install the NVIDIA drivers without the NVIDIA control panel.
Conclusion
These are all the methods that have resolved the issues of users regarding ‘GPU crash due to pressing Alt+Tab keys.’ However, if none of the solutions has solved your issue, then this can be an issue in the game itself.
We recommend checking the game communities to find out whether other users are also facing the same issue or not.