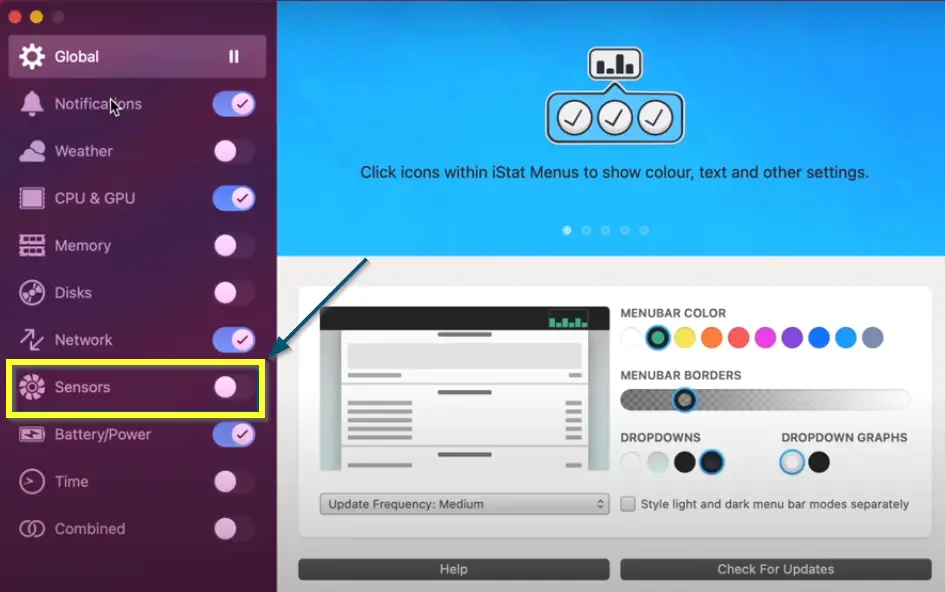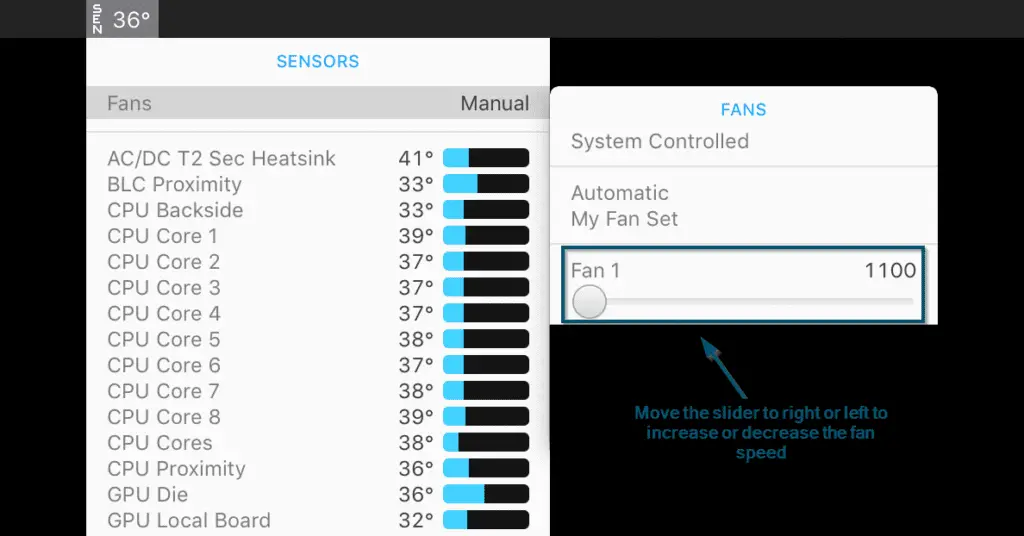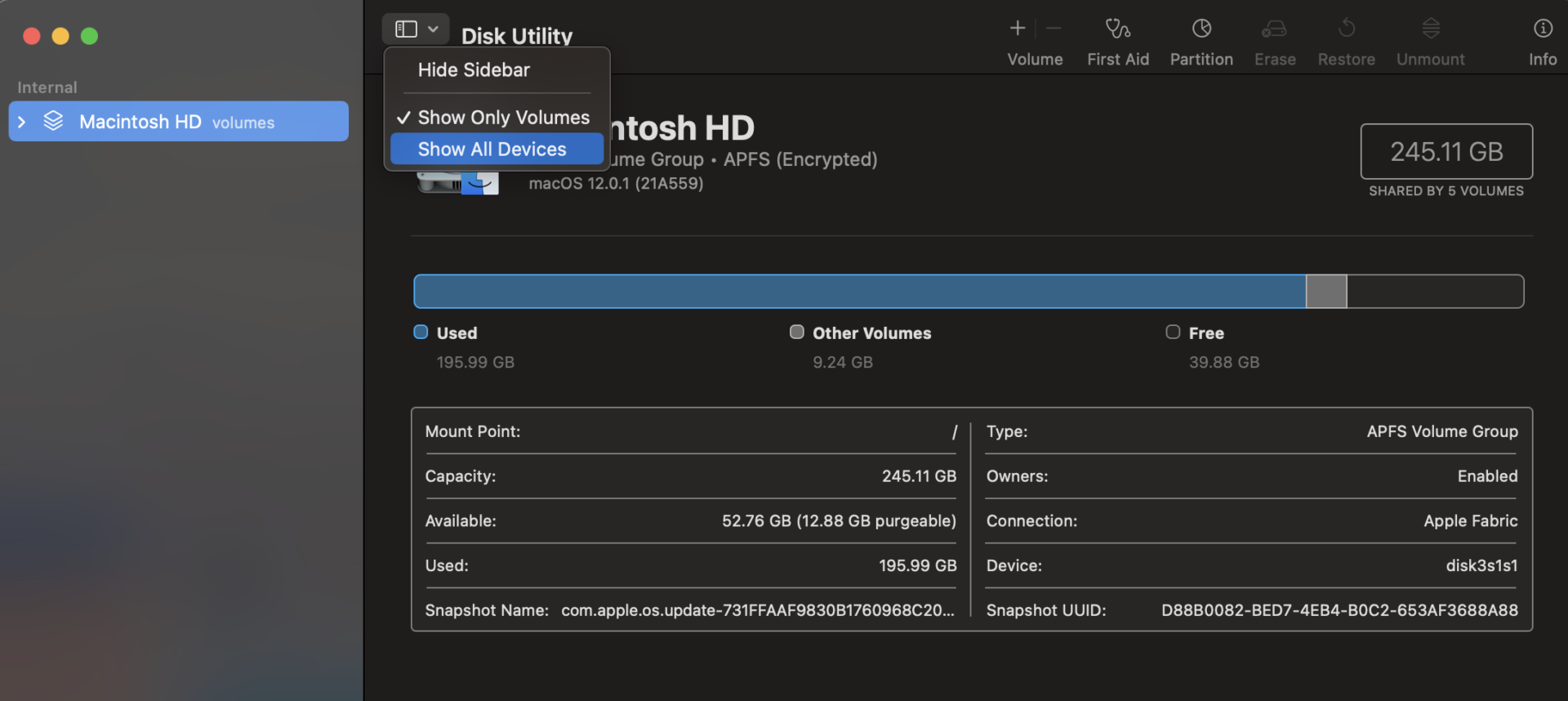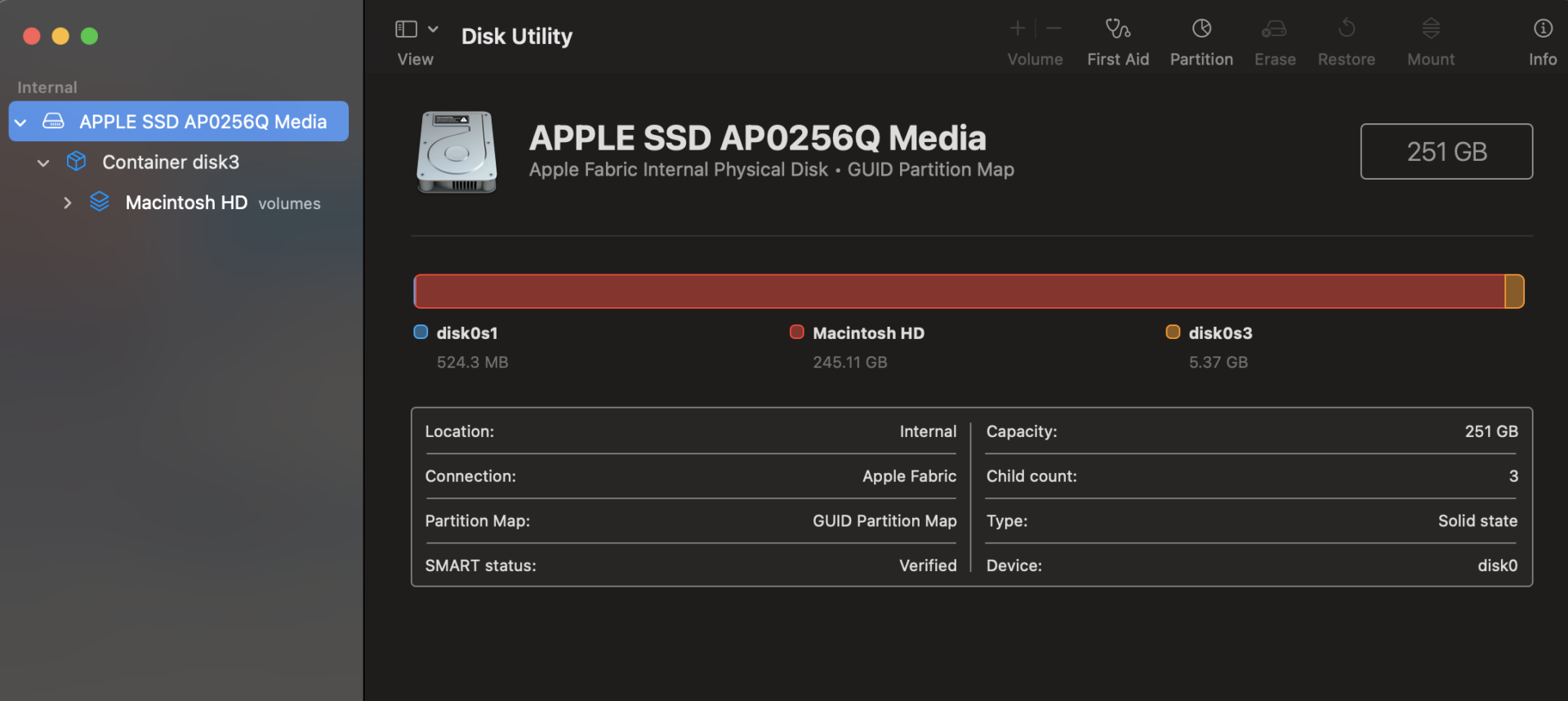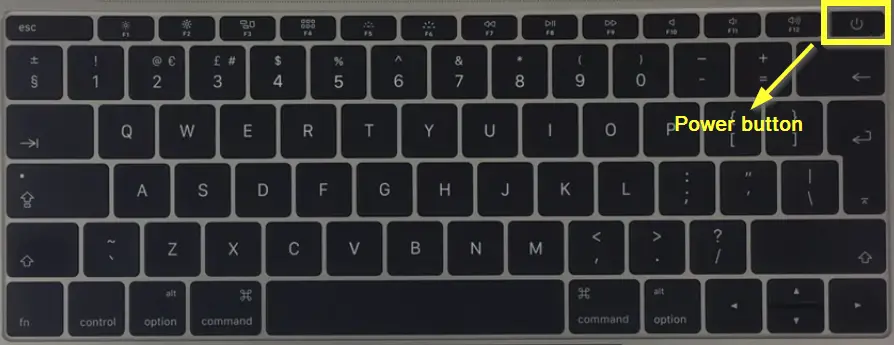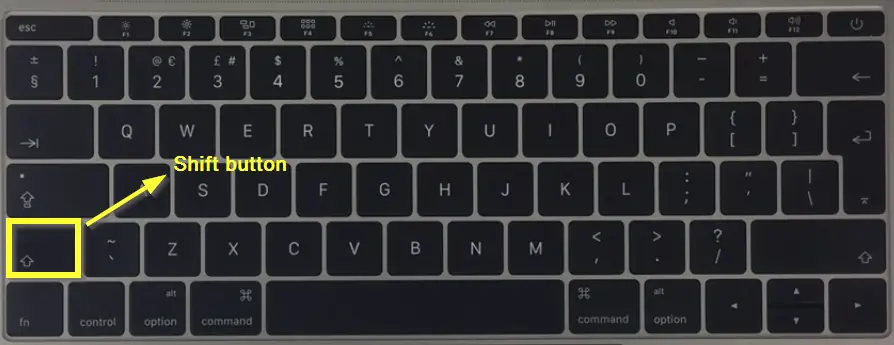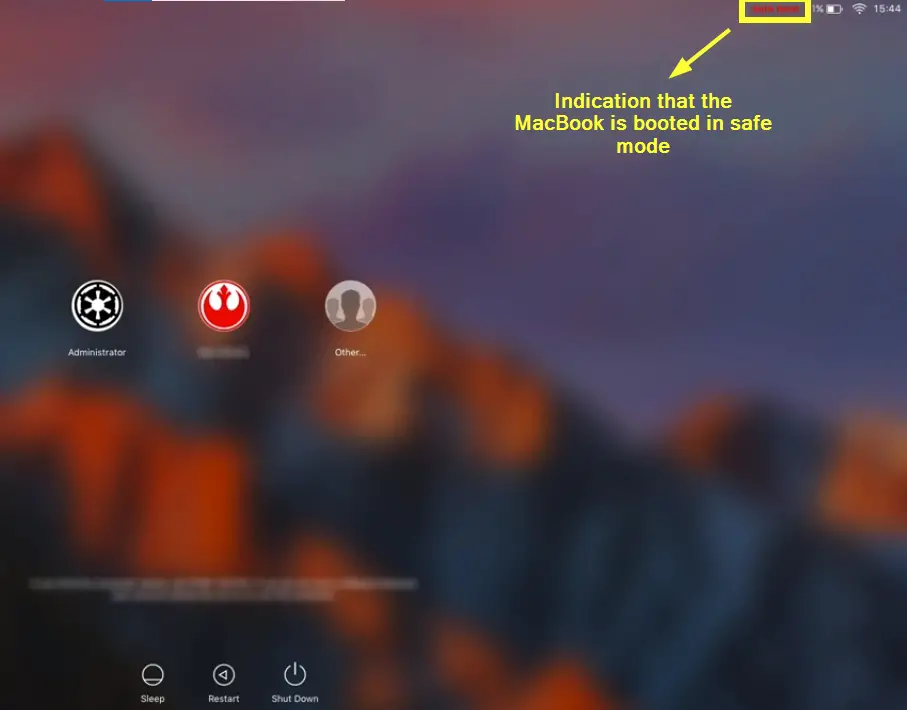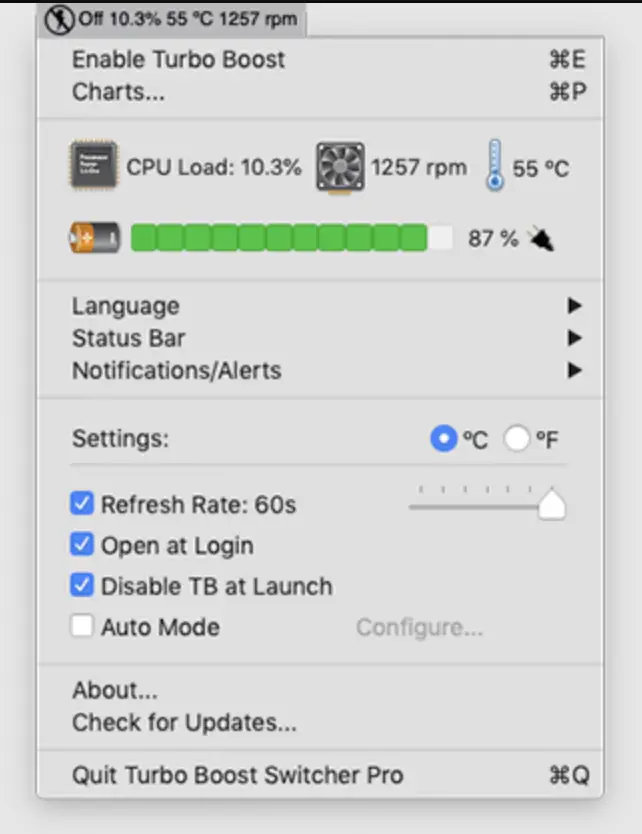According to Apple, ‘kernel_task’ is a process that keeps the computer’s thermal temperatures and CPU usage by other processes in check. It has a simple task: to take away CPU resources from the global pool of resources and make them unavailable for other processes to reduce the temperatures of the device.
It acts usually when an application is consuming a significant amount of CPU resources which in turn heats up the device. Here, kernel_task starves the application forcefully by taking away some of the CPU resources to slow down its processing. This is the reason why you might be finding your MacBook slow or laggy whenever you notice this process running.
In a nutshell, you’re seeing Apple’s fire brigade coming to action to help control the temperatures of your device.
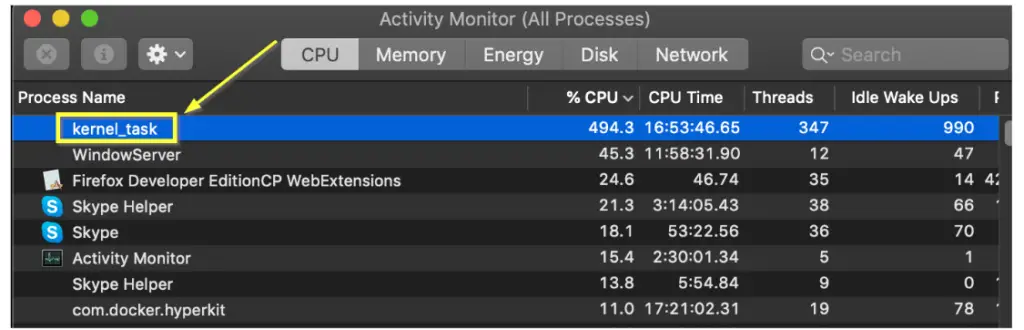
What is ‘kernel_task’ and What does it do?
kernel_task is an idle Apple process that runs in the background. It is usually monitoring the following elements:
- CPU usage
- RAM usage
- Thermal temperature of MacBook modules
- Individual resource usage of processes
Whenever some process takes too many system resources and the temperate suddenly increases due to increased processing, kernel_task will become active and forcefully snatch the system resources and allocate them to itself. This will cause the system to cool down faster. Once the temperatures are stable again, it will go back to normal.
A lot of users get confused with WindowServer. WindowServer is a process by Apple as well which is used whenever a process that has a graphical interface needs to update content inside the app window. WindowServer comes into play here and facilitates the entire process.
kernel_task is a fallback option for the system to handle issues like memory leaks or a cycle of unwanted processing. It has some other tasks as well such as:
- Performing system updates
- Downloading files at high-speed TCP
- Facilitate the deletion, moving, or copying of large amounts of files.
Common scenarios where High CPU of kernel_task is triggered
Even though there is mostly one root cause of the high CPU usage by kernel_task, here are a few common situations:
| Cause(s) | Explanation(s) |
|---|---|
| Buggy Security Applications | Applications like ‘Carbon Black’ are obscenely buggy security software because they hook into the kernel and make workstations almost unusable in several ways. So, if you have installed ‘Carbon Black’ on your MacBook, it might cause the MAC high CPU usage |
| Data Backup Process | During backup, there are a high amount of IO operations that might trigger kernel_task to spring into action and control the process. |
| WindowServer Process | If the 'WindowServer' process is running at high speeds, then kernel_task starts its process of controlling the temperature. |
| Enabled Turbo Boost | Turbo boost in Intel-based MacBooks throttles the CPU usage which in turn causes kernel_task to spring into action. |
| Using Old Battery with MacBooks | At times, the operating system of the MacBook throttles the CPU because of being unable to get the required power from the battery. |
| Using an External Monitor on MacBooks | This is a known issue whenever an external monitor is connected to the MacBook. Try changing the port of connection here. |
| Hard Drive Failure | If you have an old MacBook and face a similar issue, it might be because of the hard disk failure |
| Dust near thermal outlets | If there is a deposit of dust near your thermal outlets, the computer will not be able to cooldown and kernel_task would have to intervene to control the temperature. |
It is entirely possible that your scenario isn’t listed here; don’t worry and follow the steps below to troubleshoot.
How to Fix High CPU usage of kernel_task process
Here are a few workarounds that should help you diagnose why this process is consuming so much CPU or RAM. Follow from the first workaround and move down.
If the issue is related to a process and you isolate it, you can either disable it or make changes to its settings.
1. Checking Termal Fans & Paste
This should be the first thing that you check when you encounter high CPU usage from kernel_task. The primary reason why kernel_task spawns is to control the temperature of your device. If the very cooling modules of your MacBook are not working as expected, it might cause even normal processes to heat your machine.
There are usually two things to look out for regarding thermal temperatures in a Macbook:
- The thermal fans are on the base of your machine. These fans accumulate dust over time and the vents slowly get blocked. You should open the back of your machine and clean the dust obscuring the fan outlets.
Congested thermal fans - If you purchased your Macbook quite some while ago (3 years +), there is a chance that the thermal paste has completed its life and needs to be replaced.
2. Using a Cooling pad / Fan
If your MacBook’s base gets heated up during processing, it might be the reason for kernel_task spawning up. Since there isn’t much option to reduce the processing of the MacBook, you can attempt to cool it down by using cooling pads or cooling fans. They are widely available on Amazon as well.

Make sure you get one that has a fan attached inside its grill. This will ensure maximum airflow to cool your MacBook. Since kernel_task spawns when the temperatures get high, we can make sure they are more regulated so the process doesn’t launch at all.
3. Use the Right-Side Charging Ports of the MacBook
According to our research, due to the design flaws of some MacBook models, they face high CPU temperature issues upon plugging the charger in the left side ports. Thus, one primary reason for kernel_task high CPU in MacBook Pros and other (relevant) models is the high chassis temperature caused by charging through the left thunderbolt port.
A straightforward workaround for this issue is to use the charging ports on the right side of the MacBook. So, attempt this workaround in the following way.

Note: When you have plugged in your charger on the right side, avoid plugging other things on the right side. We’ve used a third-party application ‘iStat Menu’. Feel free to skip this and just replace the side of the charging port.
- First, switch to a room with a cooler or air conditioner.
- Then, switch to either an internal or external display if you use both to avoid any design quirks of MacBook models.
- After that, open the ‘iStat Menus’ application on your MacBook and head over to the ‘Sensors’ menu.
Going to the ‘Sensors’ menu - The fan control setting is set to ‘System Controlled’ by default. You will have to use the sliders or ‘My Fan Set’ option to increase or decrease the speed of your MacBook’s fan at your will.
Adjusting the fan speed slider to increase its speed - Move the charging port from the left to the right side.
- Unplug something (either power or another accessory) from the left side until the battery is full.
4. Checking Hard Drive Status
As mentioned earlier, people have faced a similar issue in old MacBook models. When the hard drive becomes old, the read and write operation isn’t as fast as it used to be. Due to this, large read/write might take more energy and CPU resources.
This is where kernel_task comes into play. If you’ve isolated that the CPU usage is indeed timed around the read/write operations, you should consider changing your hard drive. One way to check the health of your hard drive is as follows:
- First of all, open the ‘Disk Utility’ on your MacBook.
- Then, click on the ‘View’ option in the top-left corner and choose the ‘Show All Devices’ option.
Changing the ‘View’ type of ‘Disk Utility’ to ‘Show All Devices’ - After that, please select your main hard drive and look for its S.M.A.R.T. (Self Monitoring Analysis and Reporting Technology System) status. If the ‘S.M.A.R.T. status’ says ‘Verified,’ your hard drive is fine. Otherwise, you will need to replace your hard drive.
Checking the ‘S.M.A.R.T. status’ of the hard drive
Note: There are also instances where the SMART status is still verified even if the hard drive is old and is taking a toll on the system. You have to trust your judgment and make sure that you isolate that the issue is indeed happening because of this before moving on to replace the drive.
5. Running the MacBook in Safe Mode
Safe boot or safe mode is a troubleshooting technique that you can use to identify or isolate the reasons for an issue with your system. In safe mode, the MacBook will check and repair file directories as it starts. Moreover, the computer will perform the following things in the safe boot:
- It will load the required kernel extensions.
- It will prevent startup items from loading automatically.
- It will disable the non-default fonts while deleting font caches, kernel caches, and other cached files.
In the case of kernel_task, we can use the safe mode to determine whether an application is responsible for causing kernel_task to consume resources or if is it the system itself. If you determine it is an application, you should move forward and try to isolate it.
Note: Before applying the following steps, make sure that your MacBook is powered off
- Press the ‘Power’ button to turn on your MacBook.
Pressing the ‘Power’ button on MacBook’s keyboard - Hold down the ‘Shift’ button upon hearing the chime.
Holding down the ‘Shift’ button on MacBook’s keyboard
Note: Hold down the ‘Shift’ button until you see the login window
- Once you are on the login window, leave the ‘Shift’ key and check the label that says ‘Safe Boot’ in the top-right corner of the screen. This label indicates that the user has successfully booted his MacBook in safe mode.
An indication that the MacBook is in safe mode - Enter your login credentials and use the MacBook routinely. Check if kernel_task spawns or not.
6. Disabling Turbo Boost
Older Intel MacBook models have the option of ‘Turbo Boost‘. This gets enabled in the background whenever the machine needs some extra processing juice to perform tasks. The processor runs above its regular clock speed and increases its processing power. When the temperature reaches its upper limit, the boost turns off and lets the machine cool down before it can start again.
kernel_task comes into play when the boost is activated. In this case, if you encounter high CPU usage when you hear the fans running hard and your laptop getting hot, you should disable the turbo boost and see if this fixes the issue.
Note: For this example, we will use an application named ‘Turbo Boost Switcher.’ Download and install it on your MacBook if you don’t have it
- Open the ‘Turbo Boost’ application from the menu bar of your Mac.
- Then, if you have already enabled the turbo boost, the ‘Turbo Boost Switcher’ application will show the ‘Disable Turbo Boost’ option.
Disabling the Turbo Boost - Now, click on the ‘Disable Turbo Boost’ option.
7. Skipping the Backup Process
Backups become cumbersome especially if your storage is somewhat full and you have a lot of different applications installed. During the backup process, if you have a Macbook that is as described, chances are that a lot of your I/O capacity is being consumed which is causing kernel_task to spawn again and again.
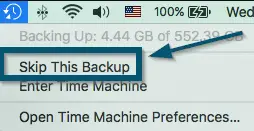
In this case, you should look for a backup icon with a time-machine type symbol at the top of your control bar. Click on it and select Skip This Backup.
You should see a notable difference in the fan speed of your system and the consumption of CPU power by kernel_task.
8. Replacing the Battery of Old MacBooks
If you have an old battery and the timing isn’t great as well, it might be the case that it is not able to provide a steady flow of required power to the device. Because of this, your machine tries to extract more power at a given time to cover the deficit which in turn heats up the MacBook.

When the MacBook heats up, kernel_task spawns and tries to reduce the processing by taking up CPU resources. If you have an old battery with very less life, get it replaced and see if this fixes the problem.
The high CPU usage of kernel_task occurs when the CPU cannot get the required power from the battery. So, the operating system throttles the CPU. However, several users have claimed to solve this problem by replacing the battery of their old MacBooks.
Note: Before replacing the battery, check the health of your MacBook’s battery
If nothing works
If none of the above workarounds work, you can move forward and install the Voltage Regulator Module (VRM) Mod. The VRM cooling mod will reduce the fan speed and increase the clockspeed of your CPU and GPU. When this mod allows the VRM to sink heat to the bottom plate of the laptop, your machine can alleviate low clock speeds on the CPU despite having low temperatures.
Follow the instructions listed in the mod details. Make sure you do your backup before proceeding and contact an expert to do it for you if you are not comfortable operating.