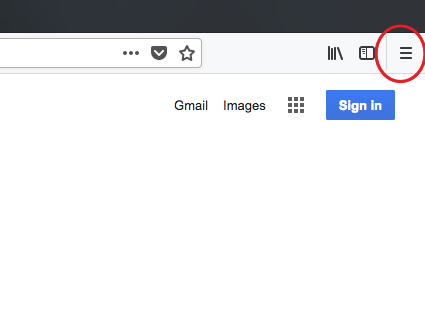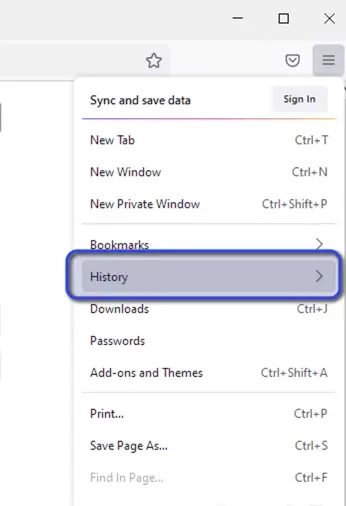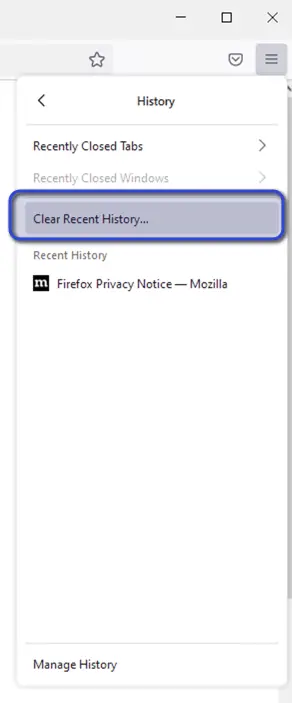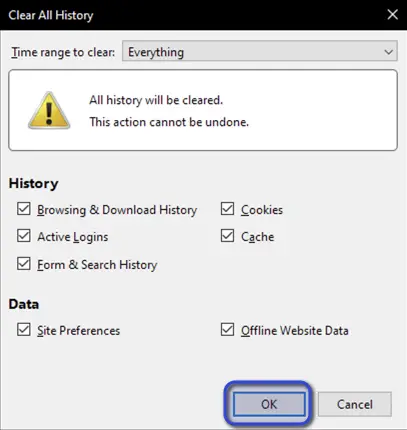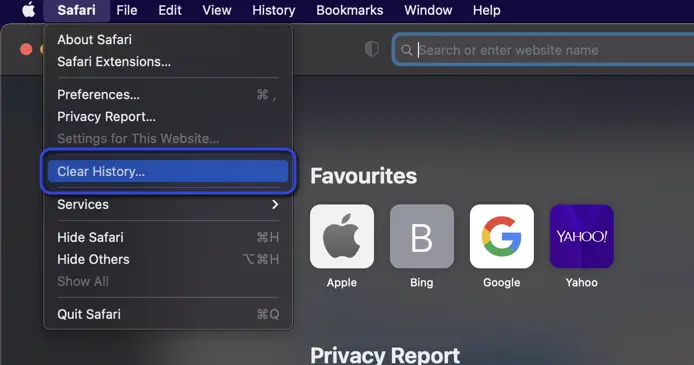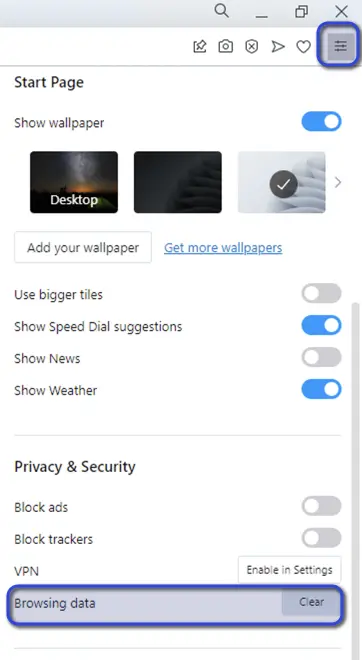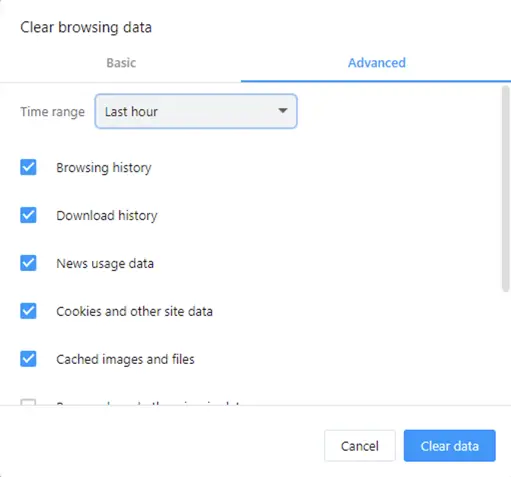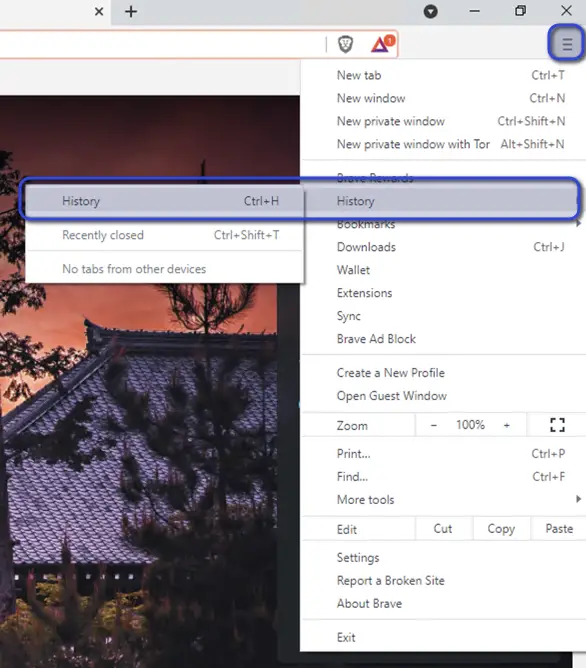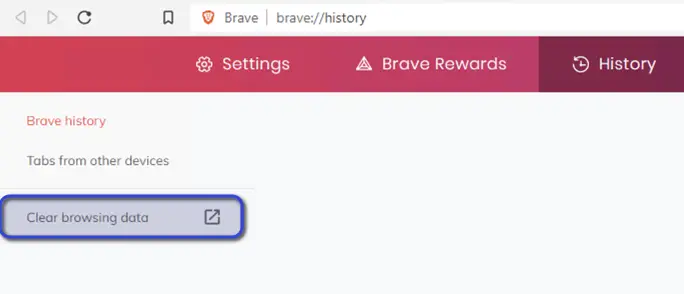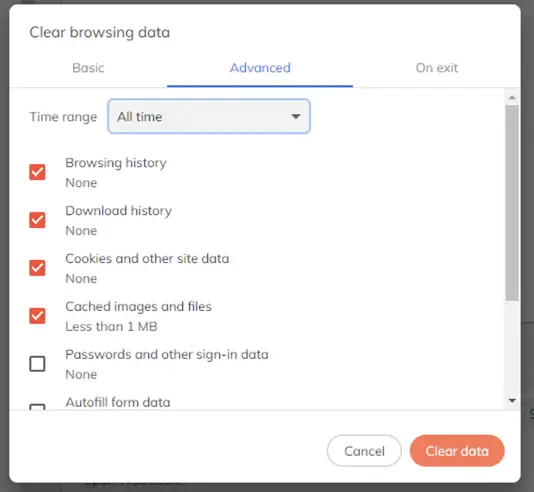In numerous troubleshooting scenarios, users are required to clear cookies and browser cache in order to fix website problems and error messages. This is a very common practice and as small as it may seem, it fixes some of the most cumbersome issues.

Before we dive into the process of clearing these for each browser, let’s take a look at what Cookies and Cache are and why they are stored in your browser .
What are Cookies in a Browser?
Cookies are small bits of information that browsers store on your computer. They are only strings of text and mostly contain the preferences of the user of the browser. This text usually contains unique user identifiers like the session ID, user ID, etc. which the website servers make use of to uniquely identify you and optimize their site according to any preferences you set.
Cookies also store details about your log-ins on websites. If you clear cookies, you will need to re-log into all websites.
What is Browser Cache?
A web cache is stored on your browser and contains data that websites store locally on your machine which they think might be useful later on. This can include images, HTML, JavaScript, and even CSS; all of these are required to render a page of a website.
So for example, if a website like Computer Verge stores cache on your browser and if you visit it again in the near future, instead of all the assets from scratch from the web servers, it will automatically utilize the cache it stored on your browser and only load minimal information from web servers. This reduces the amount of information transferred over the network and hence saves you network data and loading time of the website.
How to Clear Browser Cache and Cookies?
Follow the steps to clear cookies and cache on your respective browser. Do note that performing this action will log you out of all logged in websites and you will have to reinitialize the sessions again by logging in. Furthermore, your preferences in the browsers will be cleared as well.
On Chrome
- Click on the 3 vertical dots at the top right corner of the screen.
Google Chrome Settings - Then click on ‘History’. A list of all your browsing history will be shown.
Chrome history - On the left side, click on Clear browsing data.
Clear browsing data – Chrome - A pop-up menu will appear where there will be 2 options: Basic and Advanced.
Basic will allow you to clear the browsing history, cookies, Cached images, etc while the Advanced option allows you to clear everything including passwords, download history, cookies, cached images, etc.
Clear browsing data options – Chrome You can also filter the history from the ‘time range‘ option. You can select All Time, last 24 hours, last hour, last 7days, and last 4 weeks history.
- Check the items you want to delete and click on Clear data.
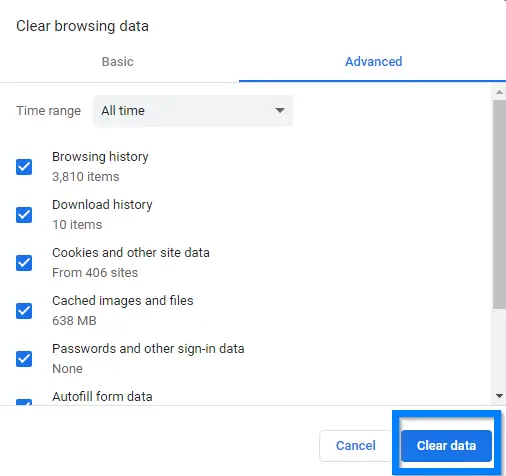
On Microsoft Edge
-
- Click on the 3 horizontal dots at the top right corner of the screen.
Microsoft Edge 3 dots - Click the Settings option.
- Under the Clear browsing data option, click on choose what to clear.
Clear browsing data - Check the option Cookies and saved website data and Cached data and files.
Clearing options – Edge
- Click the Clear button.
- Click on the 3 horizontal dots at the top right corner of the screen.
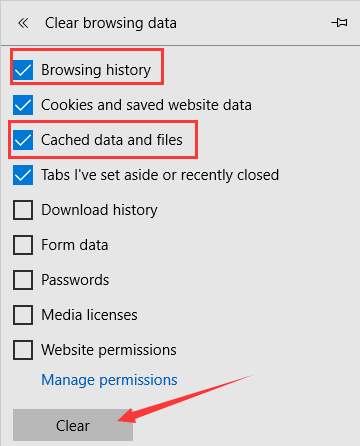
On Firefox
- Click the 3 vertical lines at the top right corner of the screen.
Firefox Menu - Next, click on History and select Clear Recent History.
History – Firefox Clear Recent History – Firefox - Now a window will pop up giving details on which items to clear. If you are troubleshooting an issue, it is recommended to check everything and make sure the time period is Everything.
Clearing Cache and Cookies – Firefox - After selecting the options, click OK.
On Safari
- On the keyboard, press Command+Y or click on the option Clear history under Safari menu icon.
Clear History – Safari - A popup will appear on the screen. Select clear All History from there and click on Clear History.
Clearing All History – Safari
On Opera
- Open the Opera menu located at the top left corner of the screen and click on Clear in front of Browsing data.
Clearing Browser data – Opera - Next, select Advanced and make sure to check all the relevant options.
Clear cookies and cache in Opera
On Brave
- Click on the Brave menu icon present at the top-right side of the screen and click History as shown.
Selecting History – Brave - Next, click on Clear browsing data present at the left side-bar.
Clear browsing data – Brave - When a pop-up comes forward, click on Advanced and after selecting options, click on Clear data.
Clearing Cache, cookies and History in Brave

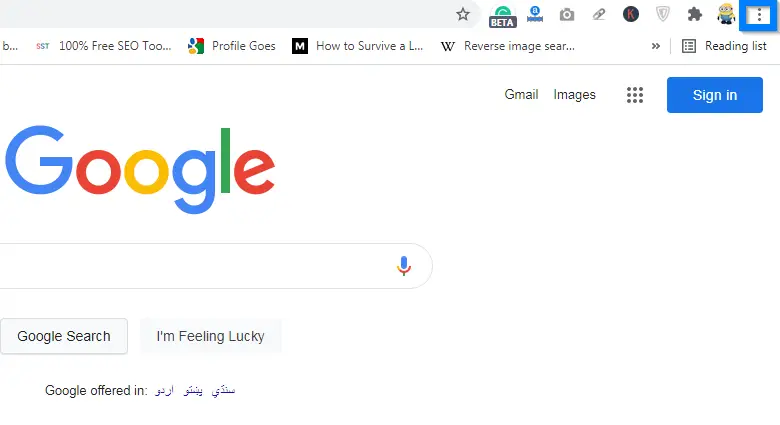
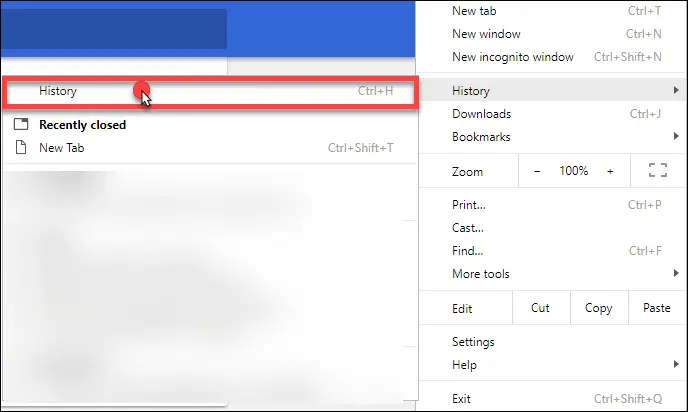
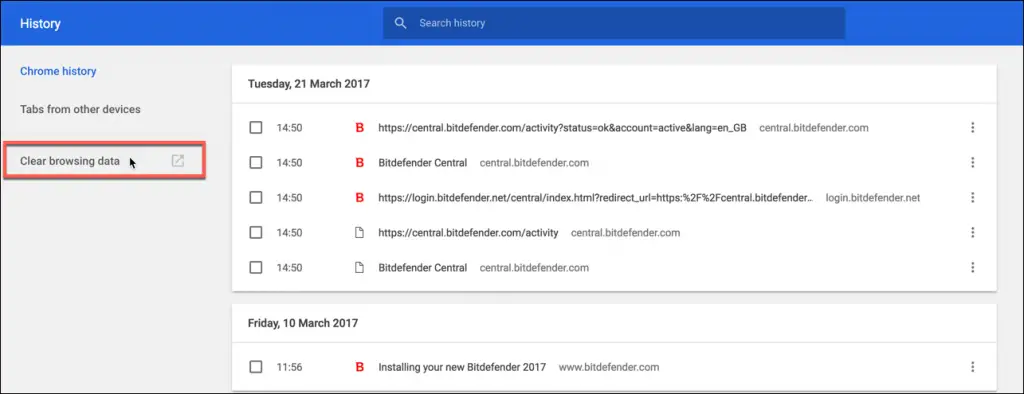
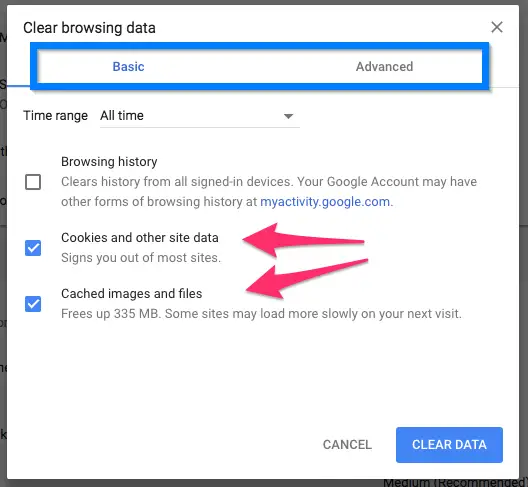
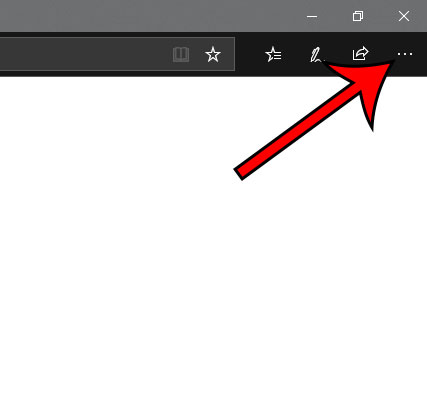
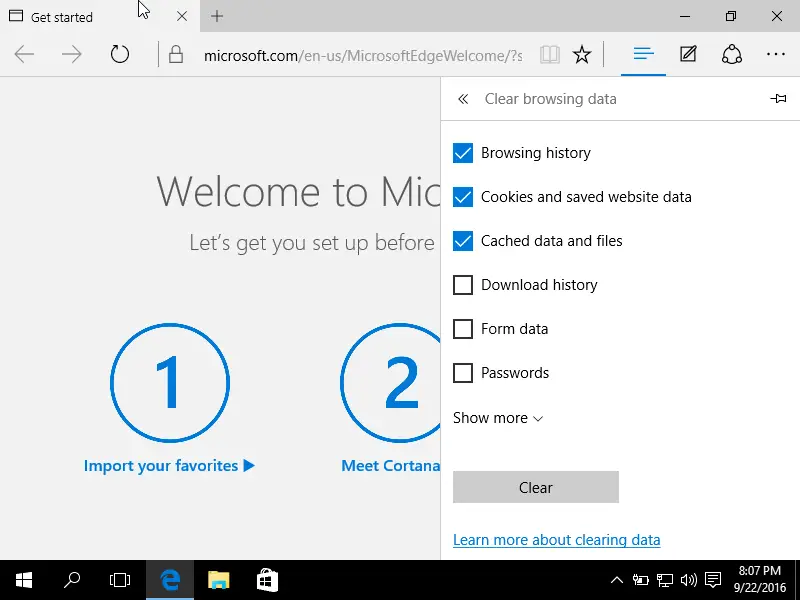
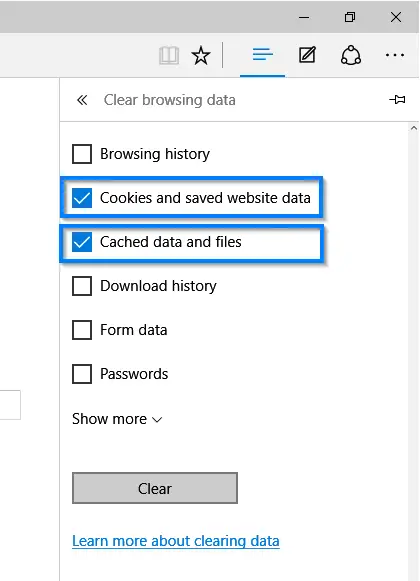 Clearing options – Edge
Clearing options – Edge