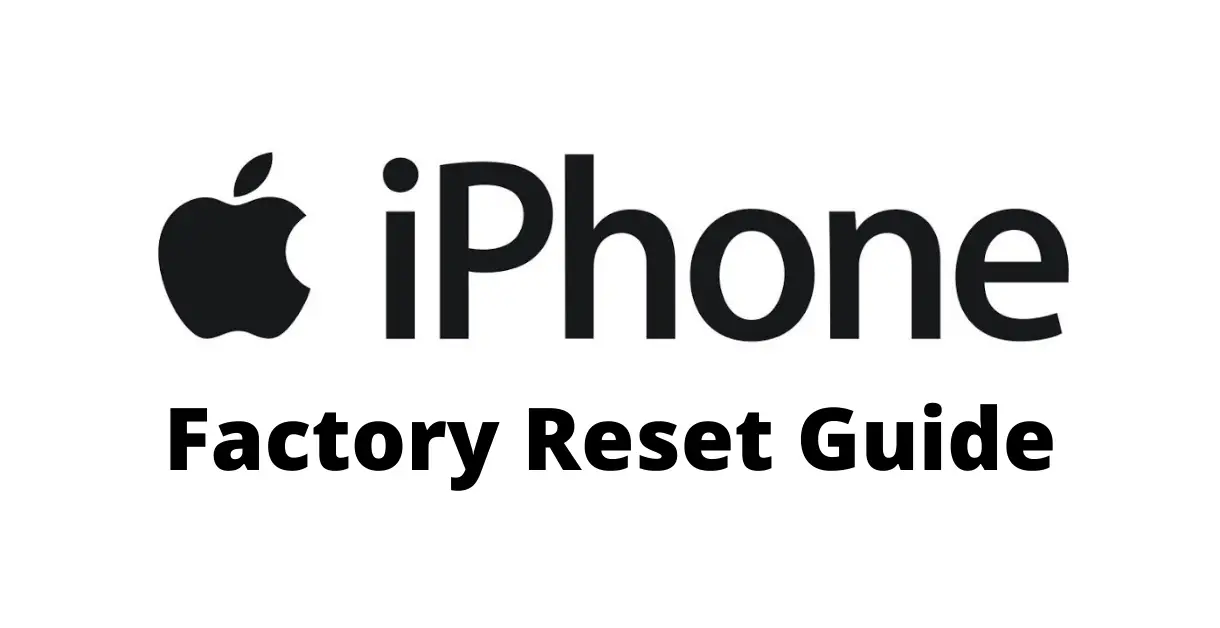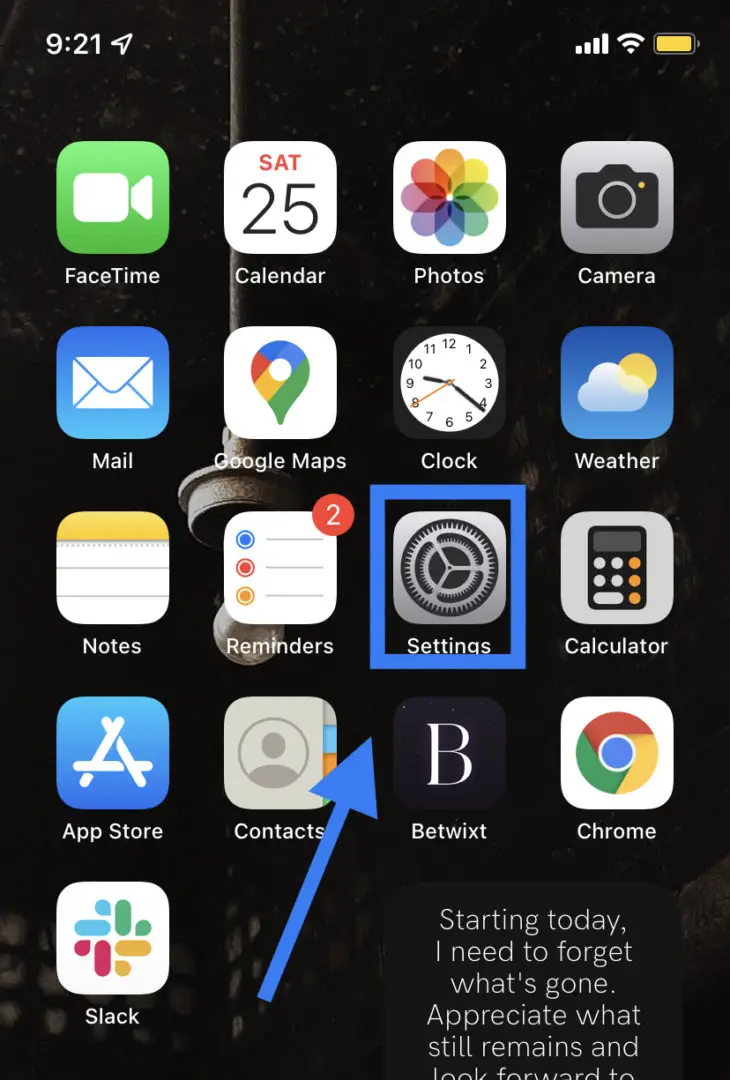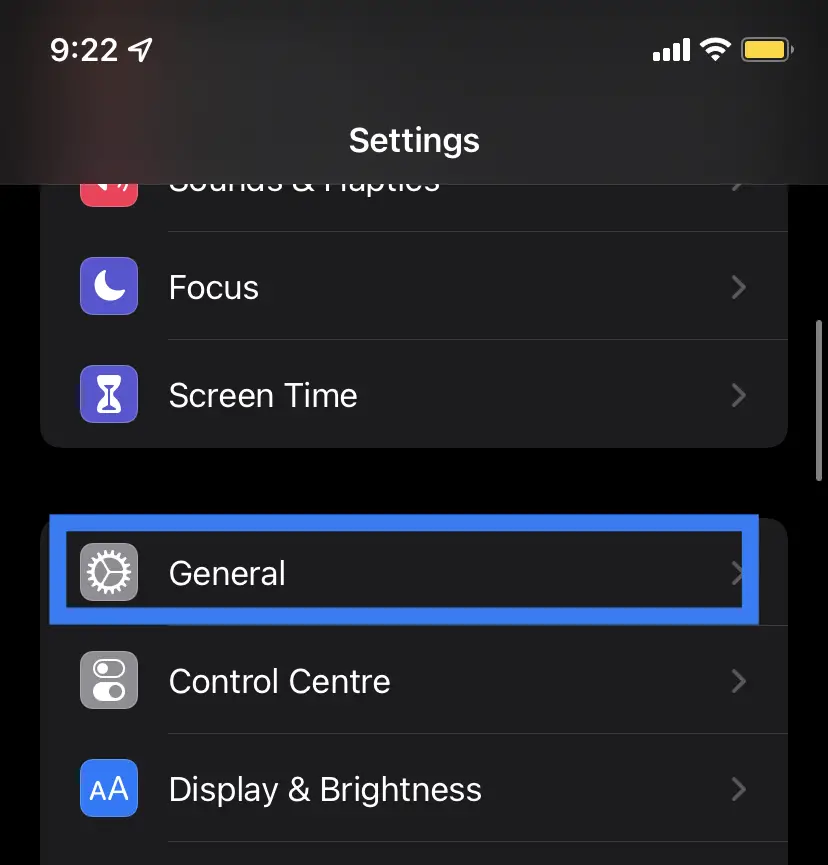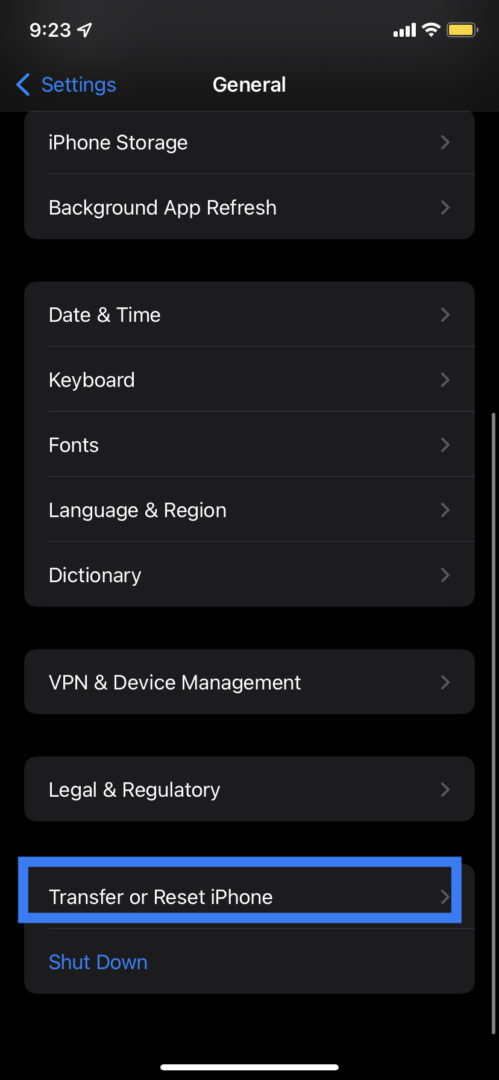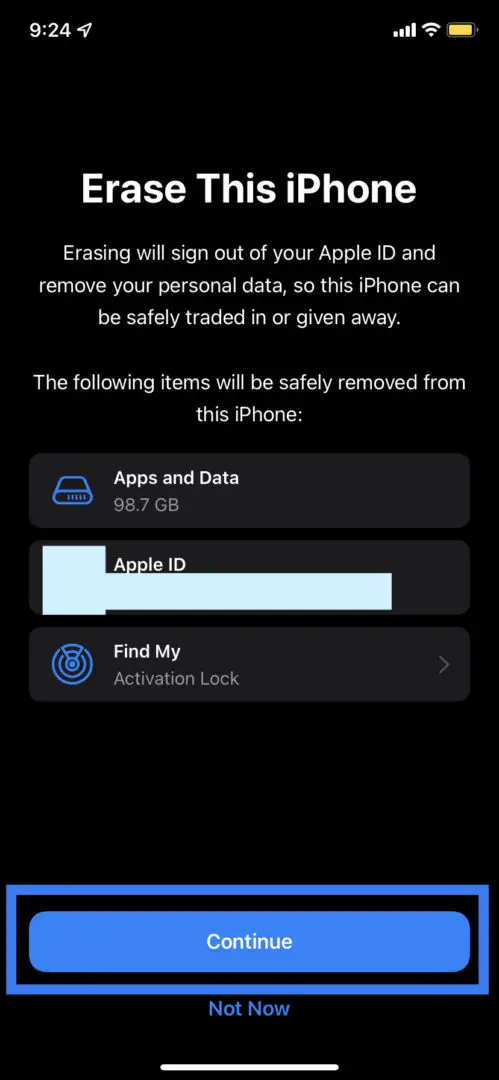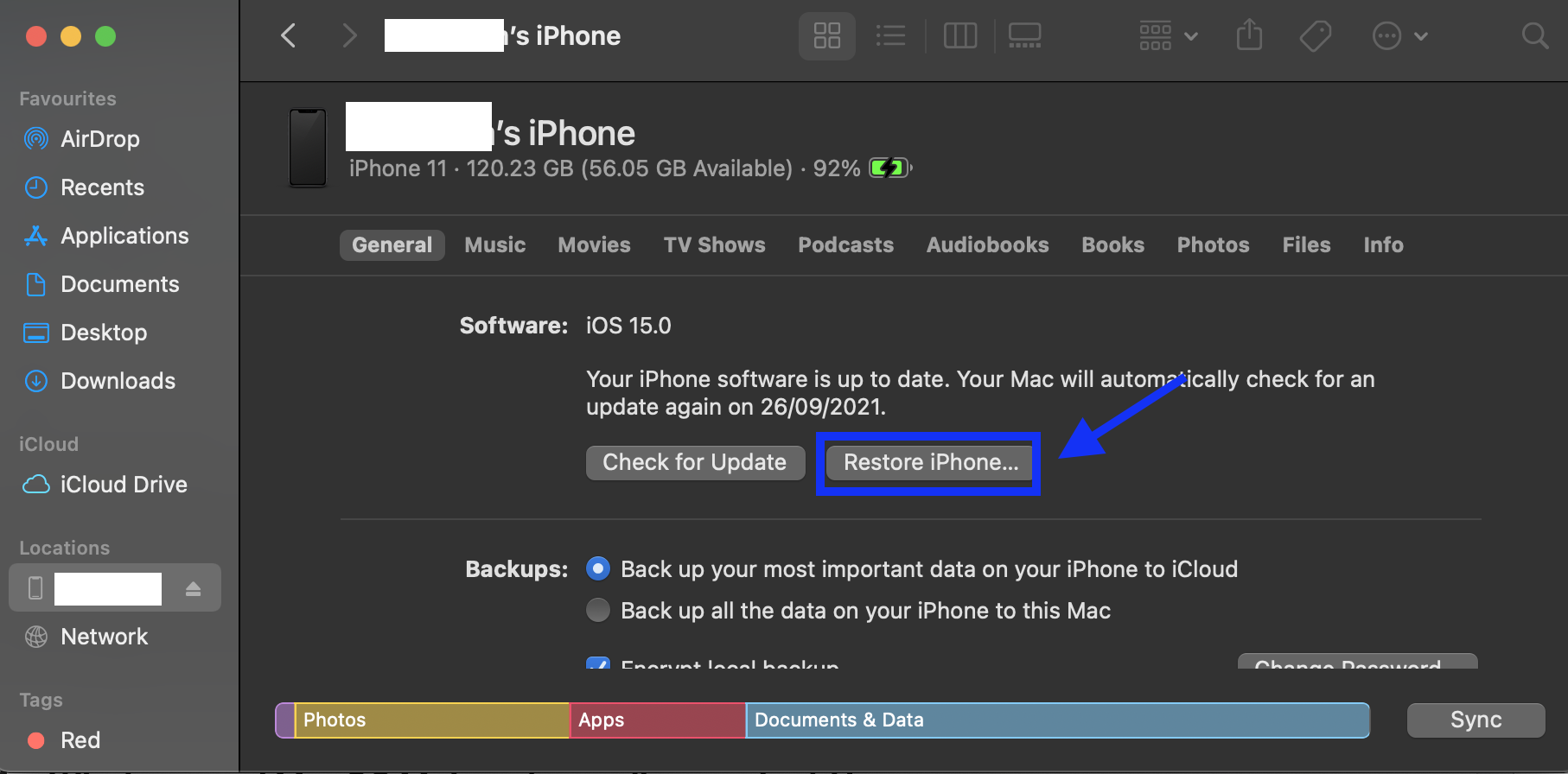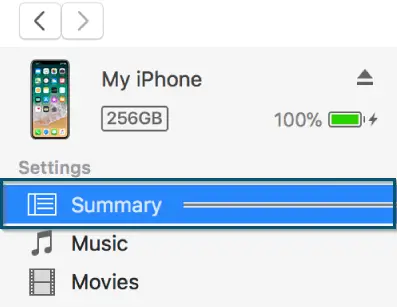Resetting an iPhone becomes necessary before selling the smartphone or for resolving a particular error code.
Moreover, if you delete data from a smartphone, it doesn’t actually get erased from it permanently. Instead, it is just not visible to the interface. In order to completely wipe the iPhone clean, you need to reset it.
How to Reset an iPhone to Factory Settings?
An iPhone factory reset will make your device as if you’ve taken it out of the box for the first time. It will delete all the data of the user and disassociate the user account.
If you want to save some of your data, then backup your data first before resetting the iPhone.
Now, there are two ways of resetting an iPhone. One way is by using the built-in functionalities. The other way is by using a computer. Thich is useful when you can’t access an iPhone’s built-in functionalities.
Method 1: Reset the iPhone via Settings
Option to Reset Only settings or Everything
If you aren’t using a computer (macOS or Windows) to reset an iPhone, you will need the password of your iPhone and iCloud account.
If you don’t have these things, then you won’t be able to begin the reset procedure. In this case, you’ll have to reset those passwords before getting to the reset procedure of your device.
Now, let’s get to the step-by-step procedure of How to factory reset an iPhone without a computer.
- First, you’ll go to the ‘Settings’ of your device.
Opening the ‘Settings’ application on an iOS Device - Then you’ll head over to the ‘General’ option.
Choosing the ‘General’ option Inside the ‘Settings’ options’ list - Next, you’ll select the ‘Transfer or Reset iPhone’ option.
Choosing the ‘Transfer or Reset’ option inside the ‘General’ settings’ page Now, you’ll have the option to either reset only the settings or your complete storage as well. You can choose according to your preference.
Reset only Settings
- Inside the new window, you’ll select ‘Reset’ for only resetting the settings of your device.
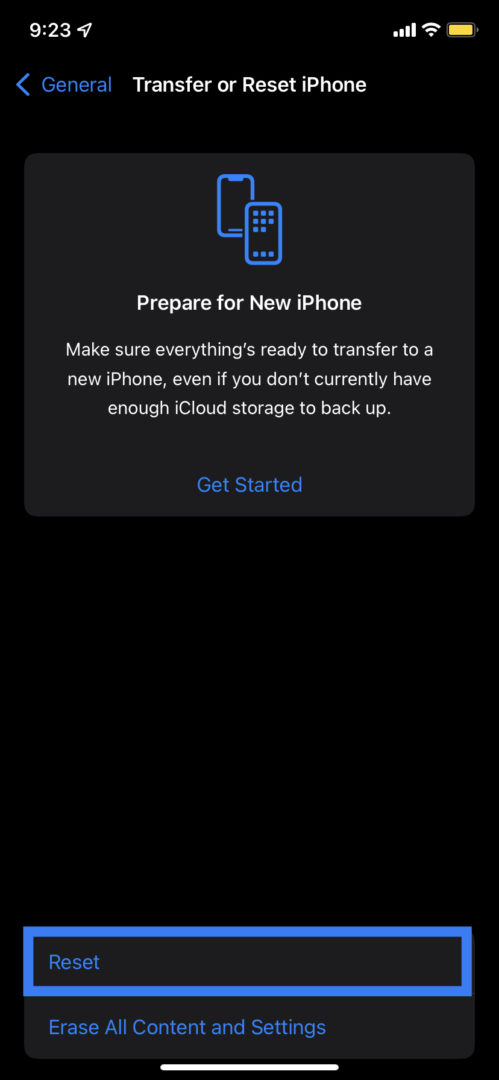
Next, you’ll be asked different options regarding resetting the settings. Choose according to your preference.

Note: Here, your device will ask you to enter your lock screen password
Reset all Content & Settings
- If you want to reset everything on your iPhone, select Erase All Content and Settings.
- Next, you’ll see a wizard pop up. Click on Continue and follow the steps.
Completely resetting the iPhone including content - After some time, your device will reset and it will ask you to either set it up as a new iPhone or restore its data from a backup.
Method 2: Reset an iPhone via Computer
How to Reset iPhone with iTunes
If you don’t have the password or your iPhone is locked and you can’t open the ‘Settings’ application, then using a macOS or Windows system is another way to reset the iPhone.
Note: Again, back up your data before moving with this procedure
- First, you will connect your iPhone to the computer via cable.
Note: If you’re using a macOS Catalina or later, then you’ll use the Finder. However, if you’re a Windows user or you’re using an earlier macOS version like Mojave (or earlier), then you’ll use iTunes
Steps for MacOS Catalina or Later Version Users
- Then, you’ll find your iPhone’s name on the sidebar of your ‘Finder’ and click it. The Finder will take you to the device’s summary page.
- Next, you’ll click on the ‘Restore iPhone’ option.
Restore iPhone – Finder settings - Then, you’ll follow the simple on-screen instructions.
Steps for Windows and macOS Mojave (or earlier version) Users
- Then, you’ll open the iTunes application on your computer and click on the little mobile icon on the top-left of the iTunes window.
Clicking on the little mobile Icon in the iTunes - After that, you’ll click on the ‘Summary’ option.
Clicking on the ‘Summary’ option in iTunes - Then, you’ll choose the ‘Restore’ option and follow the simple on-screen instructions.