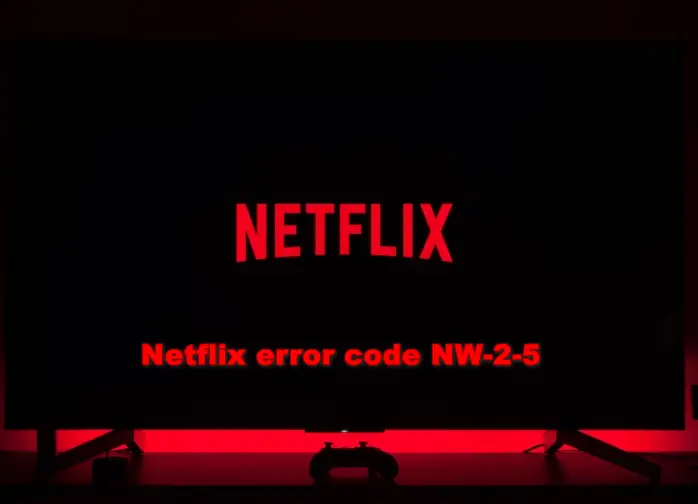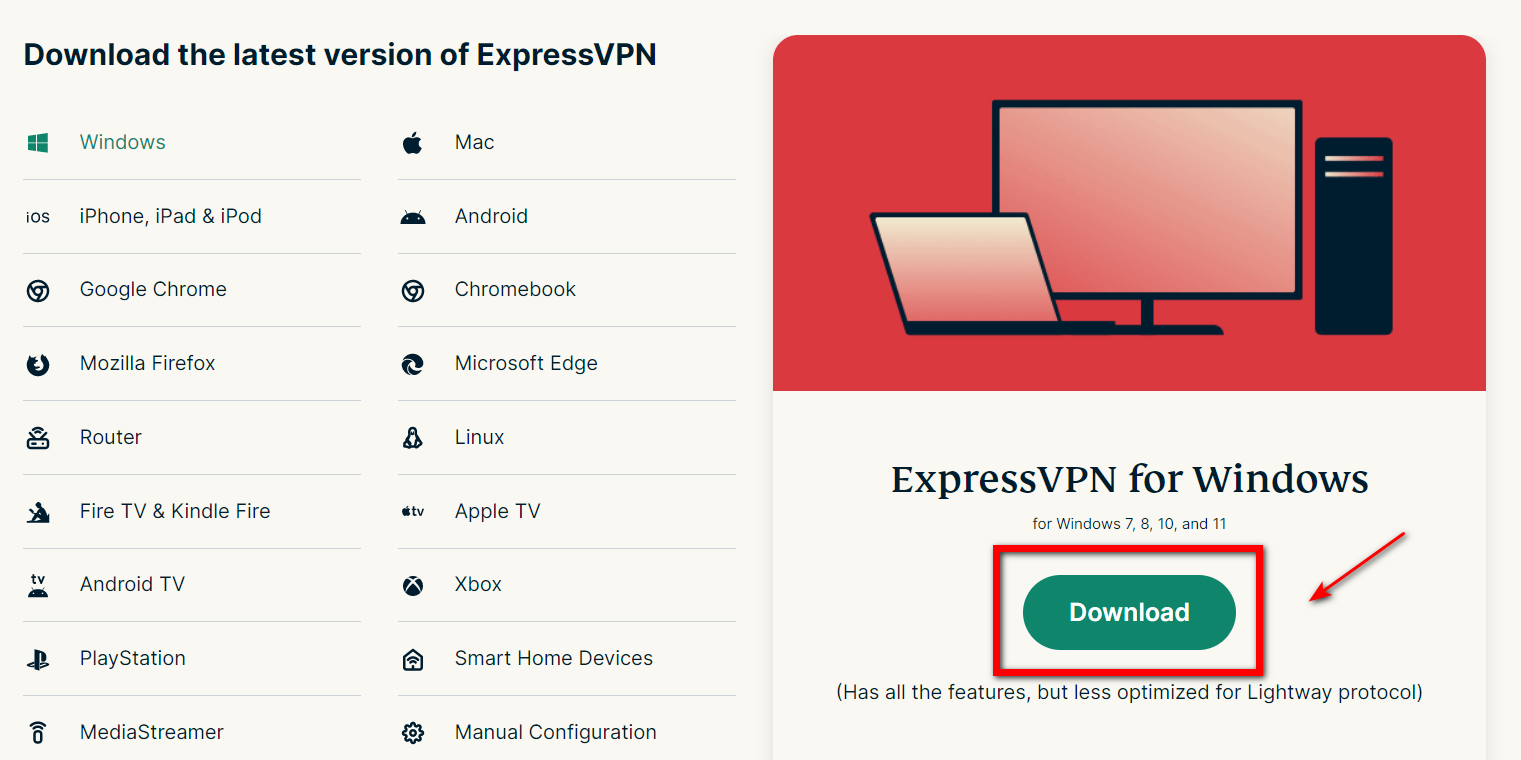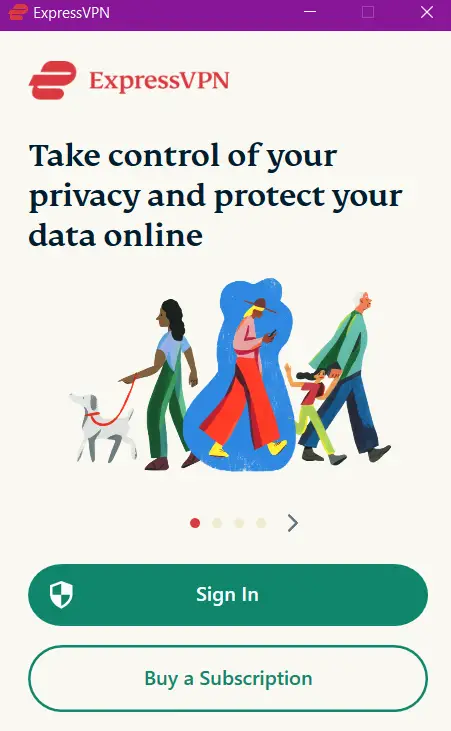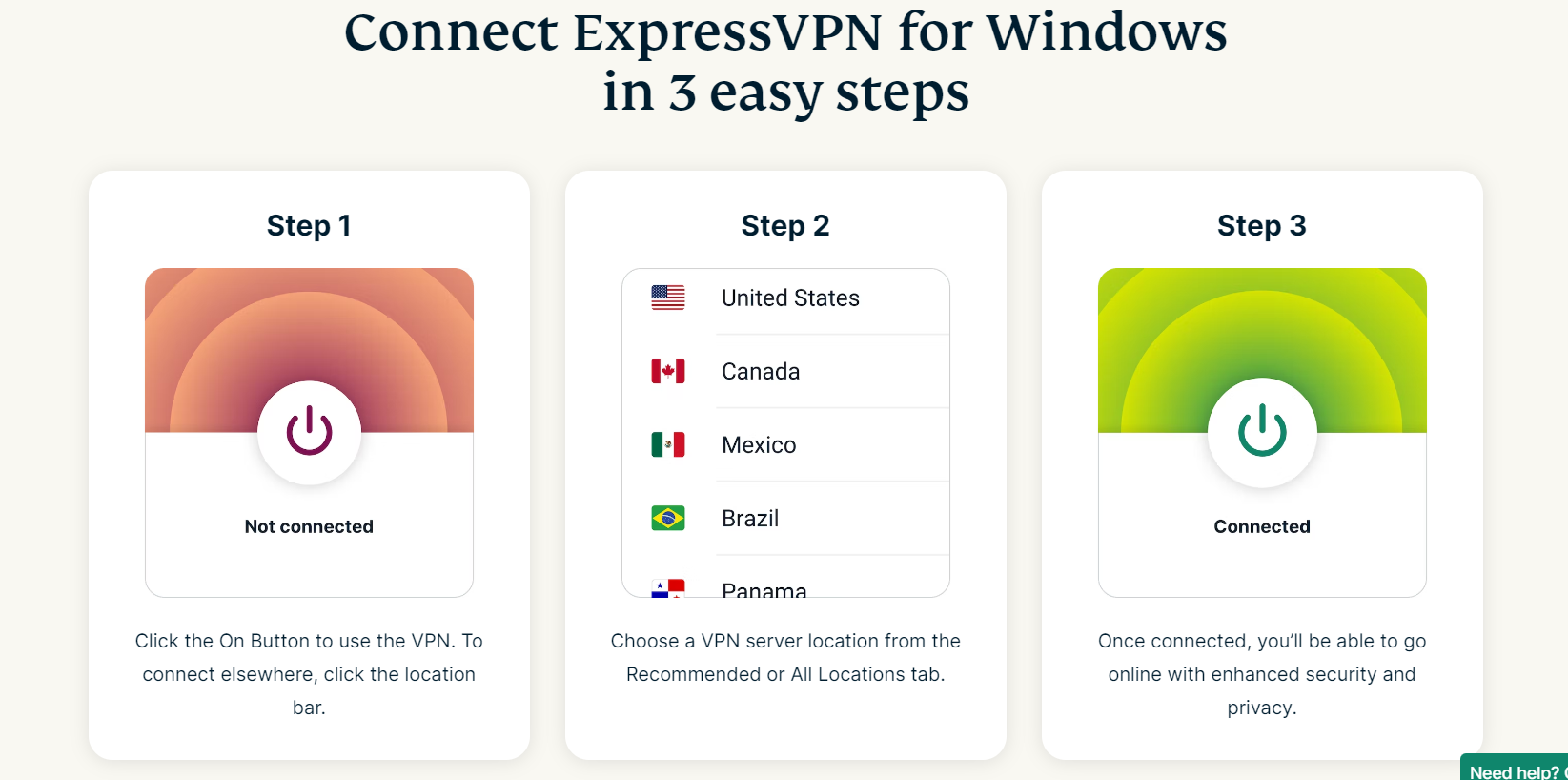Coming home after a long day at work, or after university, it is not uncommon to grab your comfort food and watch a show or a movie on Netflix. After all, you deserve it. However, sometimes sneaky little errors like Netflix error code NW-2-5 pop up, which could ruin your evening. But do not worry, for we are here to get you out of this little rut!
So what is this peculiar error? To put it in layman’s terms, this type of error occurs when there is a connectivity issue between your device and the Netflix servers. The first step in solving this error is to figure out what is causing this error in the first place. So let’s get right into it!
Causes for Netflix error code NW-2-5
When it comes to what causes this error, there really isn’t much to go on. It could only be one of the two causes listed below.
- Your device is unable to connect to your router. This means, either your router has a weak or no internet connection.
- There is a connectivity issue between your device and Netflix servers. That means there is a problem in either Netflix itself or your device.
So, what do we do to solve this problem? Well, let’s get right into it.
Solutions for Netflix error code NW-2-5
Solutions to these errors are quite straightforward and easy to implement, and hopefully one of our solutions will solve your problem.
1. Check your internet connection
There are a couple of ways to check if your internet connection is not an issue. We will go through all of them.
- First and foremost, check for any loose connections. To do that, go to where your internet router is, and confirm if all wires are connected properly. If any one of them is loose, re-plug them, and make sure the connection is not loose this time.
- If all your connections are strong, we can move on to the next step.
Even though your net seems connected to your computer. We would advise you to at least try restarting your router to make sure your internet is not an issue. For that, all you need to do is find your internet router, plug the switch out, or turn it off. Wait a couple of seconds before plugging it back in or turning it on. Once you are done with that, wait for 2 to 3 minutes for the internet to turn back on. Connect to Wi-Fi and check for this error again. If this didn’t work, you can try using your mobile hotspot to completely roll out the issue of internet connectivity.
2. Check if your network supports streaming
In some cases, when you are connected to a shared internet connection, usually at work, a hotel or university, the network modulators might have set some restrictions, which do not allow you to access specific information, apps, or websites.
To address this, you can download a VPN, which would bypass any restrictions administered by the network modulator. However, Netflix recognizes that you are using a VPN almost all the time. So, only specific VPNs work in this case, we would recommend ExpressVPN. This VPN has servers all around the world and does not slow down your internet connection as other VPNs do. To download this VPN, click on the picture below.
To set up the VPN, follow these steps.
- Once you click on the picture we posted above, you will be greeted with ExpressVPN’s homepage. Here you just have to click download and install the software according to your device. Usually, ExpressVPN will give you a recommendation by itself.
- Since I am using windows, I will download the windows version. Once you are done downloading and installing, you will be greeted with the following pop-up. You can either sign in if you have an account already or buy a subscription.
- After that, connect to any server of your desired location and enjoy streaming!
3. Check your DNS settings
If you are using a console like Xbox or Playstation to stream Netflix, there might be problems with your DNS settings. The process to change your DNS settings for each console differs, so we will be using the PS4.
- Open the PS4 home menu, and navigate to the settings.
- From there, select network, followed by Set Up Internet Connection.
- Next, if you are using a WiFi connection, just select Custom. But, if you are using a wired connection (LAN), select Custom followed by Operation mode.
- Once, you are in the next settings, make the following changes:
- IP Address Settings = Automatic
- DHCP Host = Don’t Specify
- DNS Settings = Automatic
- Proxy Server = Don’t Use
- MTU Settings = Automatic
And done! Just select Test Connection and try streaming on Netflix again.
Conclusion
This error can be frustrating, especially if you are tired after a long day’s hard work, so we hope at least one of our solutions worked for you. See you!