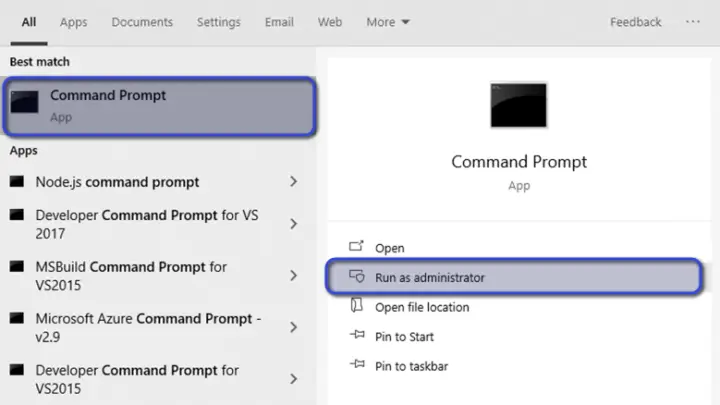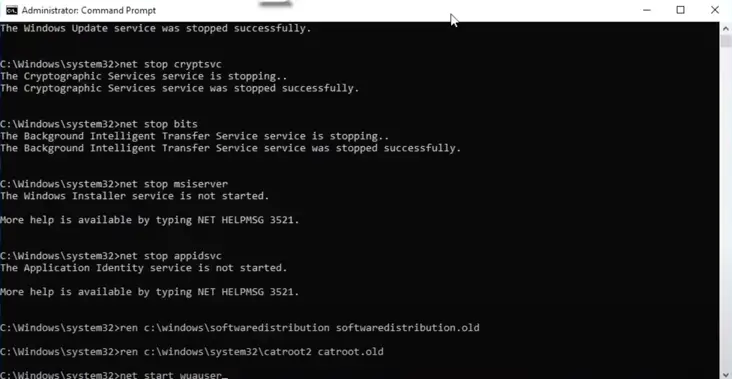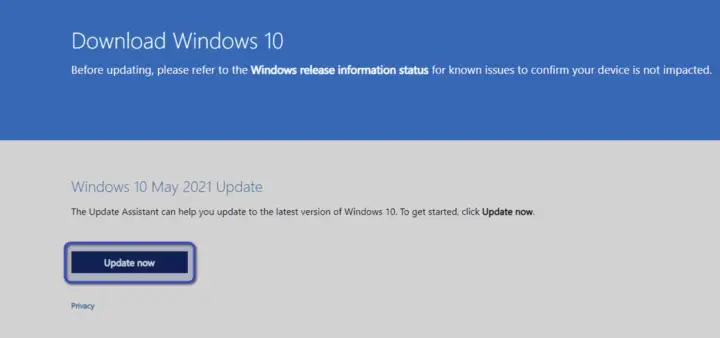Windows Update Error Code 0x80080008 means CO_E_SERVER_STOPPING – the object server terminated, after being invoked via OLE service. This error message occurs during the update process through the Windows Updater in Settings.
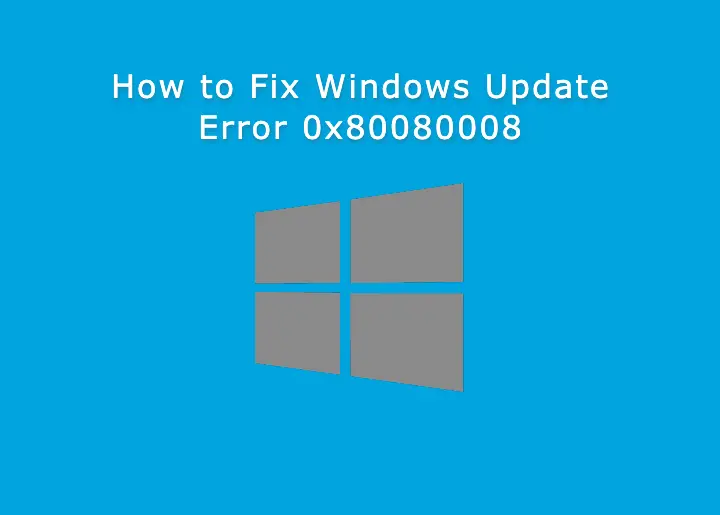
This is more of a recurring issue and whenever users click ‘Check for updates‘, they are faced with this error message. The causes for 0x80080008 are mostly corrupt Windows Update modules which prevent the automatic updater to fail mid-way.
How to Fix Update Error 0x80080008?
We will first attempt to jump-start the Windows Update process on its own so you don’t have to carry out any additional steps. If that doesn’t work, we will move on to more complex solutions to force Windows to get updated to the latest version by using external Microsoft utilities.
1. Force Starting Windows Update
The error code 0x80080008 might occur if the update process in Windows is unable to start itself. In this method, we will navigate to the command prompt and try to force-start the update process by passing a few commands. Make sure you are logged in as an administrator.
- Click on Search, type ‘command prompt‘ in the dialogue box, and click on Run as administrator.
Running Command Prompt as Admin - Next, execute the following commands one by one followed by the Enter key after each command.
net start bits net start wuauserv
- After this command, the update process will start automatically. Navigate to Settings to check if the process is running. If it isn’t, click on Check for updates.
2. Resetting Windows Update Components
In this method, we will stop all the update processes running on your computer and rename the downloaded update files on your computer. There are instances where the downloaded update files are either corrupt or incomplete. Removing them forcefully by renaming the update folder will solve the problem in this case.
- First, open the command prompt as an administrator as seen in the previous solution.
- In the Command Prompt, type the following commands and press Enter key after each command:
net stop wuauserv net stop cryptSvc net stop bits net stop msiserver ren C:WindowsSoftwareDistribution SoftwareDistribution.old ren C:WindowsSystem32catroot2 Catroot2.old net start wuauserv net start cryptSvc net start bits net start msiserver
Renaming Corrupt Windows Update files - After the renaming process, restart your computer and attempt at starting the update process again.
3. Updating through Windows Update Assistant
If both of the above solutions don’t work, we will go ahead and make use of the Windows Update Assistant. The Windows Update Assitant downloads on your computer as an external file from Microsoft and attempts at downloading and installing the latest Windows Update manually. This is a great tool for dead-end issues like 0x80080008.
- Open your web browser and navigate to the Windows Update Assistant official page by Microsoft. Click on the Update now button which will then download a file locally on your system.
Downloading Windows Update Assistant - Next, open the executable that you just downloaded and run the update assistant. After progressing in the assistant, wait for it to download and install files on your system
Note: The update assistant might take a whole day to fix update issues on your computer in the worst cases. Be patient and let the update process complete on its own.
4. Waiting it out
If none of the above methods work, you can try waiting for the issue to get resolved on its own. The logic behind this method is that there are instances where the update process gets refreshed and automatically fixed between several iterations of your computer restarting itself and downloading the updates in the background. This was the case for several Windows users as of 2020.
However, do power-cycle your computer once completed. Power cycling is an act where the system is completely restarted and all the power stored in its chips is drained out. This helps in re-initializing the complete system from scratch preventing left-over data from being used again.
- Shut down your computer completely.
- Next, take out the main power of your computer if you are using a PC tower. If you have a laptop, check if you can take out the battery easily (this is mostly valid for older models). If your laptop doesn’t allow taking out the battery, skip this step.
- Next, press and hold the power button for about 10 seconds. Let the computer sit idle for 5 minutes before resuming your work.