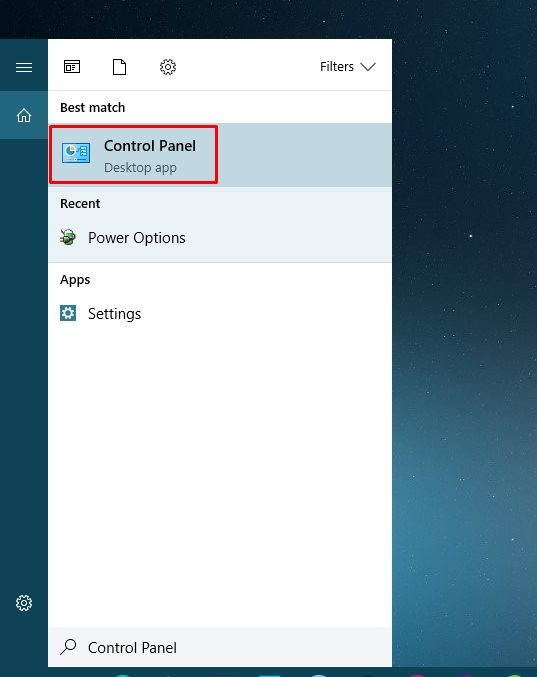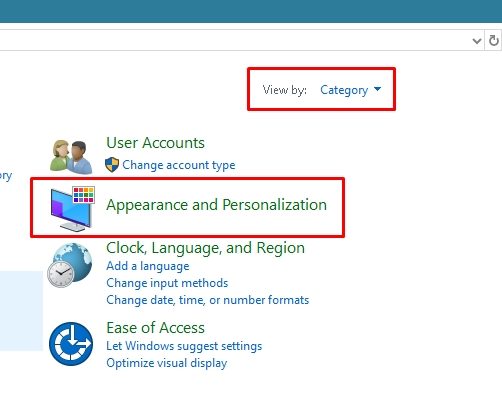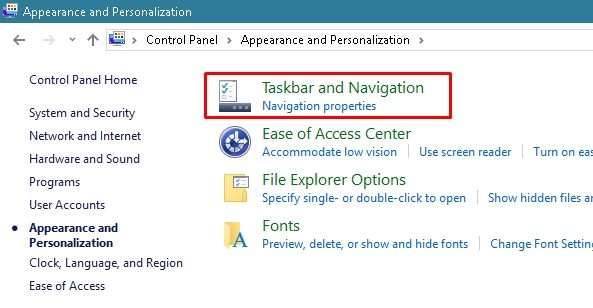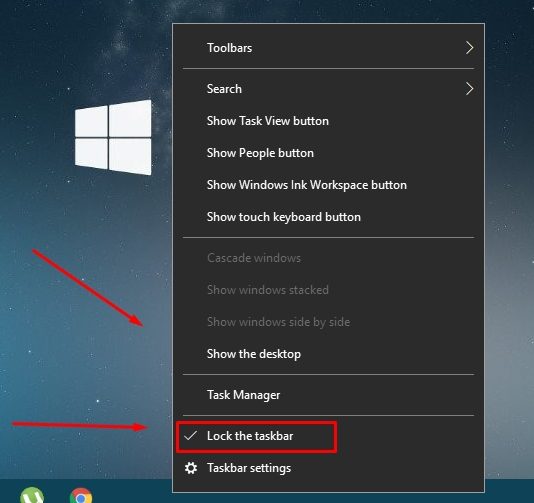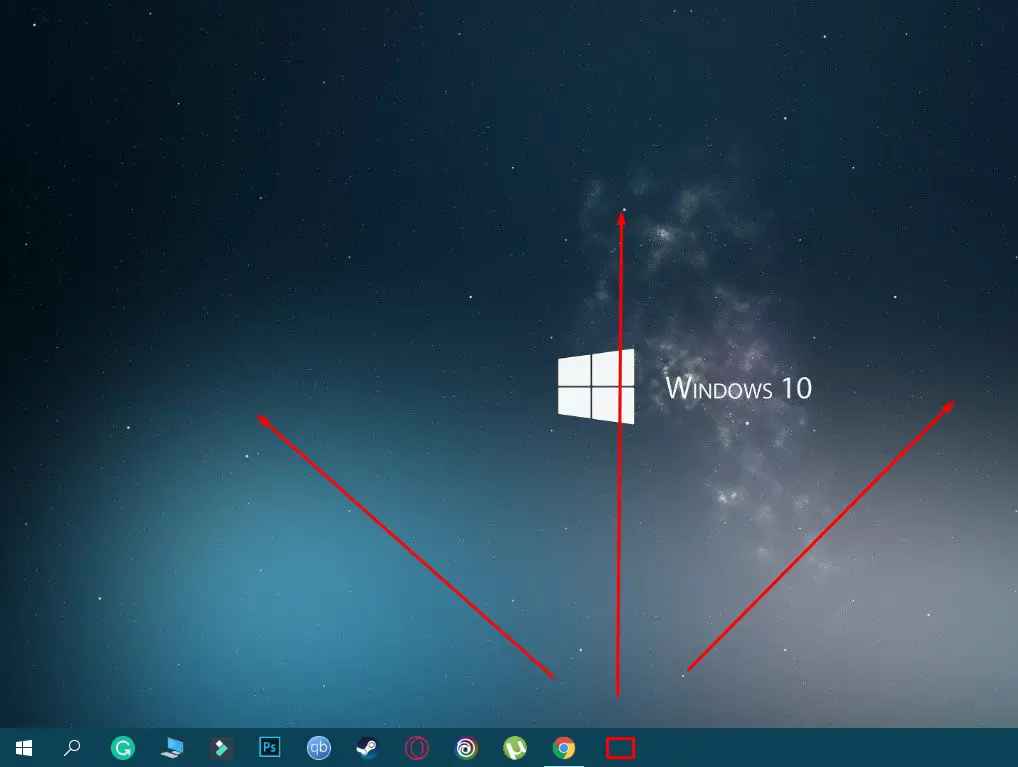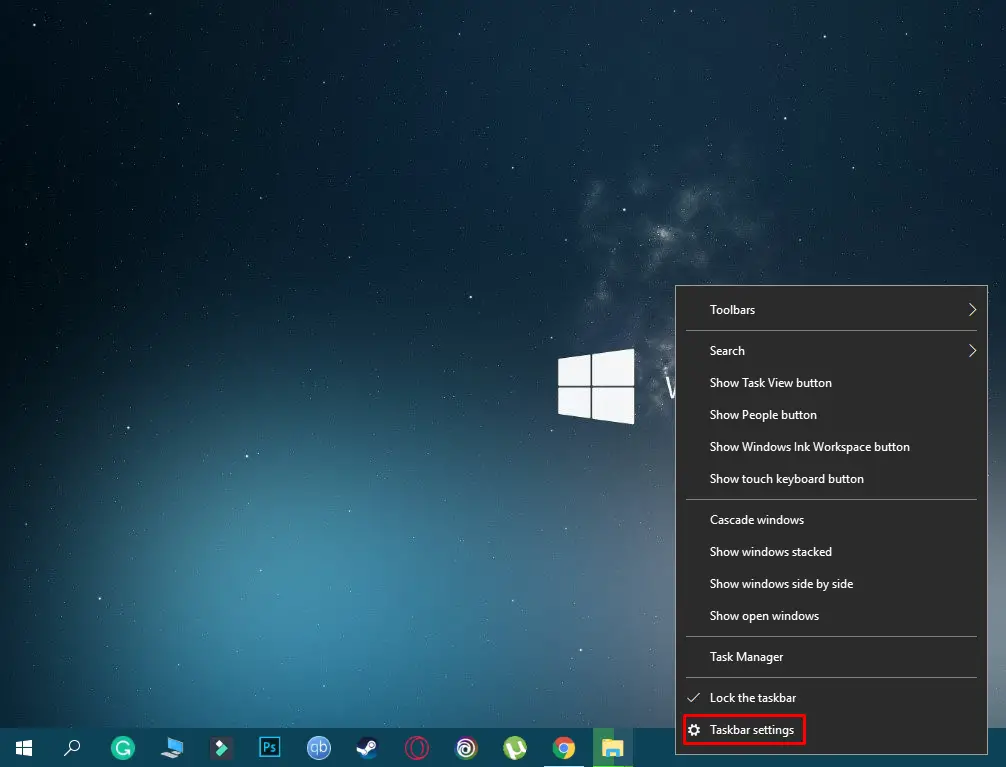Windows 10 taskbar is placed at bottom of the screen by default and gives the user access to Start Menu and Frequently used applications. Users can also pin any application to the taskbar and then, it can be directly accessed by clicking on the application’s icon.
Windows 10 allows its user to move and resize the taskbar however they want. On top of this, you can also move around items in your taskbar.
How to Move Icons on the Taskbar?
The Taskbar gives Windows 10 users access to many different applications and software. Different software can be pinned on the taskbar and their icons can be used to access them easily. Here is how to move around icons.
- Left-Click and hold the application icon you want to move.
- Drag the icon by moving the cursor to the left or right and release the Left-Click when you are done moving. The Selected Icon will be moved accordingly.
For demonstration purposes, I moved the Photoshop icon in my taskbar from the middle to left.
How to Move the Taskbar in Windows 10?
There are several methods through which you can achieve this. You can use any one of these at your convenience.
Method 1: Through the Control Panel
In this simple method, we go to the Control Panel of Windows 10 and open taskbar settings. The position of the taskbar can be changed there using a drop-down menu
- Click on the Start Button (Windows icon) on the bottom left of the screen.
- Type Control Panel and click on the Control Panel to open it.
Open Control Panel from start - Once the Control Panel is opened, Make sure your View by: option is Category and select Appearance and Personalization.
Click Appearance and Personalization - Select Taskbar and Navigation.
Click Taskbar and Navigation - A settings window will pop up with different taskbar settings.
- Select on Taskbar location on-screen option. A drop-down menu will show up and here you can select the position for your taskbar.
Select the option to change the location of the Taskbar in the Dropdown menu - For demonstration, I selected right and my taskbar was positioned on the right side of the screen.
Moved the taskbar to right-side of the screen
Method 2: By Dragging the Taskbar
In this method, we don’t need to access the Control Panel or Settings of windows 10. Instead, we are Dragging the taskbar to change its position.
- For this method to work, you need to unlock your taskbar.
- Right-click on the taskbar and click on the Lock the taskbar option to uncheck it from the menu.
Click on the Lock the taskbar to uncheck it - Now taskbar is unlocked and can be dragged to any of the four sides of the screen.
- Left-click and hold to drag the taskbar by moving the cursor to any of the four sides.
Drag the taskbar in the direction you want to move - For demonstration, I dragged my taskbar to the upper side of the screen.
- You can also resize the taskbar by moving the cursor to the edge of the taskbar and dragging it.
Increase the length of the taskbar
Method 3: Through Taskbar Settings
We can access the Taskbar location settings using multiple methods, In this method, we access the taskbar setting directly from the taskbar.
- Right-Click on the taskbar and select Taskbar Settings from the menu.
Select Taskbar Settings by right-clicking on it - A settings window will pop up with different settings related to Windows 10 taskbar.
- Locate the Taskbar location on-screen option and use the drop-down menu to select the side of the screen.
- Right Click and Move the mouse