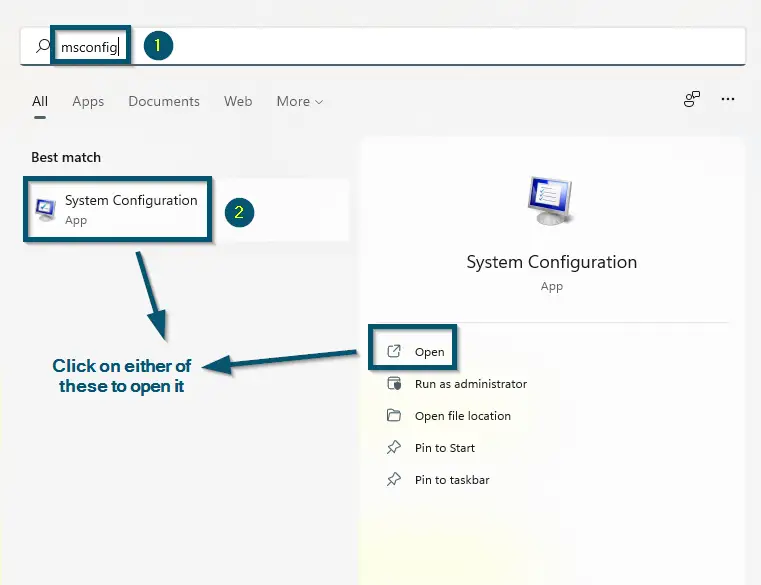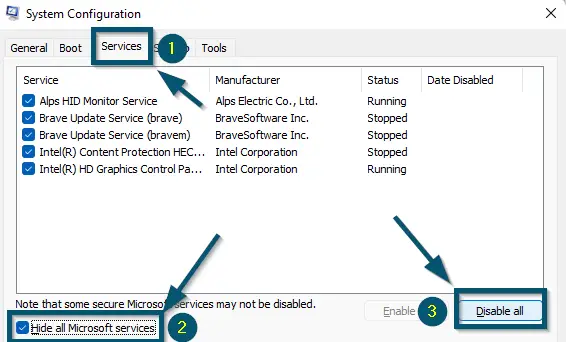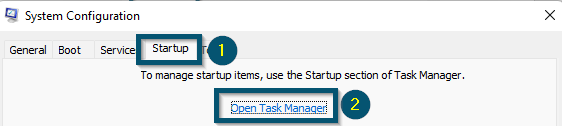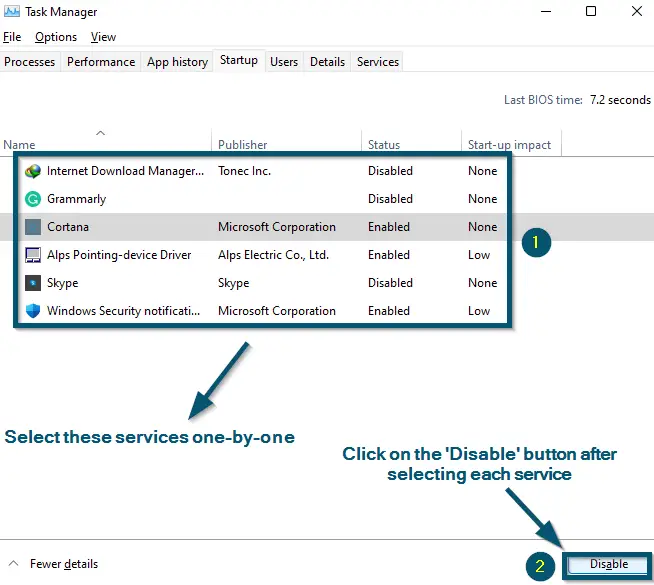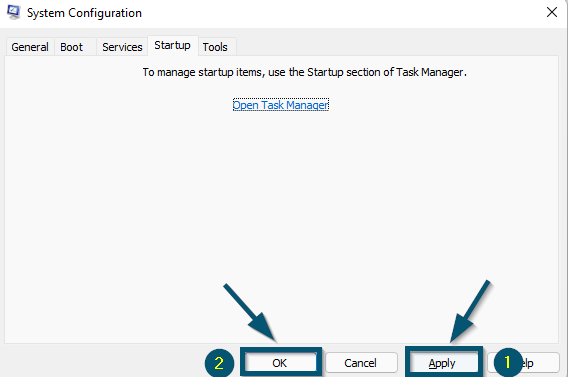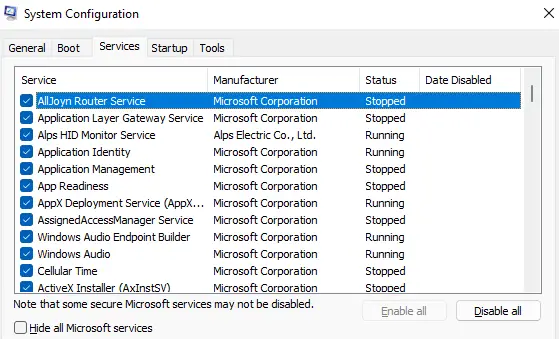Sometimes, third-party background services interfere with the proper functionality of a computer system. To isolate the problem to that specific process, we make use of ‘Clean Booting’. This activity helps diagnose third-party applications that might be causing problems with your OS.
What is a Clean Boot?
A clean boot is a Windows feature that runs a computer system with minimum drivers and startup programs. In some cases, people skip all the startup programs while booting a computer in clean boot mode.
Through this, you can boot your computer knowing that there are no third-party programs running in the background. This helps in singling out the problematic application when you enable the processes again one by one.
Steps for How to Perform a Clean Boot on Windows Systems
The procedure for booting a computer in clean boot mode is the same across all Windows versions. Make sure you follow the steps in order and have your credentials at hand just in case.
Note: You must be signed in as an administrator to perform a clean boot
-
- Open the ‘System Configuration’ application by typing ‘msconfig’ in the search box on the taskbar.
Note: We recommend disconnecting the connected network from the computer because the Network Policy settings might prevent you from applying the next stepsOpening the ‘System Configuration’ application from the ‘Start menu’ - Now, switch to the ‘Services’ tab and check the box that says ‘Hide all Microsoft services.’
- After that, click on the ‘Disable all’ option.
Switching to the ‘Services’ tab, selecting the ‘Hide all Microsoft services’ option and clicking on the ‘Disable all’ button - Then, move to the ‘Startup’ tab in the ‘System Configuration’ window and click on the ‘Open Task Manager’ option.
Switching to the ‘Startup’ tab and selecting the ‘Open Task Manager’ option - Now, the ‘Task Manager’ window will open in the ‘Startup’ tab.
- Then, click on each item and choose the ‘Disable’ option.
Disabling all the startup services from the ‘Task Manager’
- Open the ‘System Configuration’ application by typing ‘msconfig’ in the search box on the taskbar.
Note: Perform the above step for every process in the ‘Startup’ tab
- Now, close the ‘Task Manager’ window and the system will take you back to the ‘Startup’ tab of the ‘System Configuration’ application.
- So, click on the ‘Apply’ and ‘OK’ buttons to apply the new settings.
Clicking on the ‘Apply’ and ‘OK’ buttons to apply the new settings - Then, restart your system by going to the ‘Start’ < ‘Power’ < ‘Restart’ options.
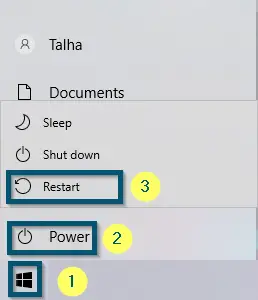
When the computer restarts, it will boot in the clean boot environment.
How to Exit Clean Boot Mode?
Once you have determined the cause of the issue and singled out the process, you can boot your system into normal mode again.
- Open ‘System Configuration’ again.
Important: You can follow the first step of the previous procedure to open this application
- Then, choose the ‘Normal startup’ option from the ‘General’ tab of the ‘System Configuration’ application.
Choosing the ‘Normal startup’ mode from the ‘General’ tab - After that, switch to the ‘Startup’ tab and enable all the services that you previously disabled.
Enabling all the disabled services - Now, apply the settings and restart your computer.
Clean Boot Vs. Safe Mode
People often get confused between clean boot and safe boot modes. So, they use these terms interchangeably. However, there is a major difference between these two terms.
A safe boot mode disables all the components of an operating system and only boots the basic mechanisms needed to run the OS. The disabled components include all UI animations and visual components as well. Do note that in Safe mode, all third-party applications are automatically disabled.
A clean boot keeps all the OS-related processes running but only disables third-party applications.
Is Clean Boot Safe and Should You Perform It?
A clean boot is a completely safe operation because it doesn’t affect the user’s data. This also doesn’t alter your system settings. Only third-party applications are disabled. Since these applications are on a layer on top of the operating system, they don’t affect the operating system in any way.