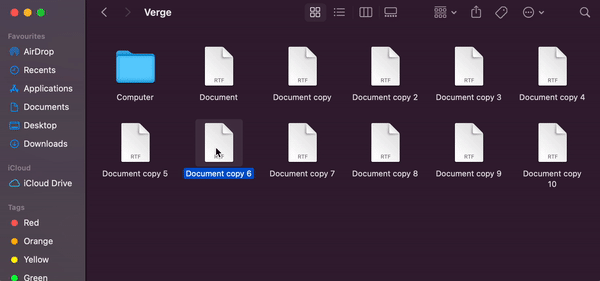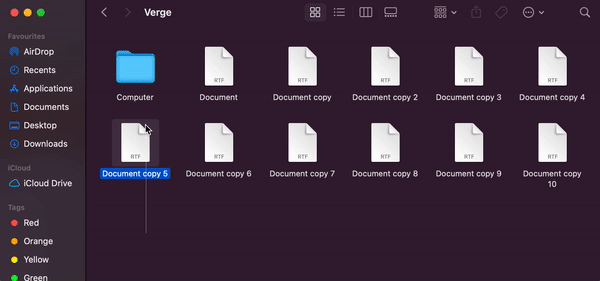You can select multiple files and folders on your macOS using several different techniques. You can then take actions on the selected folder like copying, deleting, moving, etc. You can apply these methods either on your Desktop or in your Finder (which is equivalent to the File Explorer in Windows).
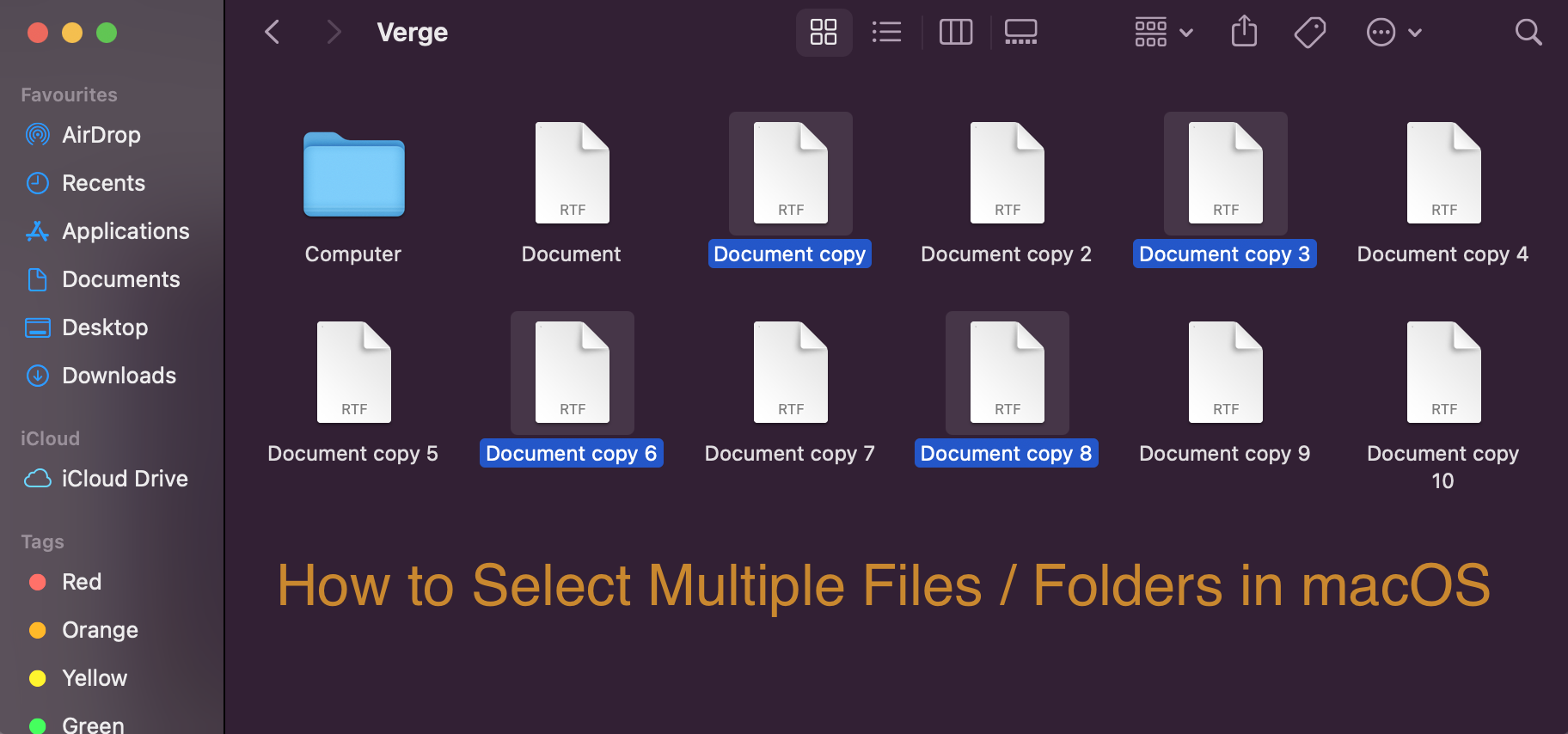
Here are some methods for you to follow:
Method 1: Select Individual Files using Command Key (⌘)
You can select individual files using the command key by clicking on files one by one.
- Open your Finder or Desktop.
- Press and hold the command key and click different files each time.
Select Individual Files using Command Key (⌘)
If you click a file again while pressing the command key, it will be de-selected. It should be noted that clicking a file without pressing the command key will reset all selections and you will be back to square one.
Method 2: Select Multiple Adjacent Files using Shift Key
Another easy method through which you can select multiple adjacent files is by using the Shift key.
- Select the first file by clicking on it.
- Next, keep holding the shift key and press the arrow keys to expand the selection to adjacent files/folders.
Select Multiple Adjacent Files using Shift Key
Method 3: Select Specific Files using the Shift key and Mouse Pad
Another handy method to select specific files is by using the Shift key and the Mouse cursor to create custom blocks and select any item which falls inside them.
- For the first block, press and hold the cursor key and select the items you want.
- Next, press and hold the Shift key while making another block in another location. All the files inside the block you later created will be added to the selection as well.
Select Specific Files using Shift key and Mouse Pad - If you want to de-select any files, create a block over them again while pressing and holding the Shift key.