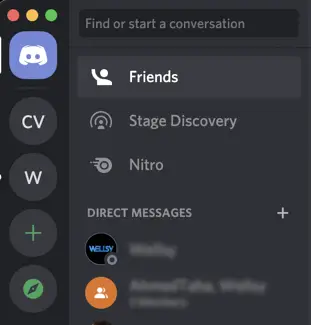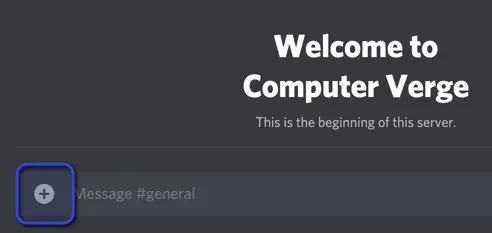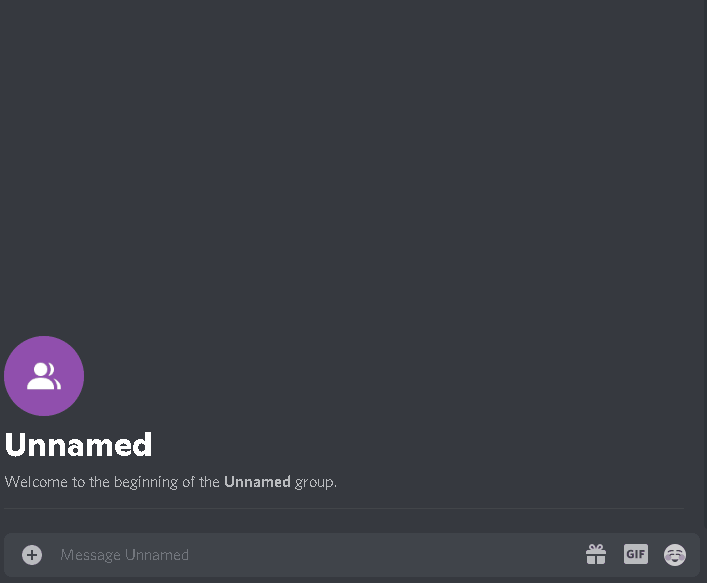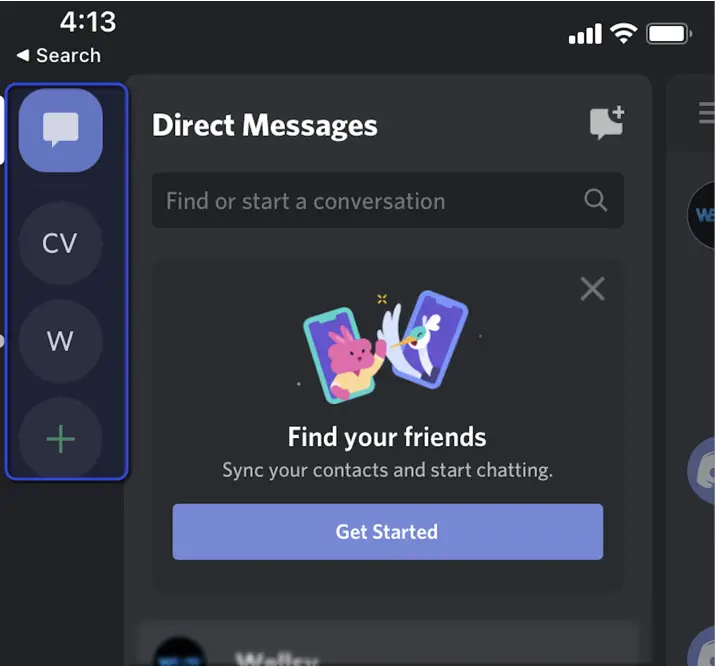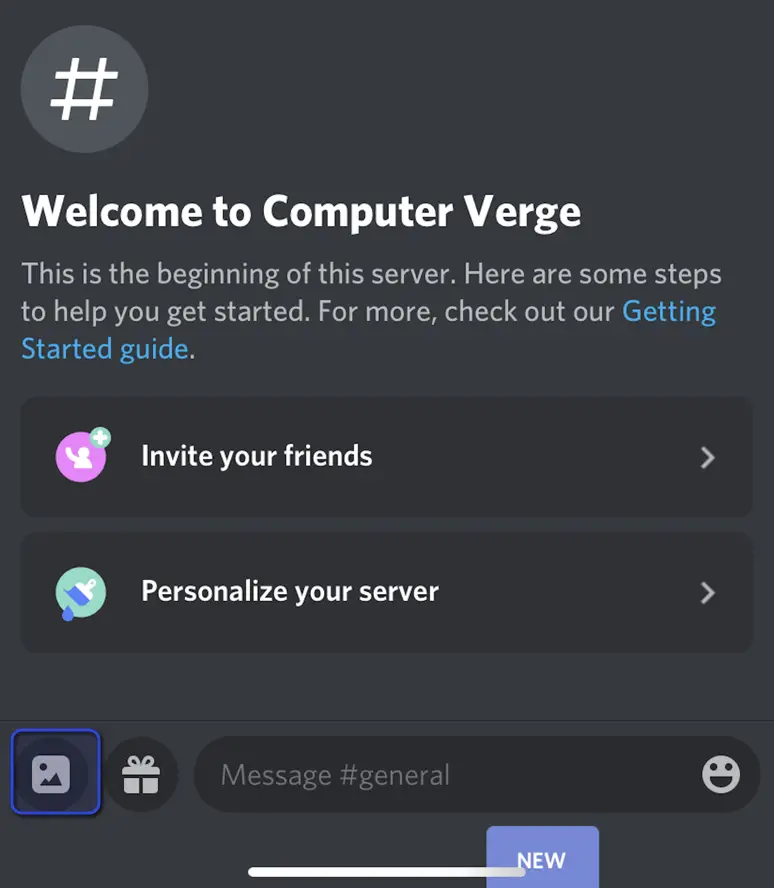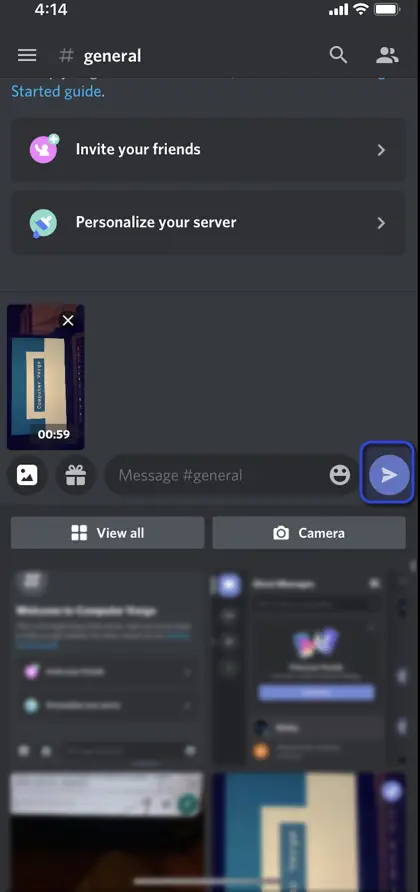Discord allows users to directly share videos over the application. However, you are limited to a maximum size of 8 MB. If you wish to send longer videos, you will get an error “Your files are too Powerful” and will be required to upgrade to Discord Nitro.
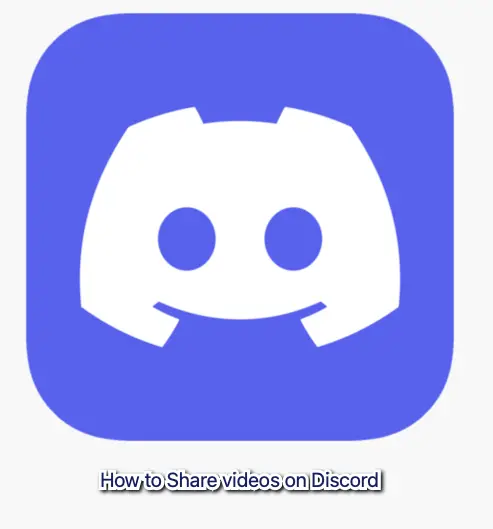
Here in this article, we will see how to send videos through Discord on both of the platforms i.e. Desktop and Smartphone.
How to Share Videos on Windows / Mac Applications
Make sure that you are logged into the application before proceeding. Let’s look at the detailed steps below:
- Login to your Discord account and select the place you want to send your video.
- It could be either a direct message (private chat) to your friend or any server’s channel.
Selecting people to send Video – Discord - Press the plus button on the bottom left of the Discord chat to open up the media selector.
Click on ‘+’ icon – Discord - Select any picture, video, or audio media you want to share. In our case, we select a short wildlife video and press ok.
Select the video you want to send - This video will take some time to upload and be shared with the selected chat or server.
Note: Discord doesn’t allow large video sharing, the limit is 8MB. Make sure your video is under 8MB to share it on Discord unless you are subscribed to Nitro.
How to Share Videos on iOS / Android Applications
It is a similar process on mobile devices. Login to your discord account and select the media you want to share to any server or private chat. Let’s discuss how to share videos on mobile devices in detailed steps below:
- Enter your Email/ Username and password to log in to your discord account.
- Select the chat or server you want to share the video.
Selecting where to send Video - In our case, it is an empty unnamed group, select it to open it.
- Press the gallery icon on the bottom left of the screen.
Clicking the Gallery icon – Discord - It will ask for user permissions if you are using it for the first time to allow access to your media. Select any picture or video file to send it.
Sending a video – Discord - Click on the send button after selecting the video. Now, the video will start uploading and will be sent.