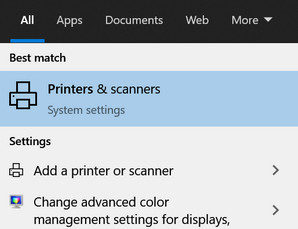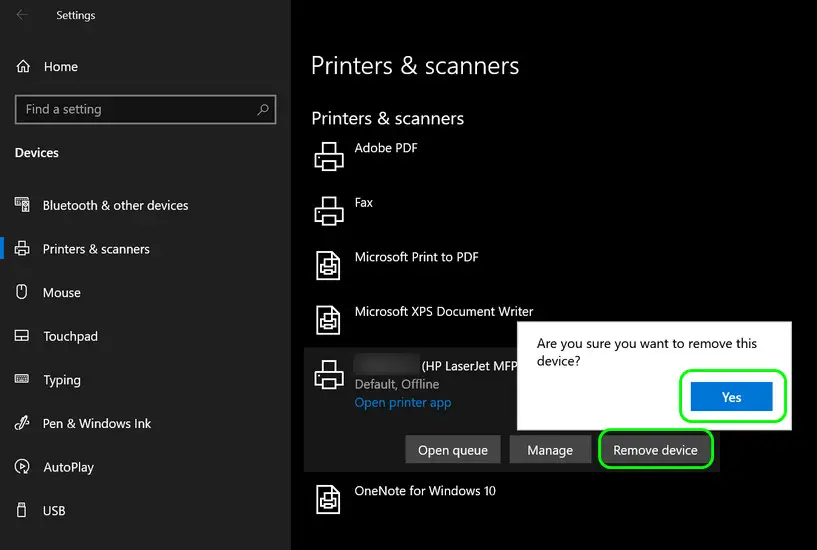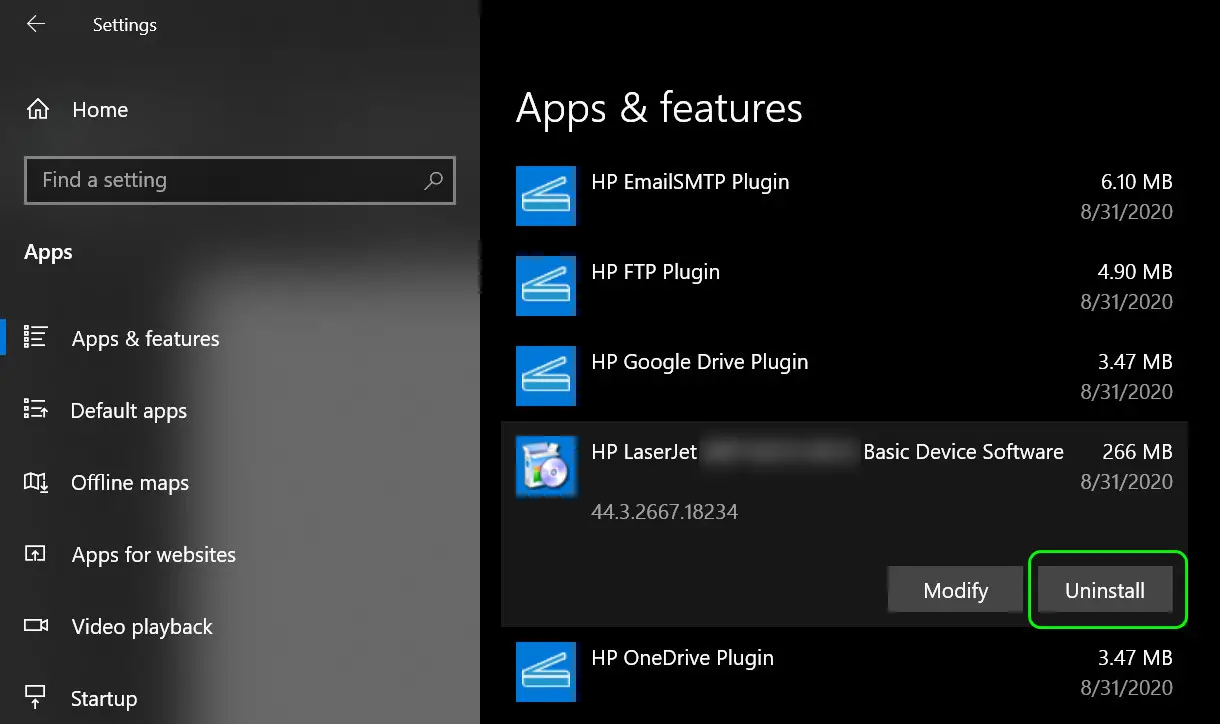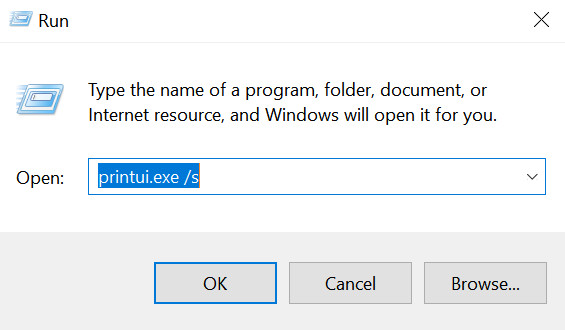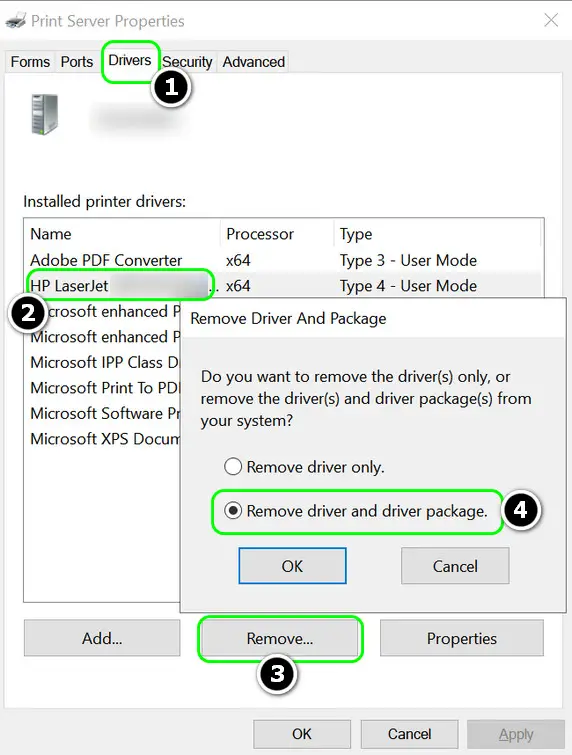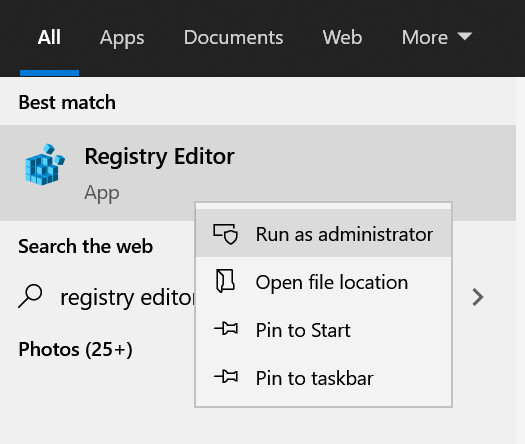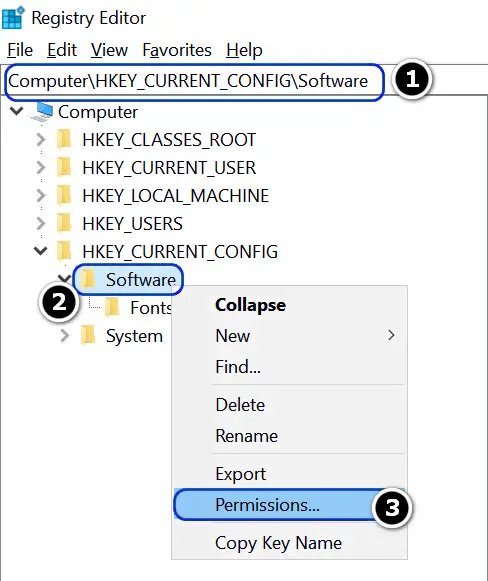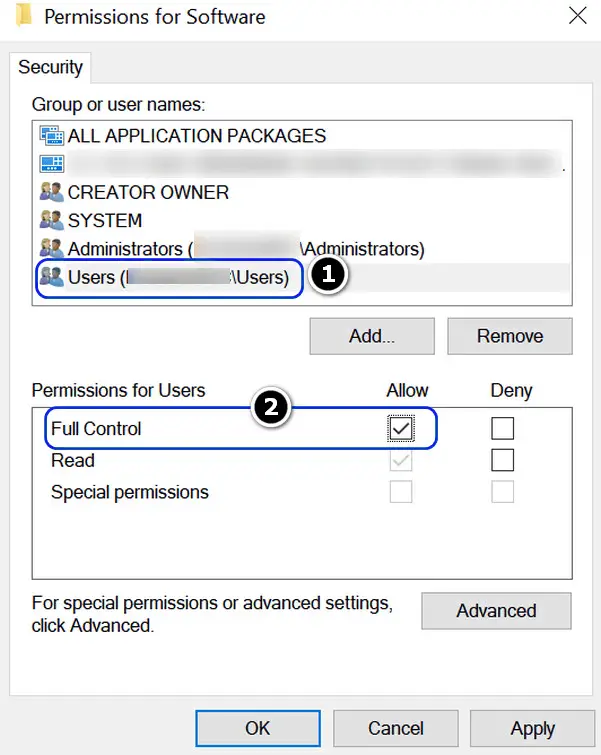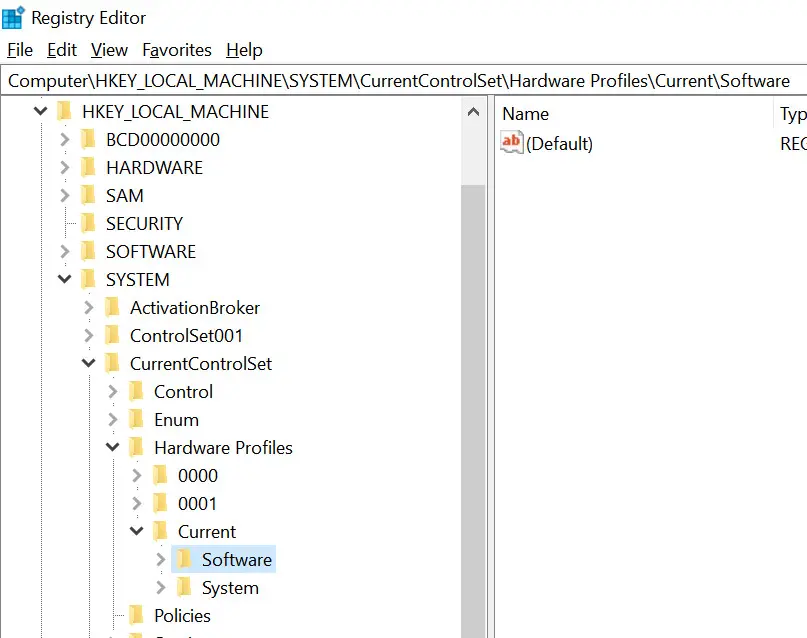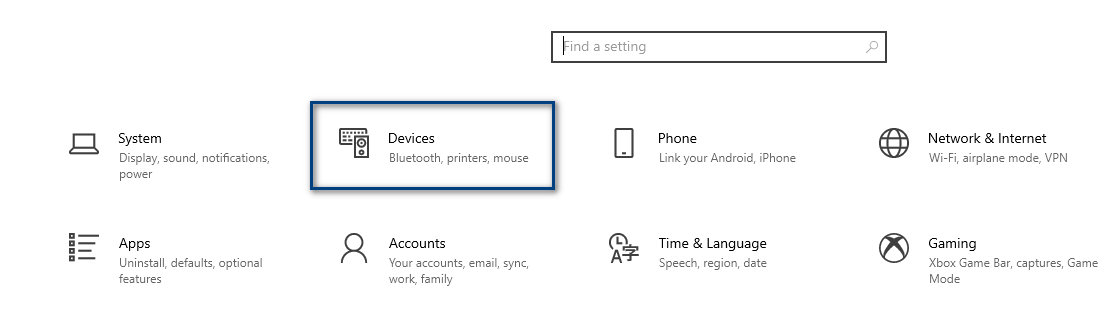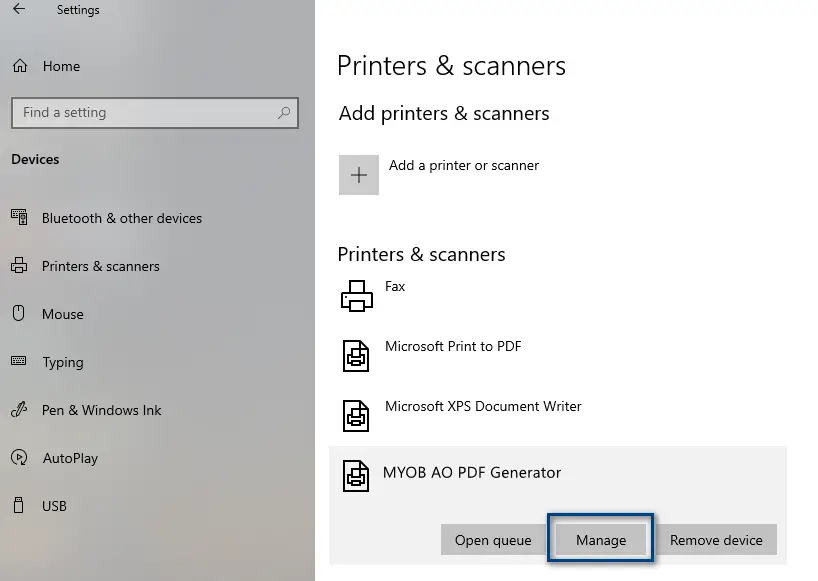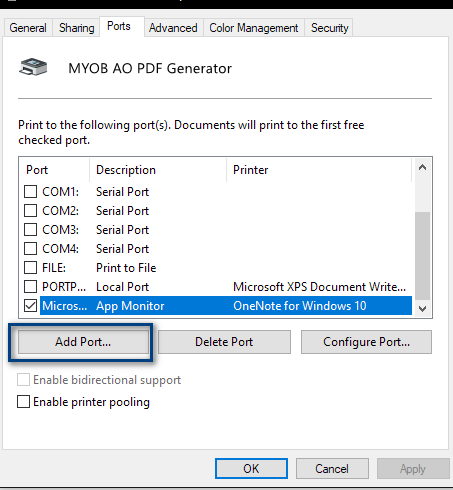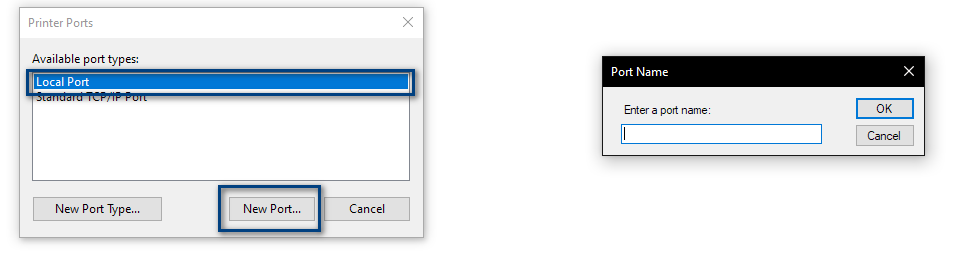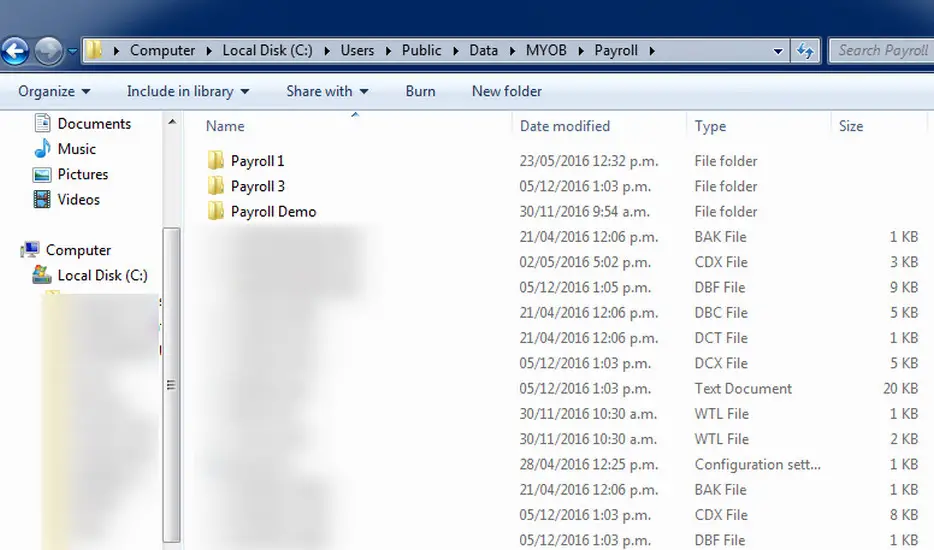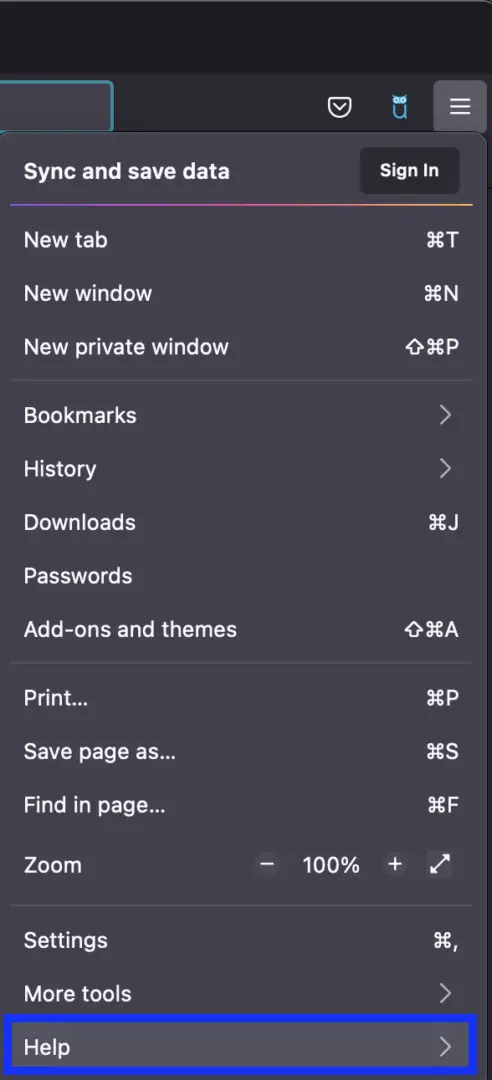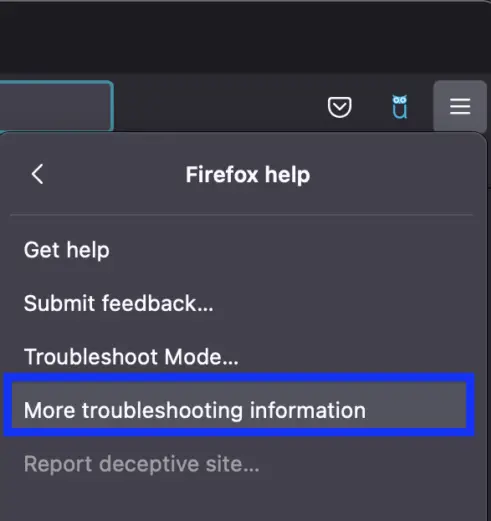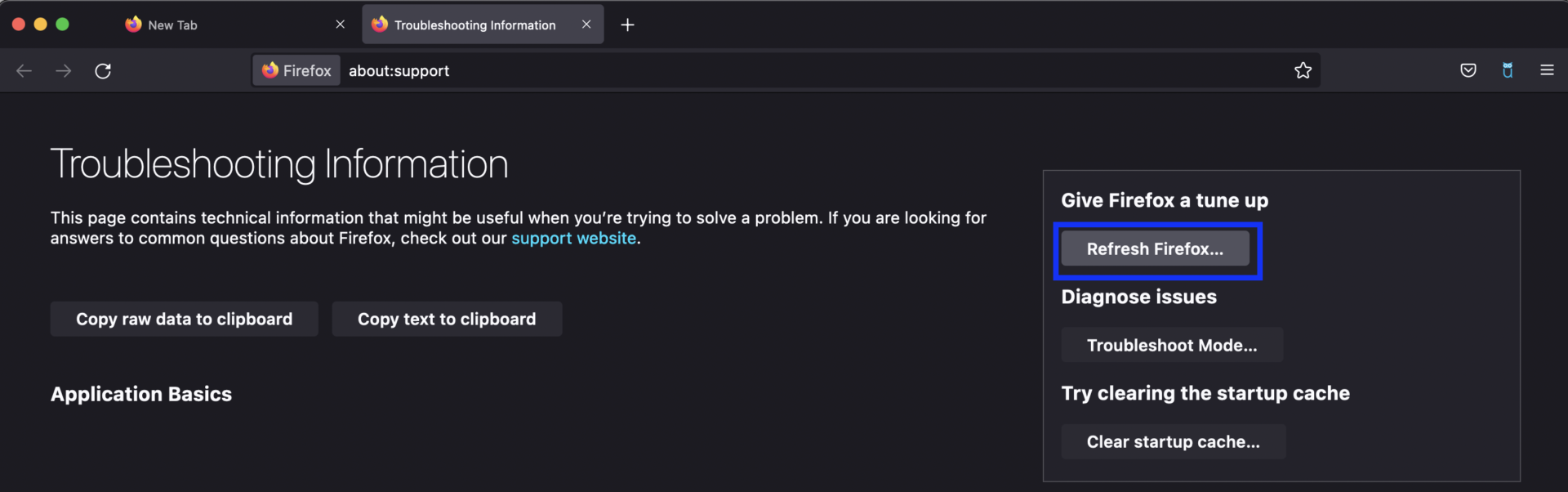Error Code 30 occurs usually when the application through which you are trying to print is unable to communicate properly with the printer. This can either be a system-wide issue or only related to a specific application.
Origins of Printer not Activated Error Code 30
‘Printer not Activated Error Code 30’ occurs in all types of software and in different print types. This includes Print to PDF option as well. Some of the applications where this is most common:
- Sage (Accounting software)
- MYOB Payroll
- Adobe
- Quickbooks
- Sage
- Amyuni
In these applications, the user is usually printing the page as a PDF to save internal reports but is instead given this error message. Similar is the case when the issue is system-wide; users are unable to print anything whether it is printed to PDF or genuine printing to paper. Some of the brands where this issue is faced:
- HP
- Brother
- Canon
This issue is also persistent in all Windows versions including 7, 8, and 10. We will go through the fixes one by one and cover all scenarios.
Workarounds for Windows OS
We are going to target system-wide fixes first because all the applications in turn run on the Windows OS. If there are issues in printer drivers or settings, making changes to the application will not resolve the activation issue.
1. Reinstall Printer Applications and Related Drivers
A corrupt installation of printer applications and relevant drivers may cause inconsistencies when communicating with the operating system. This will in turn cause the printer to fail. In this context, you can fix this scenario by reinstalling both, the printer drivers and printer applications like HP Device Software.
- Click Windows, type: Printers, and open Printers and Scanners.
Printers and Scanners – Windows - Now click on the problematic printer to expand it (e.g., an HP printer).
- Now click on Remove Device and then click on Yes to remove the printer.
Removing Problematic Printer - Then repeat the same for OneNote for Windows 10.
- Now right-click Windows and open Apps & Features.
- Then expand your printer (e.g., HP Basic Device Software) and click on Uninstall.
Uninstalling Printer Software - Now confirm to uninstall the printer and follow the prompts on your screen to uninstall the printer.
- Then repeat the same to remove the OneNote.
- Now right-click Windows and select Run.
- Then execute the following:
printui.exe /s
printui.exe in Run Command - Now navigate to the Drivers tab and select the problematic driver (e.g., HP driver).
- Then click on the Remove button and select Remove Driver and Driver Package.
Removing Driver Software - Now click on OK and repeat the same to remove all the drivers related to your printer.
- Then reboot your PC and upon reboot, reinstall the printer driver. To Reinstall a printer driver, you can either navigate to your official printer drivers site (like HP drivers) or download the specific one for your model. It will automatically be downloaded and installed into your system.
- If the issue is resolved, then you may reinstall OneNote.
2. Edit the System’s Registry
You may encounter the Printer Not Activated error code -30 if your user account does not have permissions to some essential registry keys. In this context, giving the users Full Control over the relevant registry keys may solve the problem.
Warning: Proceed at your own risk as editing the system’s registry is a proficient task and if not done properly, can cause unexpected issues.
- Click Windows, type: Registry Editor, and right-click on it. Then select Run as Administrator.
Registry Editor – Windows - Now navigate to the following path:
Computer\HKEY_CURRENT_CONFIG\Software
- Then, in the left pane, right-click on Software and select Permissions.
Permissions of Software in HKEY_CURRENT_CONFIG - Now select Users and in front of Full Control, click on Allow.
Allowing Full Control in Registry Editor - Then apply your changes and reboot your PC to check if the printer issue is resolved.
- If not, open Registry Editor as administrator and navigate to the following path:
Computer\HKEY_LOCAL_MACHINE\SYSTEM\CurrentControlSet\Hardware Profiles\Current\Software
Software Directory – Registry Editor - Now check if your relevant application is shown there (e.g., TS PDF Generator), if so, then give the users Full Control of the key related to your application and apply your changes.
- Then reboot your system and hopefully, the printer error 30 is cleared.
Workarounds for Printers
In some cases, there are issues specific to the printer. For example, when printing over the WiFi network, if web services are not properly configured, you will experience these types of error codes.
In this workaround, we will target HP printers. You can replicate steps on yours accordingly.
1. Enabling Web Services in HP Printer
Web services are important for printers to operate over a wireless connection. The following steps are performed on the printer itself on its touch panel.
- Open the Printer Control panel and click on Setup.
- Next, select Web services setup.
- Touch Accept to accept the terms of use and activate it.
- Now navigate to the Auto-Updates screen and make sure your printer is set to automatically download and install updates.
- You can also update the drivers on your computer from HP’s official driver site.
2. Contacting Support
If you still can’t use your printer with any computer, then you can try contacting the support of your printer manufacturer. Fill out all the information and you will have an option either to Live chat or call the helpline.
Workarounds for MYOB Payroll
Applicable for other Applications as well
To isolate the issue with the application that you are using, you should first try printing through another application. If it is printing fine there, then it means there is an issue with that MYOB application itself.
1. Add Printing Port
As your first step, you should add a port in your MYOB AO PDF Generator that is automatically created in printer preferences. We will add a value of ‘nul‘ to this port. Usually, when you are trying to print to PDF, the request gets forwarded to an incorrect port which in turn causes issues.
- Open your Windows settings and click on Devices.
Opening Devices – Windows settings - Next, click on Manage underneath the MYOB AO PDF Generator option.
Opening MYOB AO PDF Generator - Now, you need to open the tab Ports and click on Add Port.
Adding port in Opening MYOB AO PDF Generator - Name the port as ‘nul‘. Once you are done, go back to the Ports tab and select the newly created port.
Adding ‘nul’ port to Adding port in Opening MYOB AO PDF Generator - Save changes and exit. Restart your computer and see if this does the trick.
2. Reinstall Payroll
If the previous method didn’t work, it is safe to assume that your Payroll application is missing certain files. To remedy this, we will uninstall the application and reinstall a fresh copy.
- Right-click Windows and open File Explorer.
- Now navigate to the following path:
C:\Users\Public\Data\MYOB\Payroll
Payroll Data Directory - Then back up the contents (they have your payroll data) in this directory to a safe place.
- Now right-click on Windows and open Apps & Features.
- Then expand MYOB Payroll and click on Uninstall.
- Now confirm to uninstall MYOB Payroll and follow the prompts to complete the uninstallation.
- Then uninstall MYOB AO PDF Generator and reboot your PC.
- Upon reboot, navigate to the following paths (one by one) to delete MYOB/Payroll folders:
C:\Users\Public\Data C:\Program Files\MYOB %TEMP%
- Now download the latest installer of MYOB Payroll.
- Then launch the setup file (downloaded in the previous step) as administrator and follow the prompts to install MYOB Payroll.
If this didn’t work and you are encountering the issue when sending emails from the Payroll software, firstly close Outlook and send the emails through the payroll software. Then launch Outlook and check for emails in outbox. If emails are present there, wait till the emails are sent, and then check if the printer issue is resolved.
Workarounds for Firefox
Applicable to other Browsers as well
This error message is also very common in Firefox browsers. There is a simple workaround that can refresh Firefox configurations and fix the problem instantly.
1. Refresh Firefox
- Launch the Firefox browser and open its hamburger menu (near the top right). Then click on Help.
Firefox Help - Select More Troubleshooting Information.
More troubleshooting information – Firefox - Now click on Refresh Firefox and then confirm to Refresh Firefox.
Refreshing Firefox - Once completed, check if the printer not activated error is cleared.