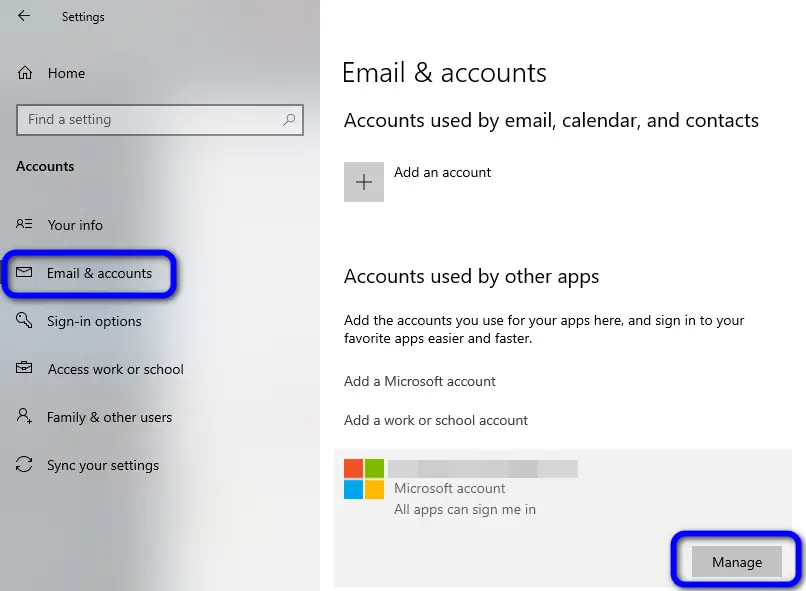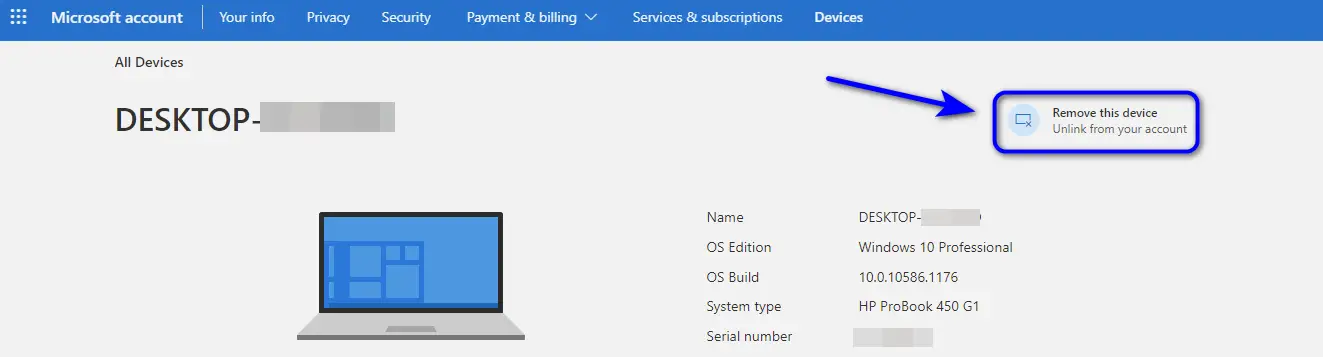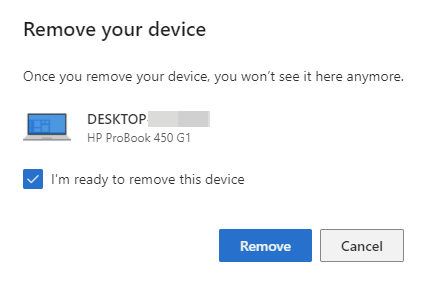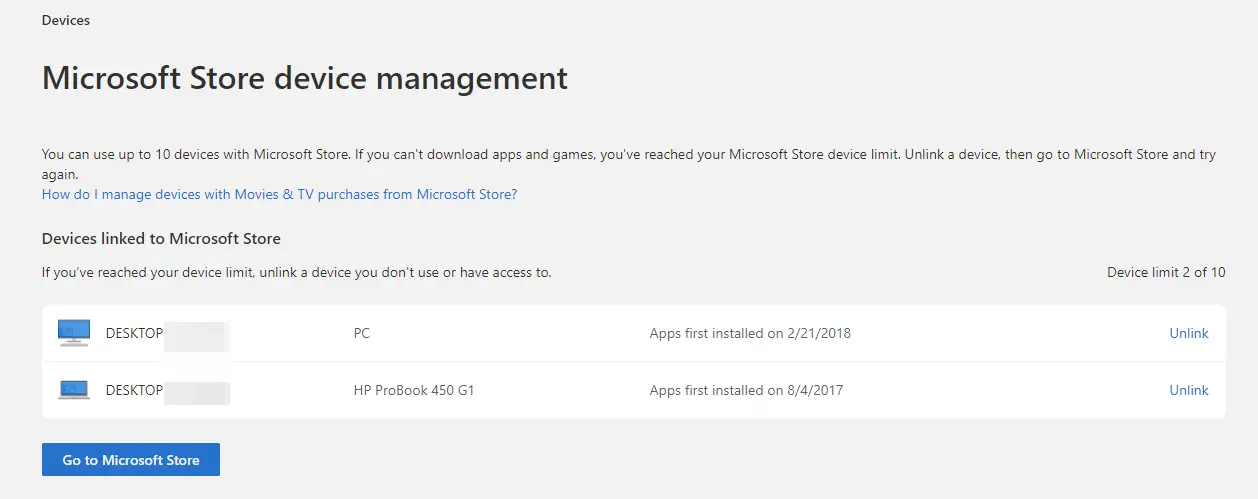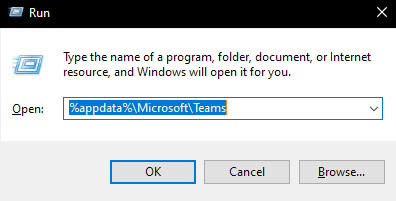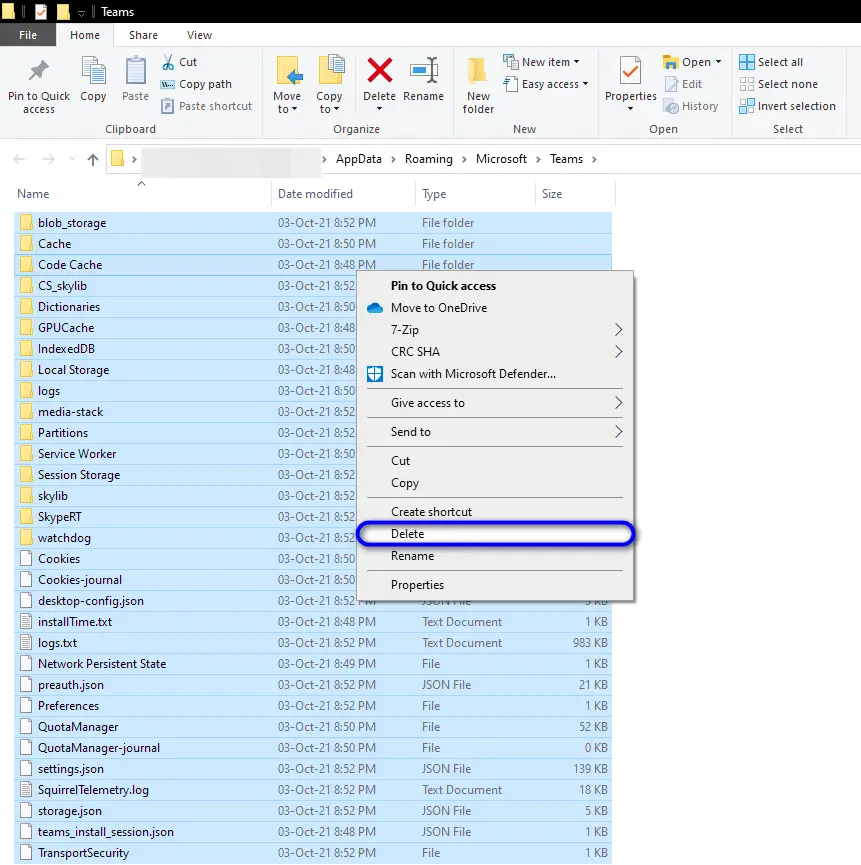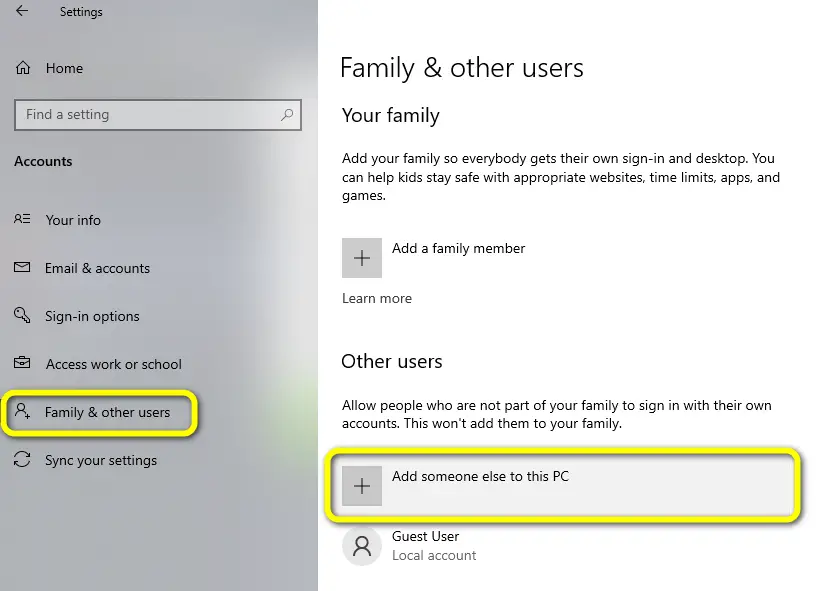Microsoft Teams users face this error message primarily when they are trying to log in to another account in the Teams application. This is a known issue by Microsoft and as we will see later on, it is added to their backlog of features.

What causes SigninRestriction 1 Error Message?
Microsoft Teams has two categories of accounts:
- Personal account
- Organizational account
Organizational accounts include accounts used by Schools and workplaces. The issue is, you cannot use both the personal account and the organizational account at the same time in the Microsoft Teams application.
Hence if you are using Microsoft Teams for Desktop for your school/work, you will not be able to use your personal account on it. However, you will still be able to use other work accounts simultaneously. And vice-versa.
For example, I can use 3 computerverge.com accounts on Teams Desktop but will not be able to use a live.com account. For that, I will have to log out of the computerverge.com accounts first.
Does Microsoft plan to Fix this Limitation?
Yes, Microsoft is aware of this problem and is rolling out an update to support both types as we write this article. Take a look at the Microsoft roadmap for this feature.
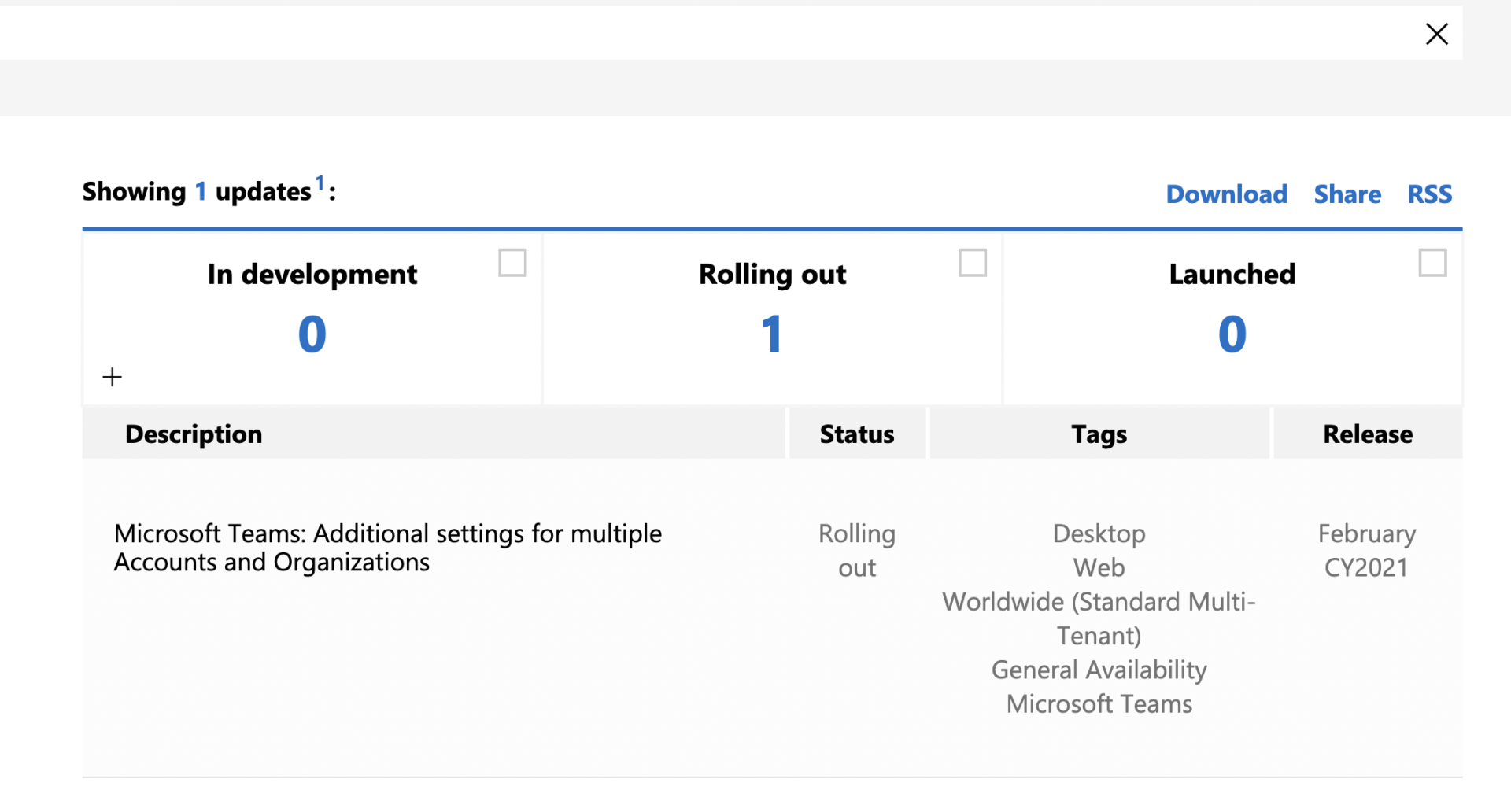
How to Fix SigninRestriction 1?
There are simple remedies for this problem that solves the restriction quickly. Follow the workarounds from the top down as they are ordered according to increasing complexity.
1. Update Microsoft Teams
Microsoft rolled out v1.4.00.8872 around April 2021. The newer version seems to have addressed the error message for a lot of users. According to our research, 70% of people searching for this issue had their problem fixed in the newer update.
Here, simply follow Microsoft’s article on how to Update Teams. Once done, make sure that your restart your computer and see if this did the trick.
2. Using Teams Web-app
Another quick effortless way is to use the Teams web application and log in there. The web application is standalone and doesn’t conflict with other accounts used. You can use the following URL to log into Teams in your web browser.
https://www.microsoft.com/en-ww/microsoft-teams/log-in
3. Disabling Device from Organisational Email
The reason you are not able to log in with your personal account is that the device is already linked to your organization whether it is your school or your work. In some cases, the error persists even if you logged out of your organizational account in Teams.
In this case, removing the current device from your linked account will revoke the access and help you log in.
- Press Windows + I to open Windows Settings. Next, click on Accounts and then Email and Accounts.
- Search for your work/school email listed here. Click on it and select Manage.
Click on ‘manage’ on school/work account - Now, you will be redirected to your browser and asked to log into your Microsoft account.
- After logging in, you will see all of your devices that are linked. Locate the device which is giving the error message and click on View details.
- Now, click on Unlink this device.
Unlinking device from Microsoft Account - Now, you will be asked to confirm and Microsoft will remove the device within a few seconds.
Removing Device confirmation in Teams - Next, you will be prompted if you want to remove it from the Store as well. Here, you have a choice.
Removing Device from Microsoft Store - Restart your computer completely. Now, we will delete the temporary profile files in your PC so Team is ready to go. Press Windows + R and enter the following address.
%appdata%\Microsoft\Teams
Teams appdata - This will open up the Teams folder on your computer. Delete all the contents of this folder.
Deleting Teams Appdata files - Restart your computer and see if this does the trick.
4. Creating a new Account
Another quick workaround to this problem is to create a new Windows account. This is relatively a quick fix. When you create a new account and use Microsoft Teams, all the user files will be created from scratch.
Here, make sure that you sign in using the account which is causing the error message.
- Press Windows + I to navigate to Settings. Next, click on Family & other users from the left navigation pane and then click on Add someone else to this PC.
Creating new Account - After creating this new account, log out from your primary one and try using Teams.