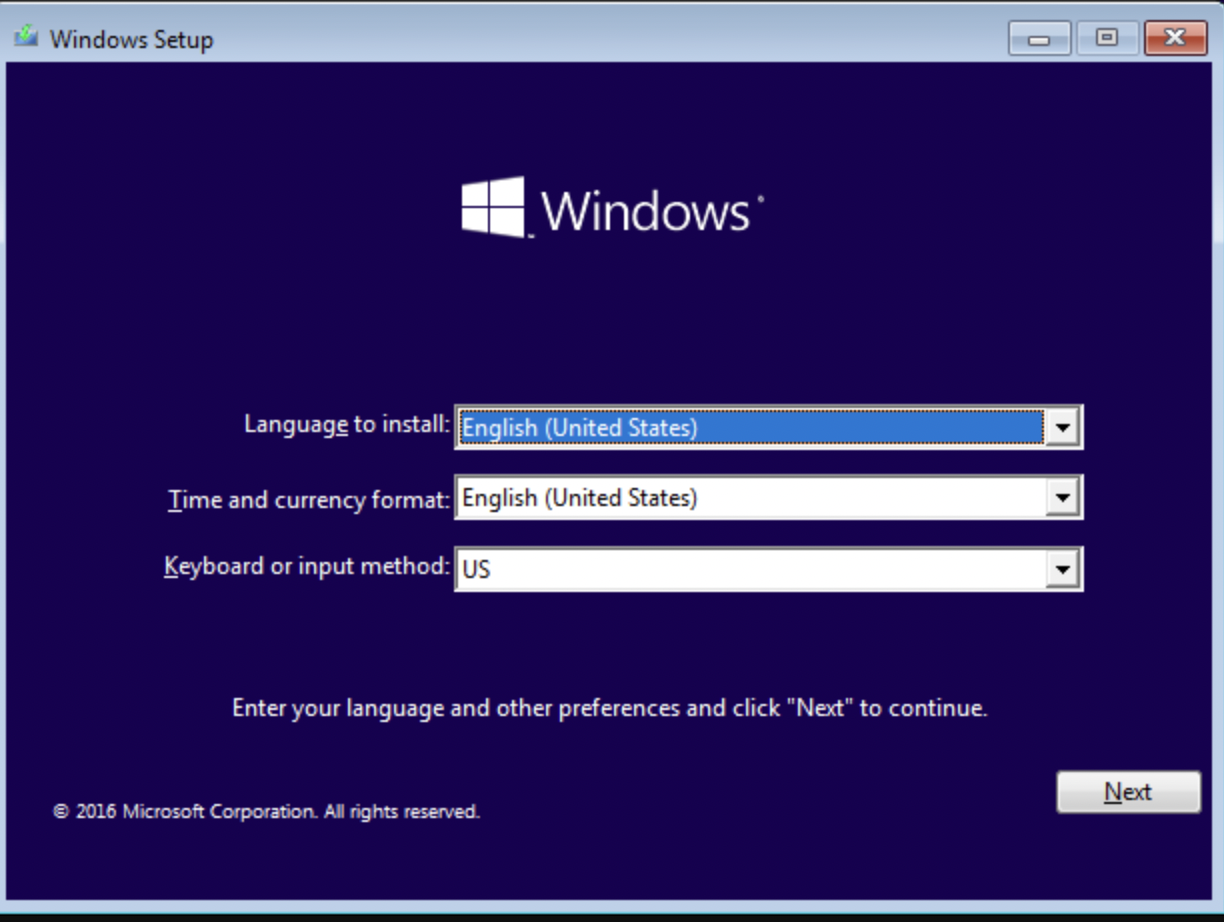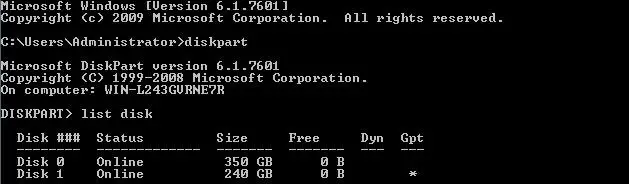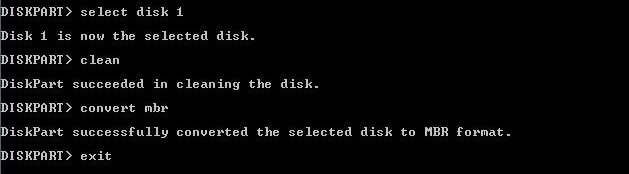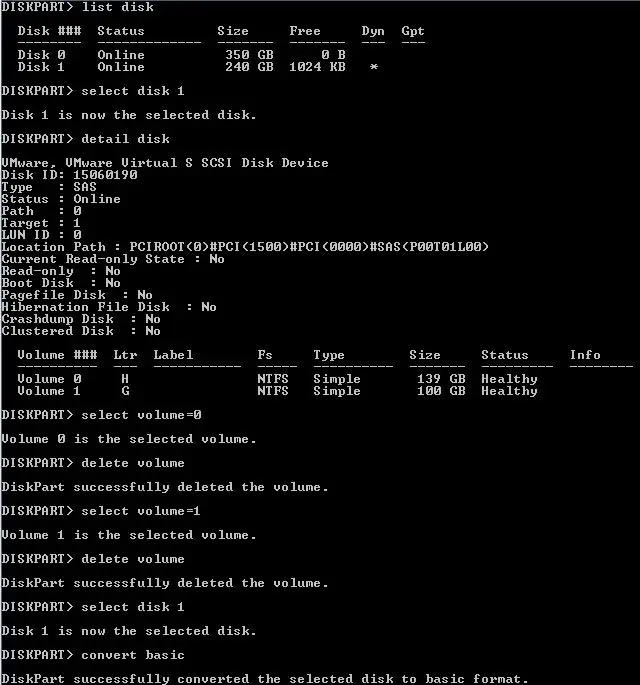When installing Windows on your PC or Laptop, you can get two very common errors :
- Windows cannot be installed on this disk. The selected disk is of the GPT partition style.
- Windows cannot be installed on this disk. The selected disk has an MBR partition table. On EFI systems, Windows can only be installed on GPT disks
Let’s look at both of these problems in detail.
Windows cannot be installed on this disk. The selected disk is of the GPT partition style
The reason for this error is that the motherboard only supports Legacy BIOS, not both Legacy and UEFI or CSM boot. Since conventional BIOS cannot accept GPT partitions, you can only mount Windows to an MBR disc in legacy BIOS mode, but data read/write on GPT discs is possible as long as Windows supports it.
You can solve this problem by opening cmd during the installation process and cleaning the disk you are trying to install your windows on and convert it to MBR. Here are detailed steps :
- On the main installation wizard, where you have the option to INSTALL NOW, press “SHIFT + F10 ” to open up Command Prompt(cmd). If you are using a laptop, you may need to press the “Fn” key as well to use your function keys on the keyboard, ie “Shift + Fn + F10”.
Enter Command Prompt – Windows 10 - Once the cmd is opened, execute the following commands one by one. It will show available disks on your system, their status, size, and other different attributes.
diskpart
and
list disk
Execute “diskpart” and “list disk” - Select the disk you want to install your Windows on by the following command:
select disk n
Here n could be any available disk. In our case, we selected Disk 1 so our command the following:
select disk 1
- Now write the following command to clean this disk:
clean
- Finally, execute the following command to convert the selected disk (disk 1 in our case) to the MBR partition.
convert mbr
- Once you get the message “Diskpart successfully converted the selected disk to MBR format”, write the exit command to exit the cmd.
Run these commands - Now you are ready to install your windows on the selected disk and there should be no errors.
Note: Make sure you backup your data because cleaning the disk will remove the data in it.
Windows cannot be installed on this disk. The selected disk has an MBR partition table. On EFI systems, Windows can only be installed on GPT disks
The second common error during installing Windows is that the selected disk is of MBR format. You’ll need some knowledge of UEFI + GPT boot to understand this issue. While both an MBR and a GPT disc can potentially be used to boot operating systems on EFI systems, Microsoft requires that Windows be built on a GPT disc.
The easiest way to correct this mistake is to transform the MBR disc into a GPT disc. The solution Process is similar for this problem too; cmd during installation is used to convert MBR disk to GPT format.
- Navigate to the command prompt as we did in the previous solution.
- Search for disks and select the one you want to install as we did in steps 2 – 3.
- Execute these commands in order to select and delete all the volumes of the selected disk:
detail disk select volume=0 delete volume select volume=1 delete volume
- Once all volumes on the dynamic disk are deleted, write the following command to convert our MBR format disk to GPT format.
convert basic
, write the convert basic command to convert our MBR format disk to GPT format - Once Diskpart shows it has successfully converted the selected dynamic disk to basic format, you can type ‘exit’ to quit from Diskpart.
- Now you are ready to install your windows on the selected disk and there should be no errors.
Note: Make sure you backup your data because cleaning the disk will remove the data in it.