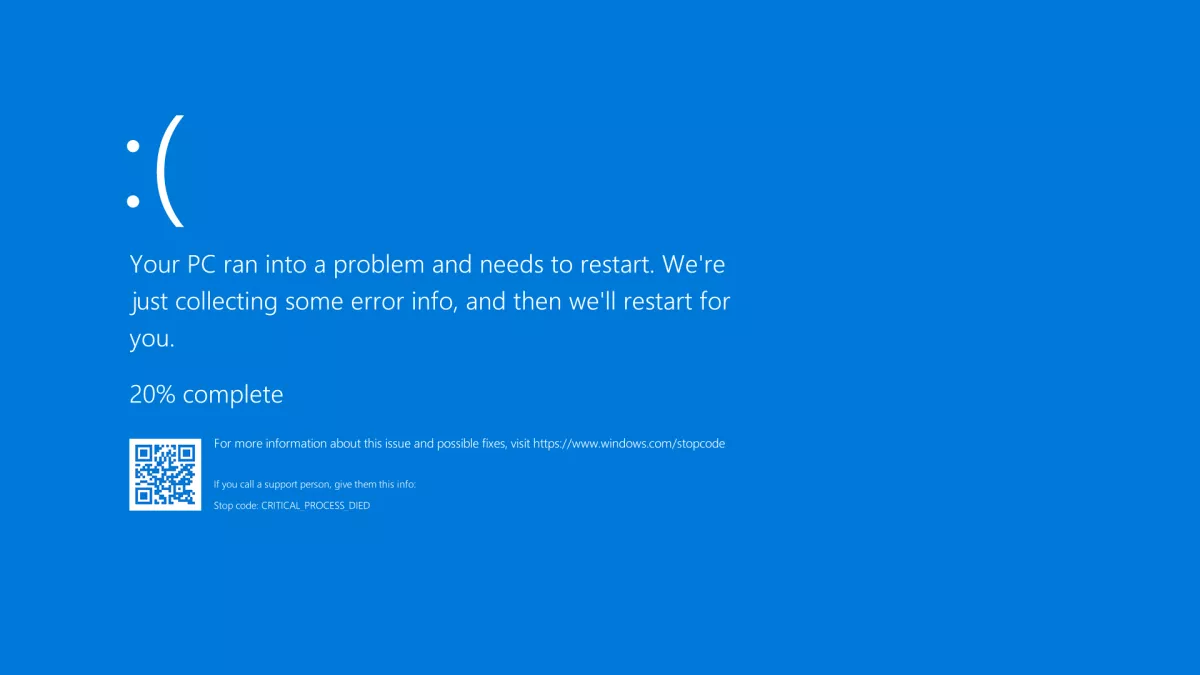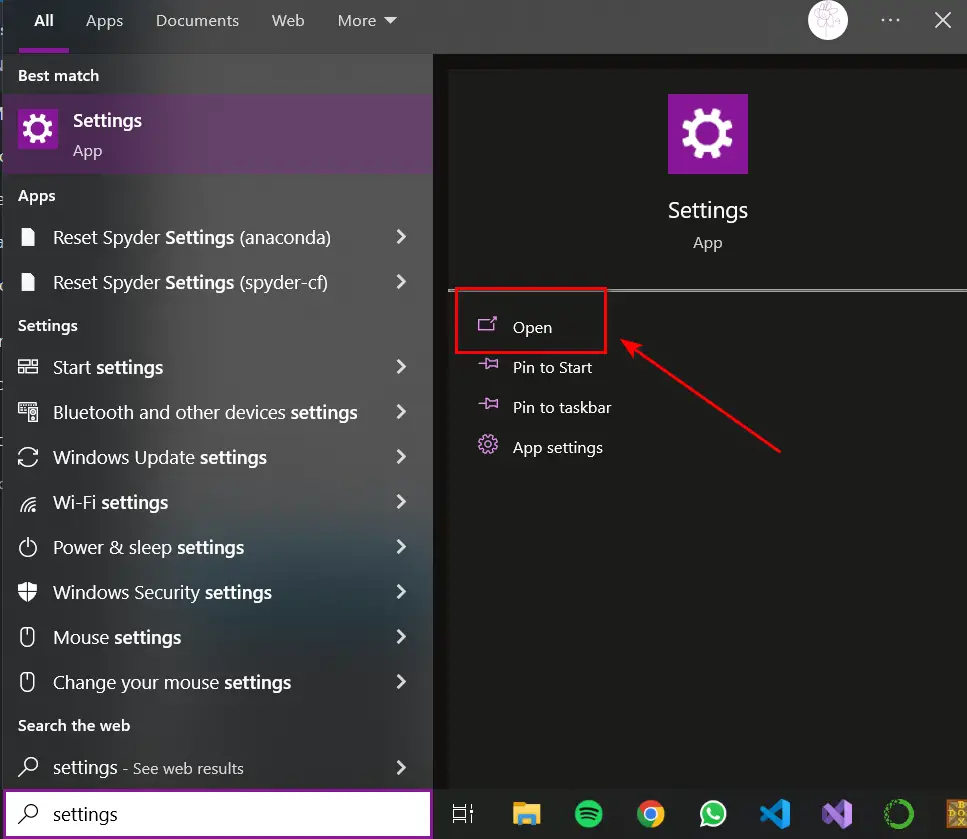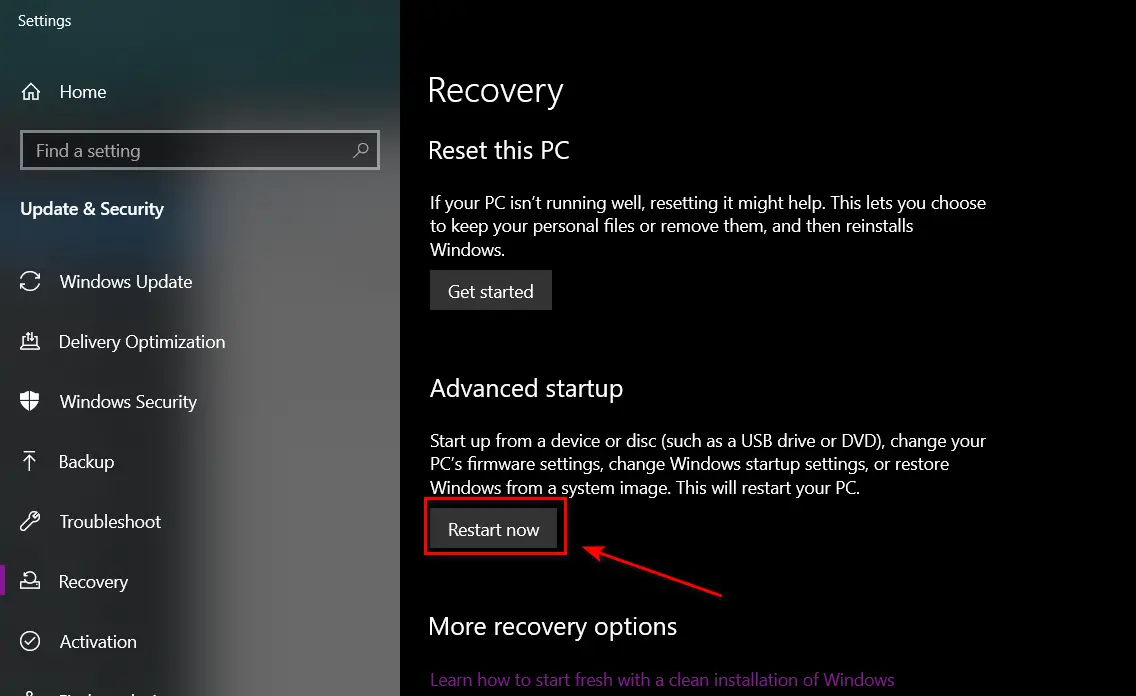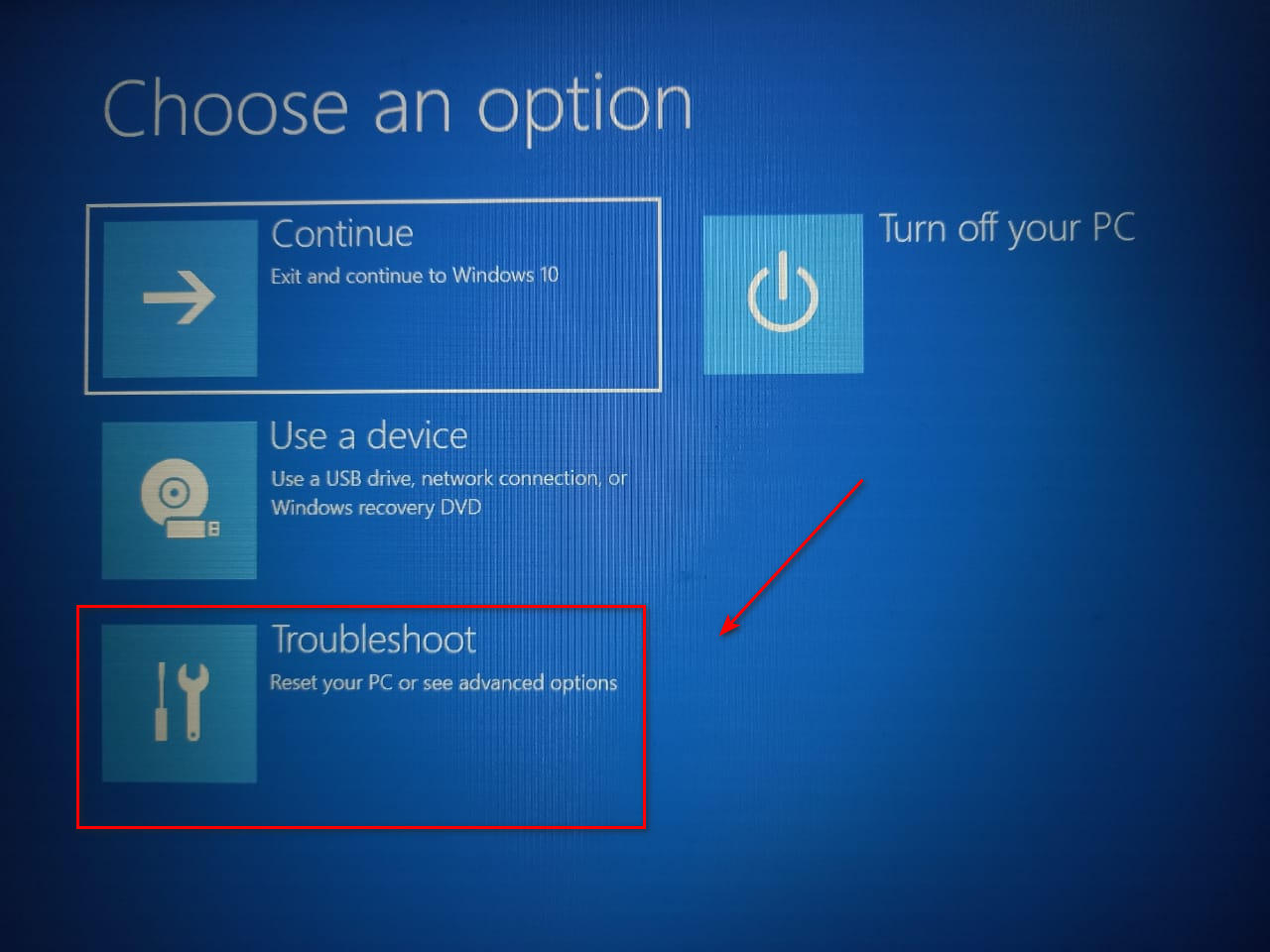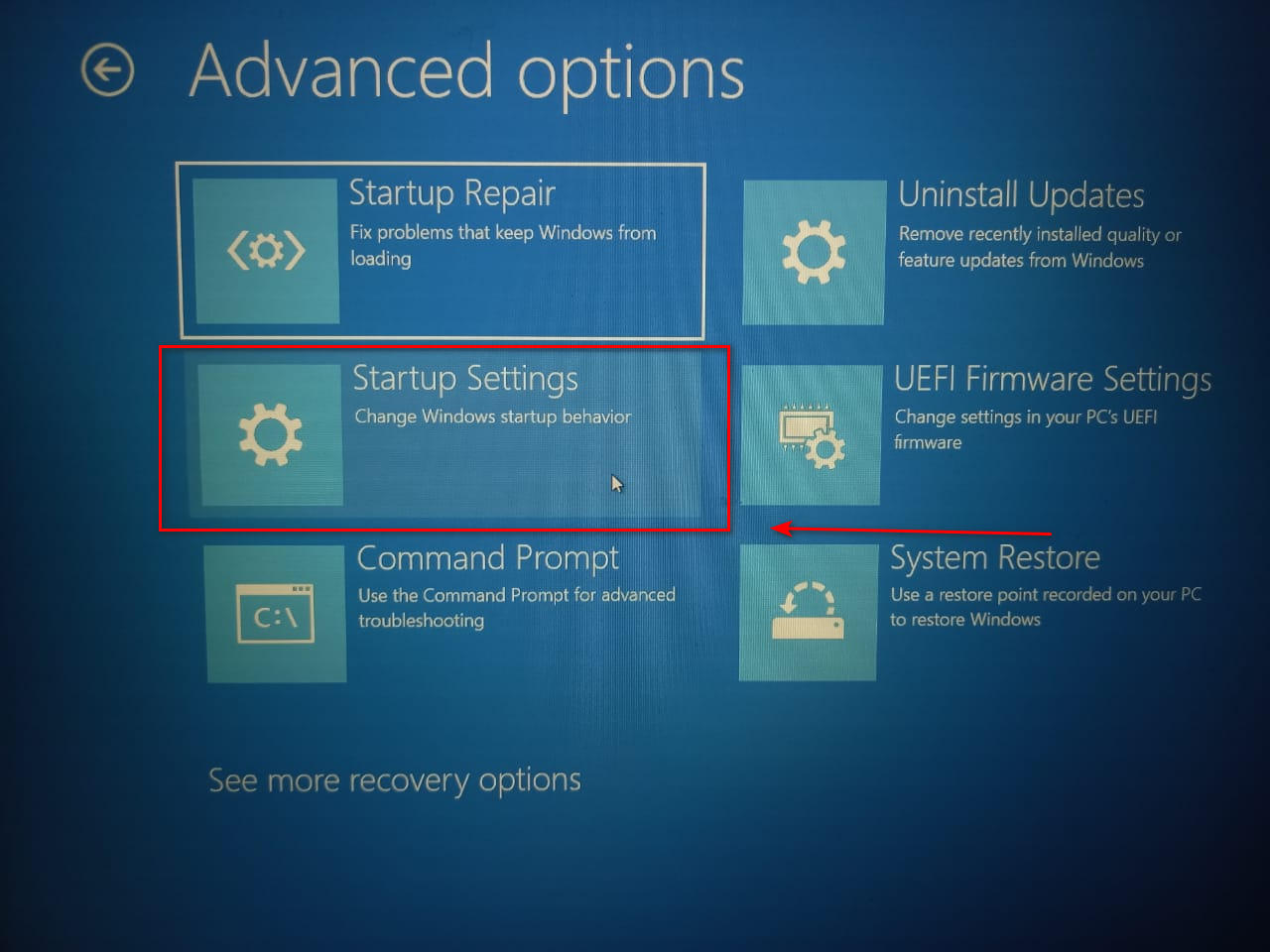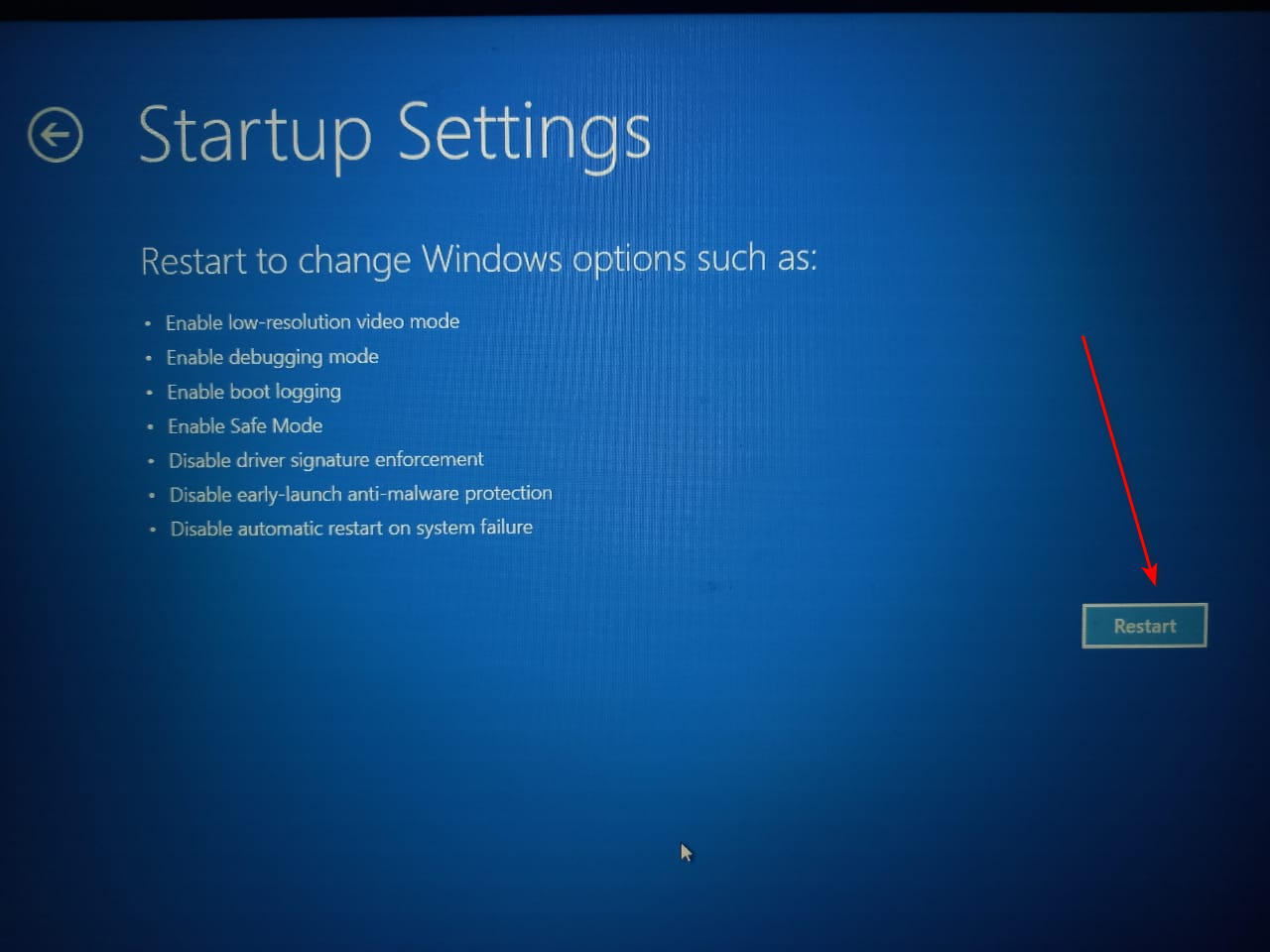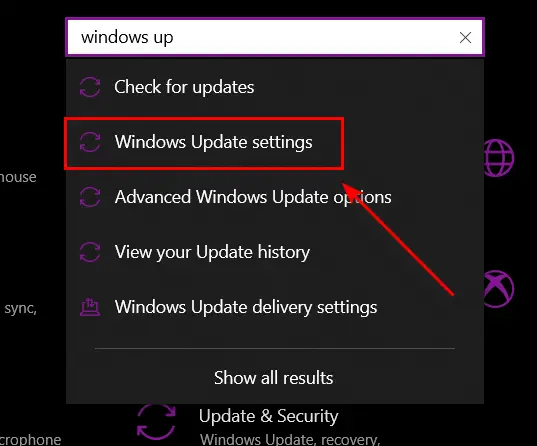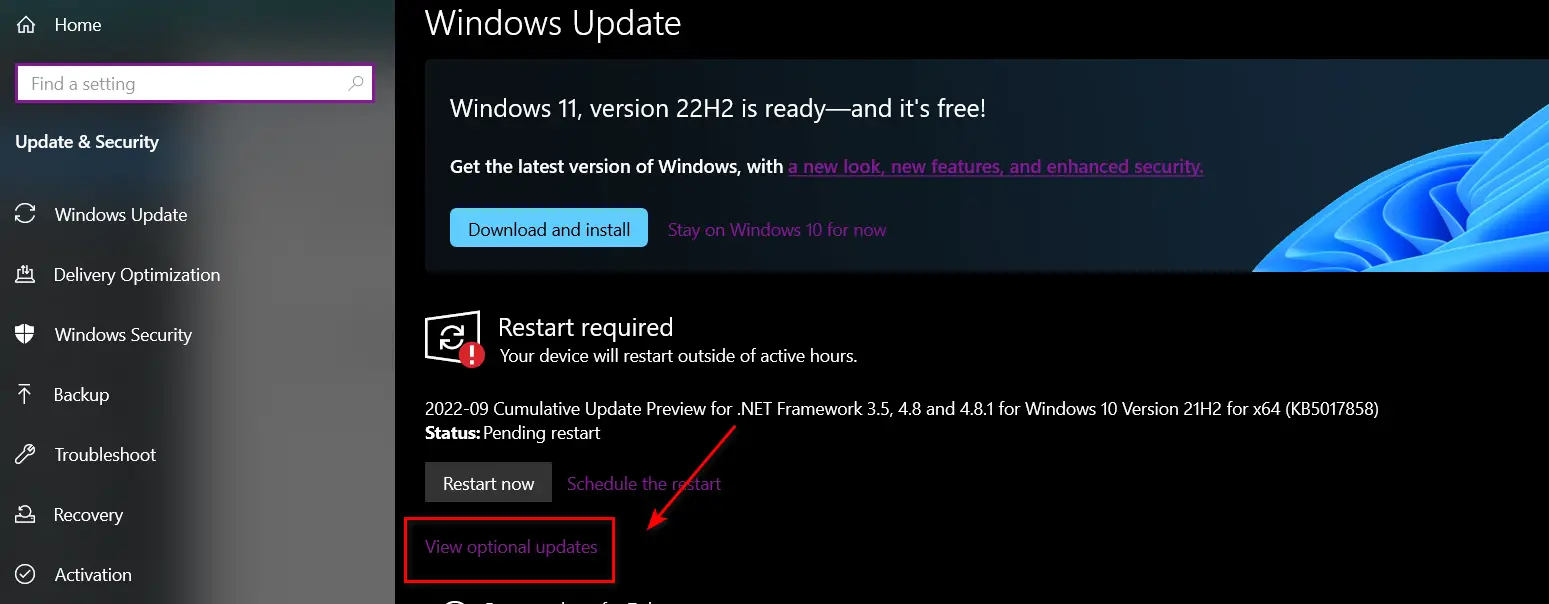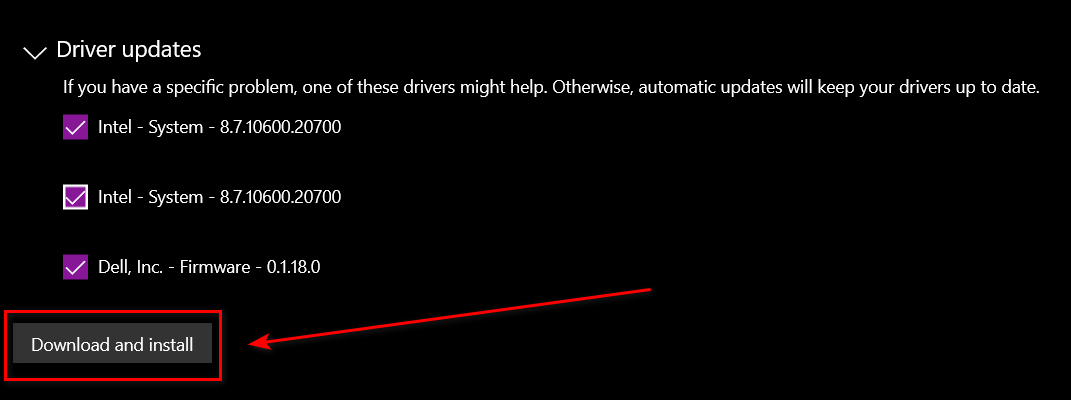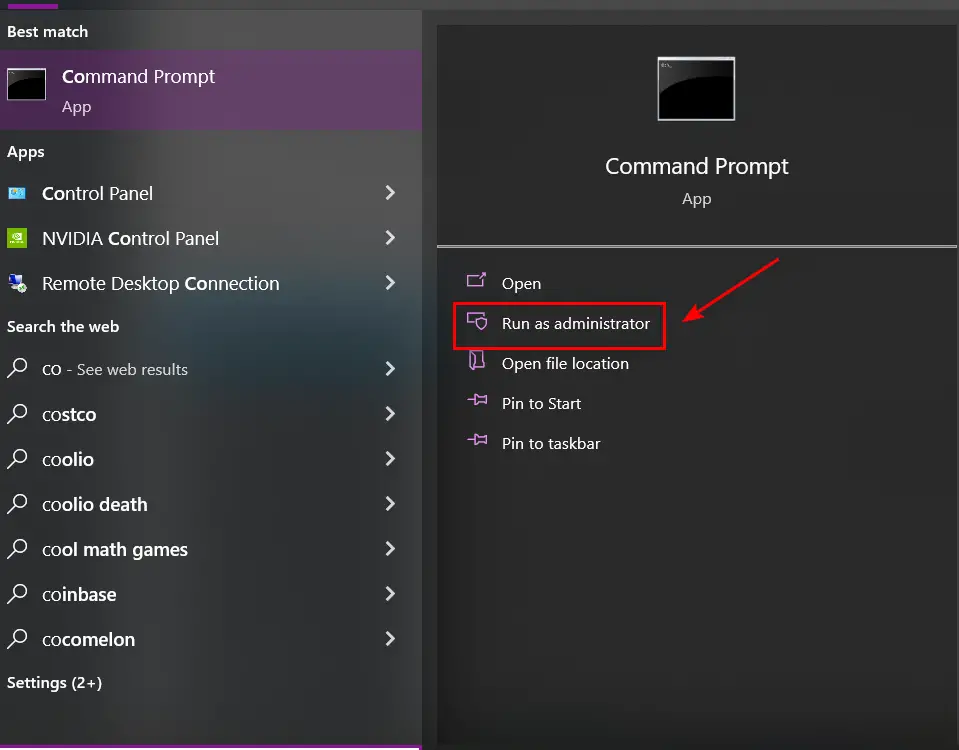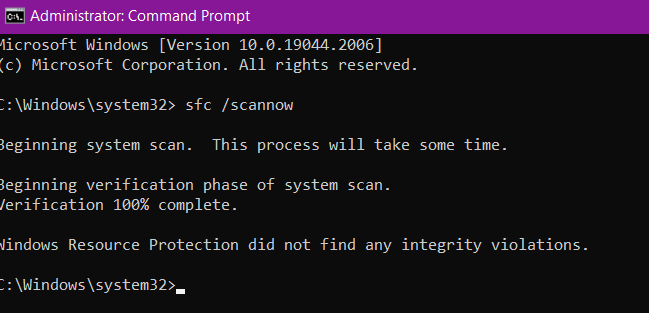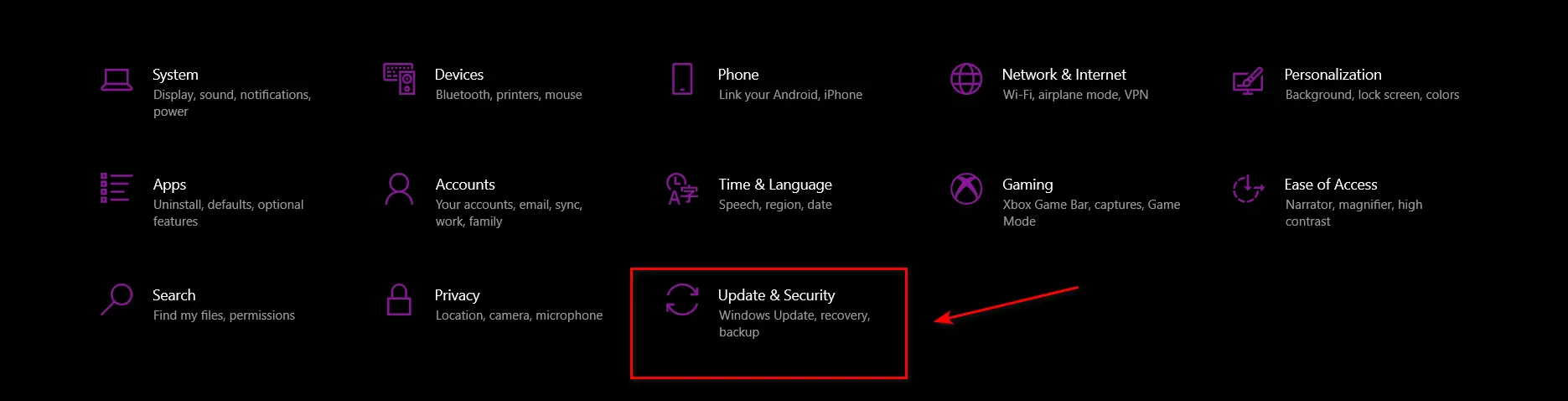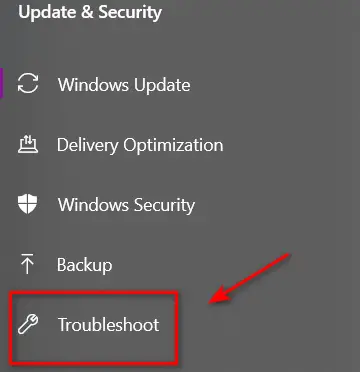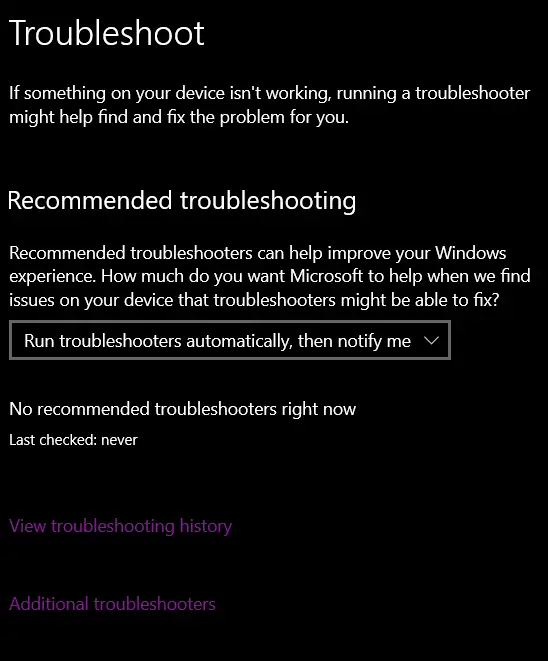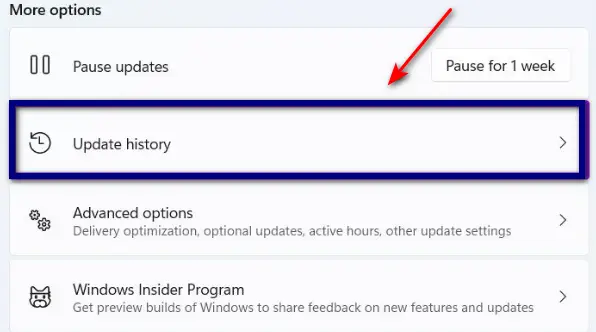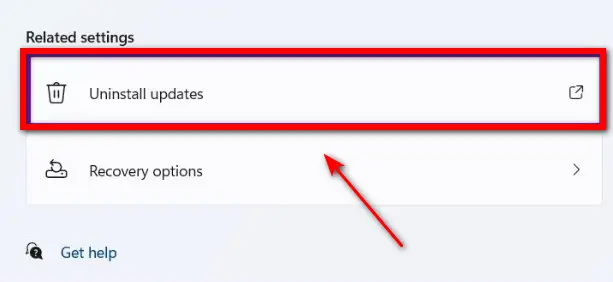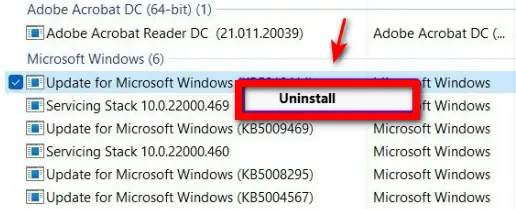When the error Critical_Process_Died shows up, it indicates that a critical system process has died by showing a blue screen error. And when said the critical system does not seem to work properly, the OS (operating system) will malfunction.
This error is quite similar to the PFN list corrupt error, which has the same blue screen.
When that happens, your PC displays a prompt saying “Your PC ran into a problem and needs to restart. We’re just collecting some error info, and we’ll restart it for you.”
Annoyingly enough, some computers run into a continuous loop of restarting over and over, which makes it all the more frustrating, and harder to fix.
What causes this error in Windows 10?
- One of the causes for this error could be incompatible RAM. One of the Windows users reported that his PC had 4 slots for RAM, and had three 8GB sticks installed in them. However, adding the fourth one always resulted in a crash.
- Another cause could be an incompatible driver. If you recently updated your Windows, and you are suddenly getting this issue, we would suggest rolling back to the previous Windows version
- Sometimes, using a stronger video card can result in this error, especially when your PC does not have strong specifications.
What causes this error in Windows 11?
- One of the most common reasons for Windows 11, is overclocking. This is a big blow to the gamers who updates their Windows for a superior gaming experience. Even though Windows 11 is catered toward a better gaming experience, overwhelming it by running multiple heavy programs may cause it to crash.
- Another cause for the said error is, using outdated drivers. Not updating your drivers after updating your Windows version might trigger this error.
- Unauthorized Windows OS is another cause for this error. If you installed an unauthorized version of Windows 11 on your PC, that might be the reason your PC keeps crashing.
General causes
- A virus or malware can instantly cause your computer to malfunction, and crash it.
- Loose connections or misfits for hardware components also cause critical system issues.
- Damaged hard drives or solid-state drives also cause this error.
Solutions for Windows 10
1. Restarting your PC in safe mode
One of the safest ways to fix this problem is restarting your PC in safe mode. This is a fairly simple process, and we will guide you through every step of it.
- Click the Windows search bar, which sits on the bottom left of your screen, and search for settings.
- Then, search for recovery in the settings search bar, and click on it. When you arrive at the page for recovery, click on Restart now under Advanced startup.
- Once you have restarted your PC this way, you will be greeted with different options, click Troubleshoot.
- On the next screen, click Advanced options.
- Once you have done that, you will, once again, be treated with an array of different options. Click Startup Setting from them.
- Finally, when you are in Startup Settings, click restart now. Hopefully, this solution will do the trick and solve your problem!
This can help in solving the critical process died error in windows 10 and 11.
2. Updating your drivers
If the first solution does not seem to work, you can try updating your drivers to the latest version. This is an even more straightforward process, hopefully, this one will do the trick!
- To upgrade drivers, first, open settings.
- Then, type Windows update setting in the search bar of settings.
- Then, navigate to the View optional Updates.
- Once you are in the optional updates settings, click on the arrow beside driver updates, and click all possible options. Then, click on download and install.
3. Use SFC (System file checker)
In this solution, we will check system files to see if any are missing or overwritten by incorrect information/data. If the SFC discovers any file like that, it will retrieve the correct file from the system file backup and replace the said file. The steps for this solution are short and sweet, so make sure to not skip this if the other solutions did not work.
- First, navigate to the search bar on the bottom left of your computer and type Command Prompt, and then, select Run as administrator.
- After that, type sfc /scannow into the command prompt and press enter. Then it will start to verify system files, and if it found corrupt files, it will display a prompt saying that your computer successfully repaired them. Otherwise, it will display a prompt saying it did not find any such files.
4. Restore your computer to an earlier date
If you installed a Windows update recently and the blue screen error started popping up after that, you can restore your Windows version to an earlier date. But for this to work, you must have made a system backup or a system disk backup (System restore point) in advance. Only then you can restore it to that specific point. Anyways, to restore to a previous point you can use the MiniTool ShadoMaker. Click the picture inserted below to install this tool.
5. Run the Hardware and Troubleshooting tool
The troubleshooting tool helps in the process of reviewing, diagnosing, and identifying operational or technical problems within a PC and the following steps can help in guiding you to the root cause of critical process error.
- First, navigate to the search bar at the bottom left of your screen, and search for settings.
- Then, click pm Update and Security in the settings menu.
- Once you are in the Update and Security, navigate to the Troubleshoot option.
- Finally, check if your computer needs troubleshooting. If it does, run the troubleshooter, otherwise, you can move on.
We hope this eradicated the critical process died message.
Solutions for Windows 11
Almost all Windows 11 solutions are the same as Windows 10, so we would advise you to go through them before you get through here.
However, if you just installed Windows 11, and started encountering errors right after that, it might be a good idea to remove corrupt updates and reinstall Windows 11. Your problem might have arisen because your computer bypassed some Windows 11 requirements, which later caused some system errors.
1. Uninstall the recent Windows update
This solution, like the ones before, is not complicated. Hopefully, after implementing this, you will stop encountering the annoying blue screen error.
- First, open settings and, navigate to Windows Updates. Once you are there, click onUpdate History.
- Next, scroll down the settings for Update history, and find Uninstall Updates. Once you have found that, click on it.
- Finally, find the update for Microsoft Updates, and uninstall that update.
Conclusion
We realize how frustrating this error is, hopefully, one of our solutions worked for you. Systems errors like this can cause much-unsaved work to waste, so we advise you to trust the process. To prevent anything like this to happen in the future, there are a few things you can do.
- Install anti-malware and anti-virus programs and use them frequently.
- Set a restore point so you can restore your Windows to a previous version.
Anyways, we hope we helped you in fixing the critical process died error on your computer.