You may encounter the error PFN List Corrupt while using Windows 10, which often turns to the Blue Screen of Death (BSOD).This results in your PC (Personal Computer) Restarting, usually in a repetitive loop. Windows 10/11, like any other operating system, occasionally faces bugs and errors. In this guide, we will show you several ways to fix this Stop code and prevent it from happening in the future.
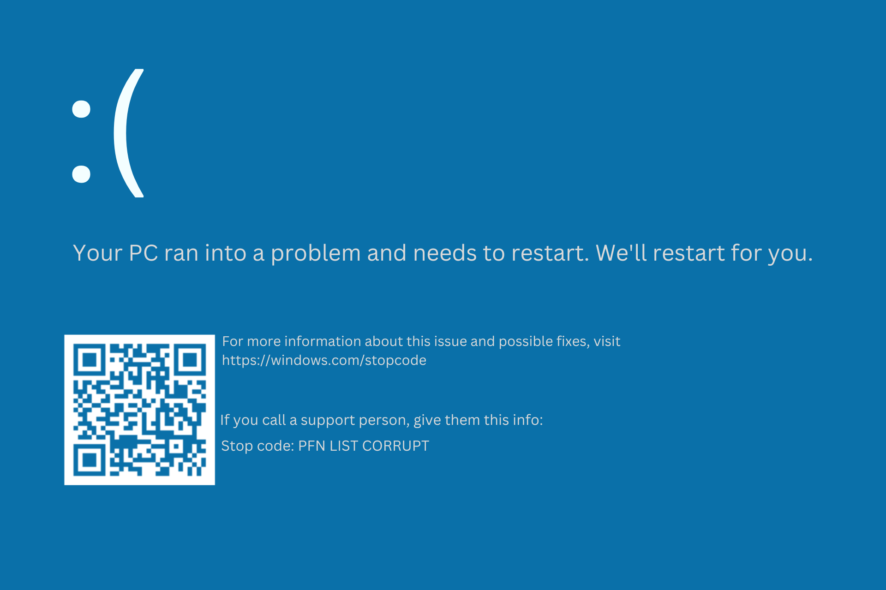
The Blue Screen of Death (BSOD) Windows error is a recurrent problem amongst Windows 10 and Windows 11 users.
Highlights
- This error is common amongst Windows 10/11 users, especially people who just installed new Random Access Memory (RAM) onto their computers.
- To fix this, you may apply multiple solutions, from the simplest being simply restarting your computer, to relatively complicated ones, such as running DISM commands in the Command Prompt.
- To prevent the PFN List Corrupt error, follow the Prevention steps listed above. This will ensure that your computer will not experience the same problem repeatedly.
Causes of this error (Windows 10/11)
There are several causes for this Blue Screen of Death (BSOD) error. The majority are related to the hardware of your computer, as this problem originates within the RAM (Random Access Memory). The main issues are listed below;
Hardware issues
Components of your Computer such as the RAM (Random Access Memory) may be damaged or corrupted, which will not only cause various problems to arise but also prevent your Computer to run optimally. Lastly, Your RAM (Random Access Memory) may also be incompatible with the motherboard in your computer, causing issues such as “Critical Process Died” amongst others.
Outdated drivers
The drivers of your CPU (Central Processing Unit) and GPU (Graphics Processing Unit) could be outdated, further causing memory corruption. As a result, This will make the operating system freeze frequently, alongside crashing various applications.
GPU Settings
Overclocking specific GPUs (Graphics Processing Units) to an immoderate extent would result in higher temperature, which in some instances, makes your Computer crash and show the Blue Screen of Death (BSOD) error, similar to the “nvlddmkm.sys” stop code.
Third-Party Software
Downloading malicious software may damage your valuable files and private information. Moreover, some unreliable Third-Party applications corrupt your memory which damages your RAM’s (Random Access Memory) health permanently which is one of the main causes of this Windows error screen.
Steps to fix the PFN List Corrupt error
You may apply several solutions to fix this Blue Screen of Death (BSOD) error, such as running various Commands on the Command Prompt and diagnosing your Memory, amongst others. We have compiled the simplest yet effective fixes in the following guide, going in-depth on the Solutions, and how they help resolve this Windows stop-code.
Diagnose your Windows Memory
It is important to know the underlying issue when you are trying to fix this error. By using the “Windows Memory Diagnostic” tool in Windows 10/11, we will find the problems related to your RAM (Random Access Memory) therefore fixing them.
- Press the Windows key on your computer. Then type “Windows Memory Diagnostic”, opening the first result.
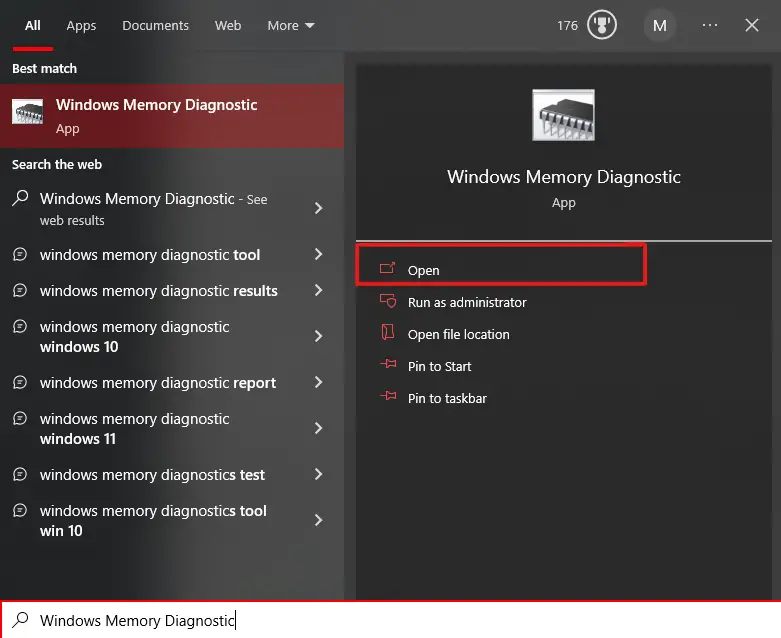
2. You will have 2 Choices; Either to “Restart Now and Check for Problems”, or to “Check for problems the next time I start my Computer” instead. To start the process right away, choose the first option and continue.
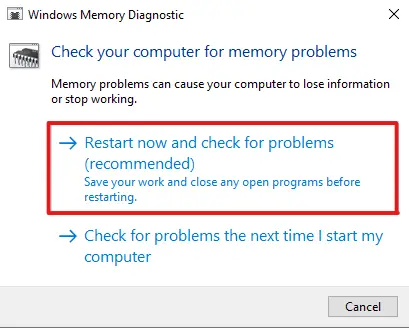
3. After you chose your option, Windows Memory Diagnostic will start to diagnose your memory automatically, showing a Progress Bar and Status Notifications. You may need to wait several minutes for this task to complete.
Lastly, Your computer will restart, and return to the Windows desktop.
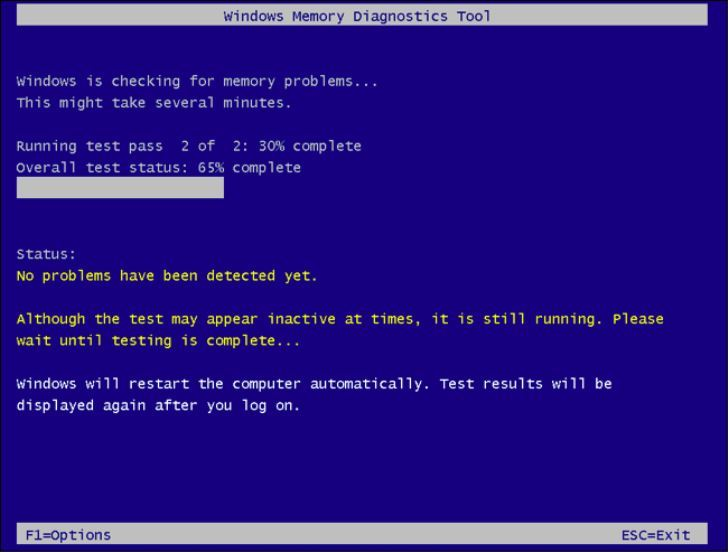
4. As the system usually does not display the diagnosis, right-click on the Windows icon on the bottom left of your screen, and select Event Viewer.
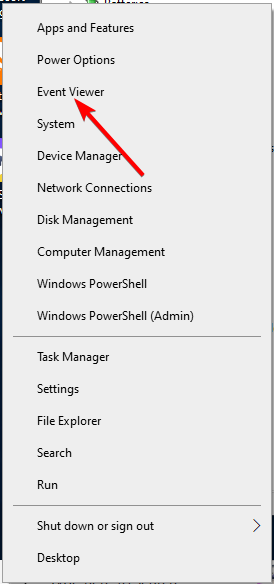
5. Left-click on Windows Logs (located on the left side of the application) and select Filter.
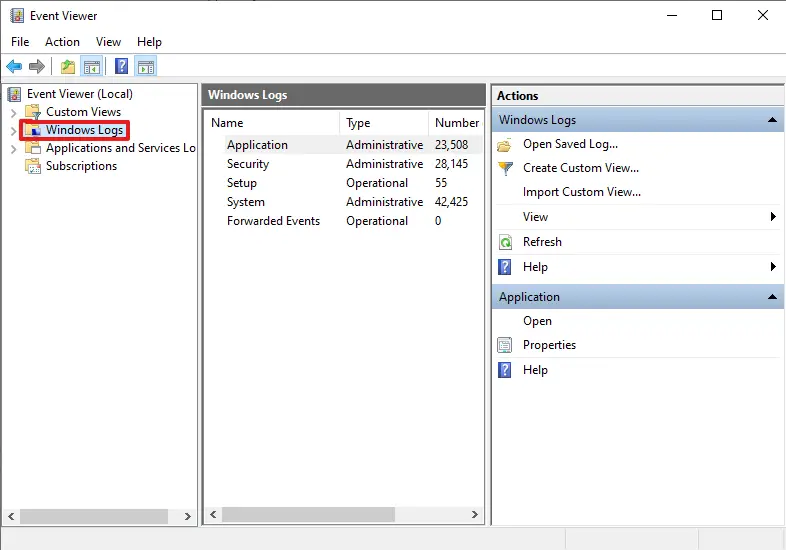
6. Lastly, Type “MemoryDiagnostic” and select Find Next to see the results of the Memory Diagnostics Tool.
As a result, You may find out the problem with your RAM (Random Access Memory), therefore allowing you to fix it.
Update your Windows 10/11 to fix PFN List Corrupt
One of the simplest and easiest solutions to implement is updating your Windows 10/11. By doing so, Windows automatically launches various error fixes, which usually solve this Blue Screen of Death (BSOD) error.
- Type “Settings” on your Windows Search bar and select the first result.
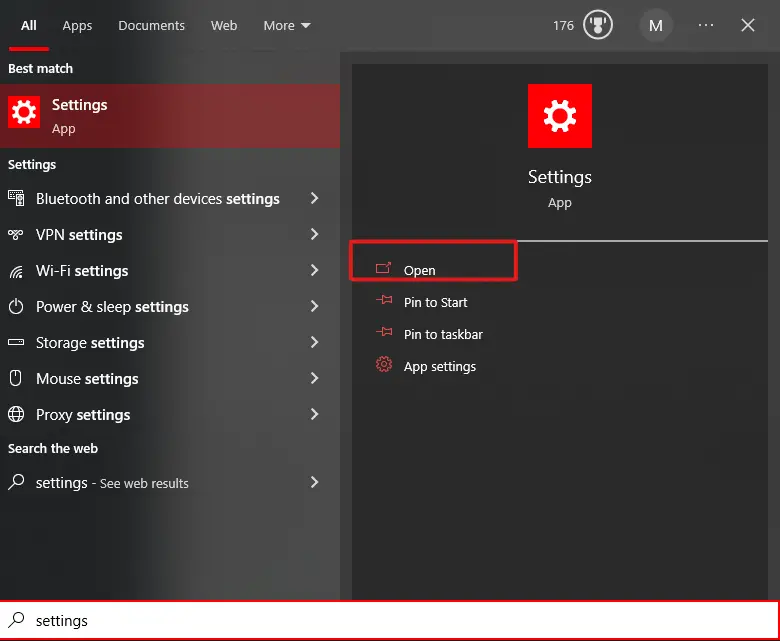
2. Select Update and Security from the list.
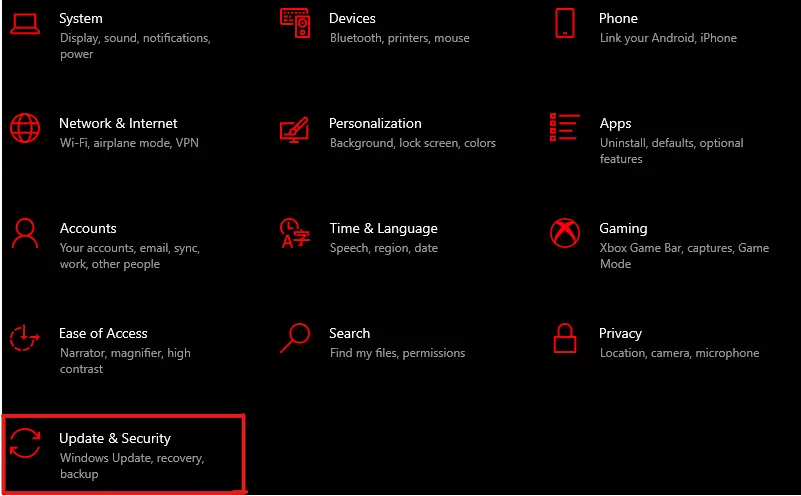
3. Click on the “Check for Updates” button to find the required updates you need to install.
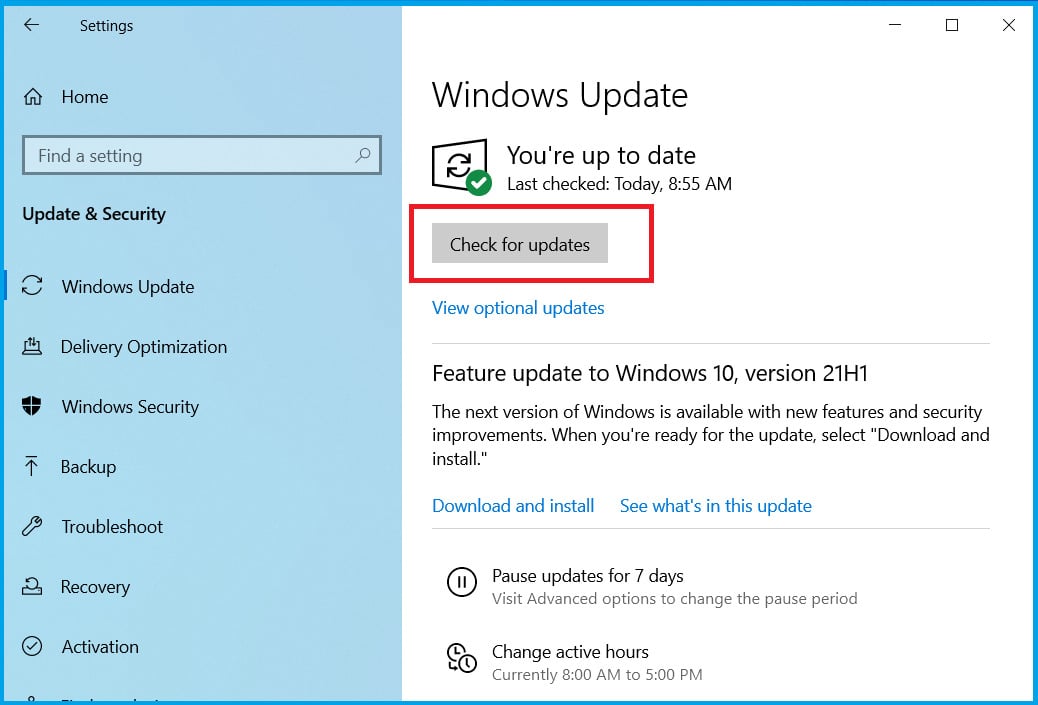
4. Finally, By downloading the updates, Windows fixes the majority of the hardware and software issues. This will prevent the stop code from occurring in the future. In addition, Windows will have the latest features installed.
Uninstall Malicious Software
Malicious Software such as various unreliable Third-Party applications can damage your Computer by installing malware. Therefore, it is important to delete such programs to ensure your Computers health.
- Firstly, Press the Windows key + X, which will open the Windows menu. Then, click on the “Apps and Features” Button.
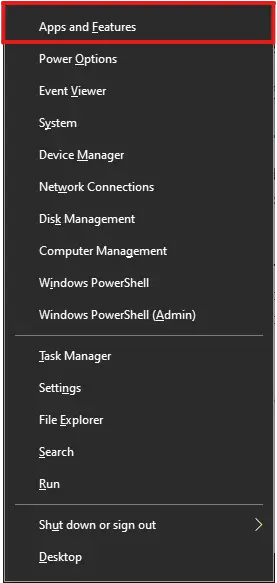
2. From here, you can view all the applications you have installed. Delete any suspicious applications which you think may have caused damage to your RAM (Random Access Memory). Furthermore, running an antivirus, such as Windows Defender, which comes pre-installed into Windows may help you spot any malicious activity.
Run The Blue Screen of Death (BSOD) Troubleshooter.
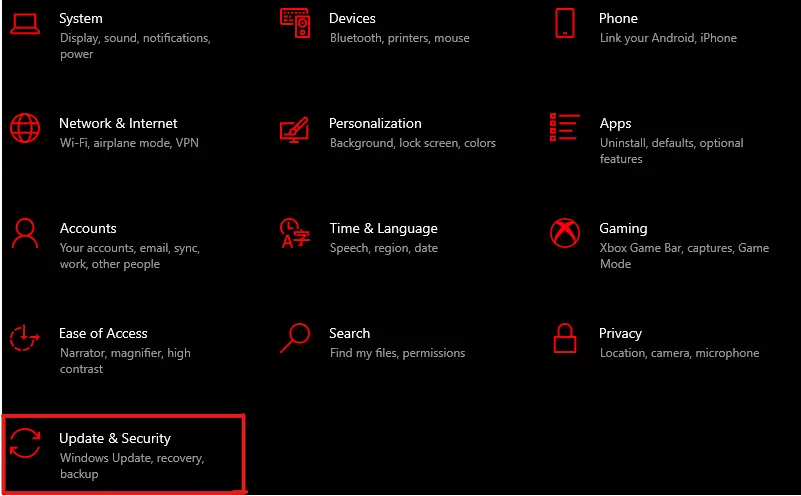
- Open the Settings app by pressing the Windows Key + I, and go to the Updates and Security Section.
2. Click on Troubleshoot from the Menu located on the left, then select the Blue Screen on the right pane, and click Run the Troubleshooter.
3. Follow the instructions on the screen to complete the troubleshooting. This tool may help you resolve the error.
Resolve PFN List Corrupt Hard Drive problems
As this Stop code is caused by Hardware problems eg. Hard Drive, resolving Hard drive problems is an easy yet effective way to fix this error. You can do so by opening Advanced Startup;
- Firstly, Restart your computer whilst holding the Shift key, which will take you to Advanced Startup. From there, choose Troubleshoot, then Advanced Options.
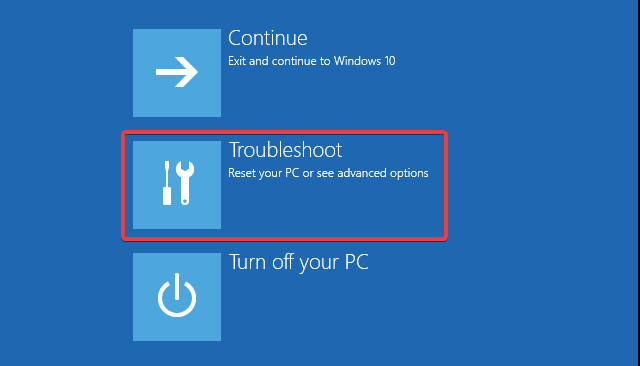
2. From the list of several options, select “Command Prompt“.
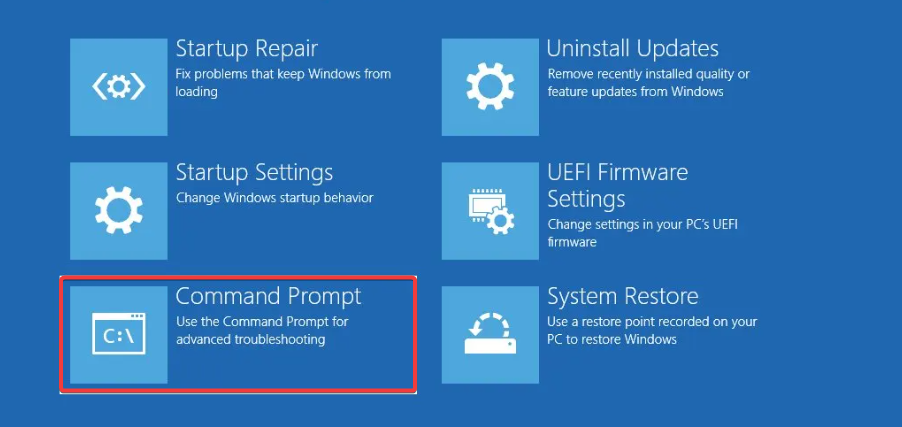
3. When the Command Prompt appears, copy and paste the following lines, pressing enter after every command to run it:
bootrec.exe /rebuildbcd
bootrec.exe /fixmbr
bootrec.exe /fixboot
chkdsk /r c: chkdsk /r d:
4. Lastly, After running these commands, Restart your computer once again and see if the problem is fixed.
Run DISM on Command Prompt
Deployment Image Servicing and Management, or DISM for short, is a command line tool that services Windows images. By doing so, many Hardware problems such as various Blue Screen of Death (BSOD) are solved. To start using this, implement the following steps;
- Right-Click Start and open Command Prompt (Admin).
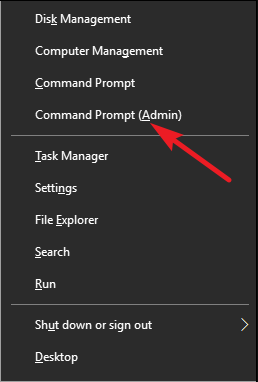
2. Once the Admin Command Prompt is opened, paste this Command Prompt (Admin) command:
DISM /Online /Cleanup-Image /RestoreHealth
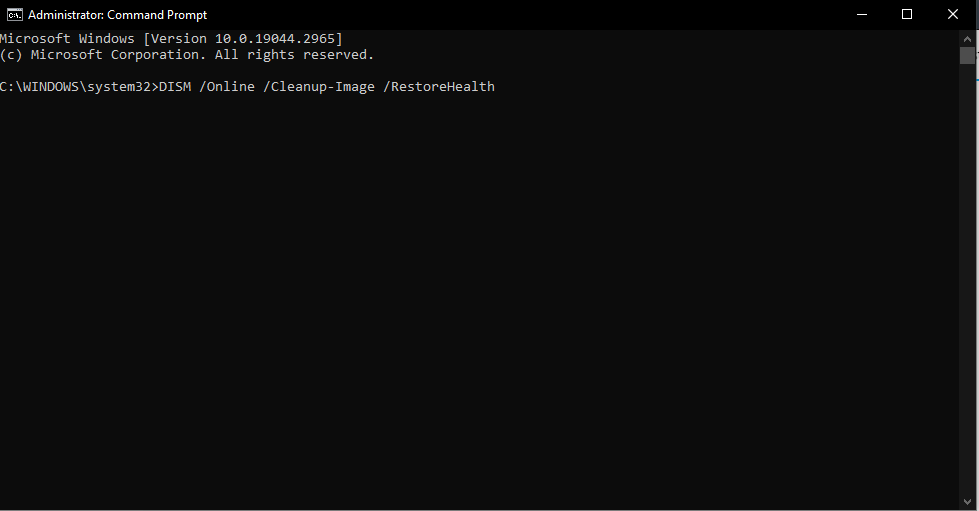
Generally, this scan takes several minutes to complete. For more in-depth instructions, read our DISM guide.
3. Restart your Computer again, which will resolve any issue regarding the System Image.
Prevention of the PFN List Corrupt error
To prevent this Blue Screen error from happening again, you may implement these 4 effective steps;
- Check for Windows updates weekly, as you will always have the latest Windows version which will prevent software and hardware issues. Accordingly, you will get the best Windows experience.
- Scan for Malware with an Antivirus such as Windows Defender. Additionally, you may check your installed files manually to prevent Malicious files to harm your computer.
- Ensure that your RAM (Random Access Memory) is healthy by running Windows Memory Diagnostics every once in a while. You may additionally clean your Computer and check whether your RAM (Random Access Memory) is correctly installed.
- Enable Device Verifier, which is a built-in Windows tool that identifies faulty or suspicious drivers that cause Windows crashes. Moreover, you could get help from reliable Third-Party applications.
Frequently Asked Questions (FAQs)
There are many frequently asked questions when it comes to a PFN List. We have covered the most important ones down below.
What is a PFN List?
A Page Frame Number list, or PFN for short, is a database that Windows keeps which tracks the current physical pages of the RAM (Random Access Memory) inside your Computer.
Why does my Computer show the PFN List Corrupted error?
The PFN List Corrupt error may occur due to a multitude of reasons, however, the most common ones generally are due to damaged RAM( Random Access Memory) or the Motherboard of your computer. Furthermore, this may be encountered if you installed unreliable Third-Party hardware which corrupted your memory.
Similar Articles
Windows Update Error code (0x80073712) fix
How to fix Error code 0x800f0954

