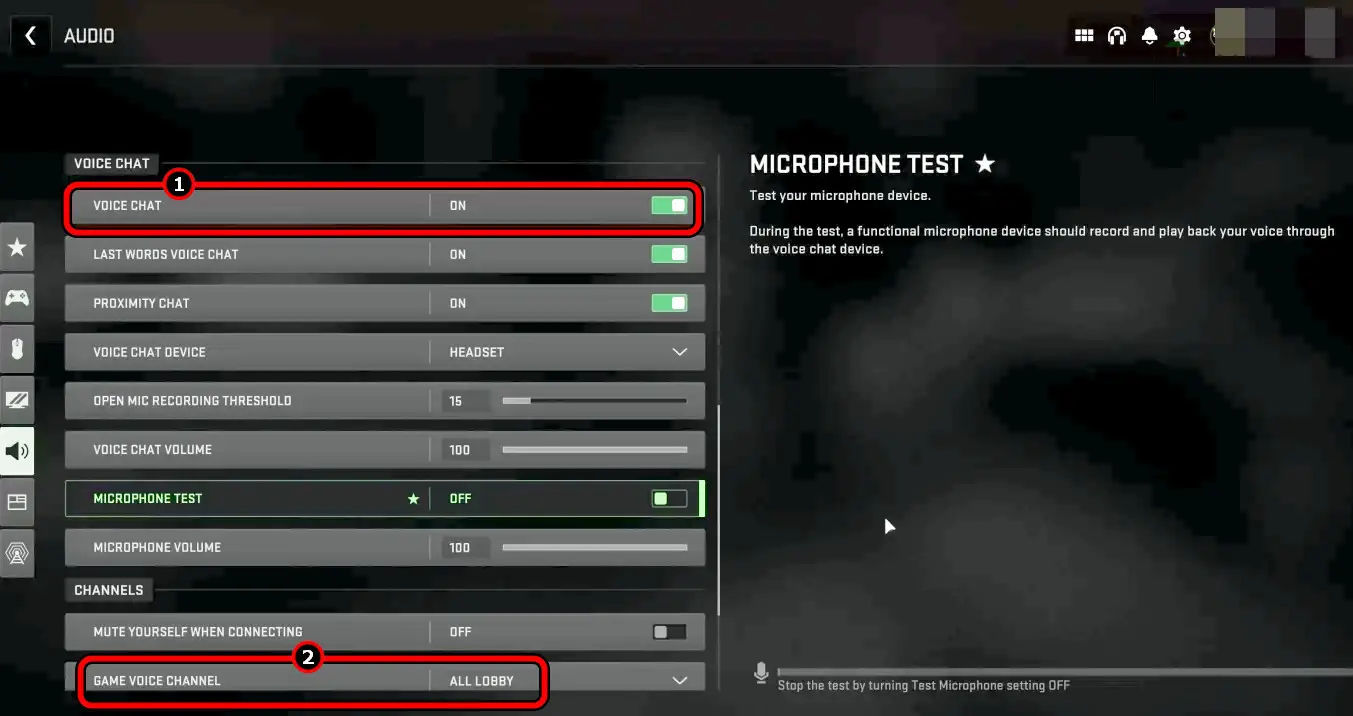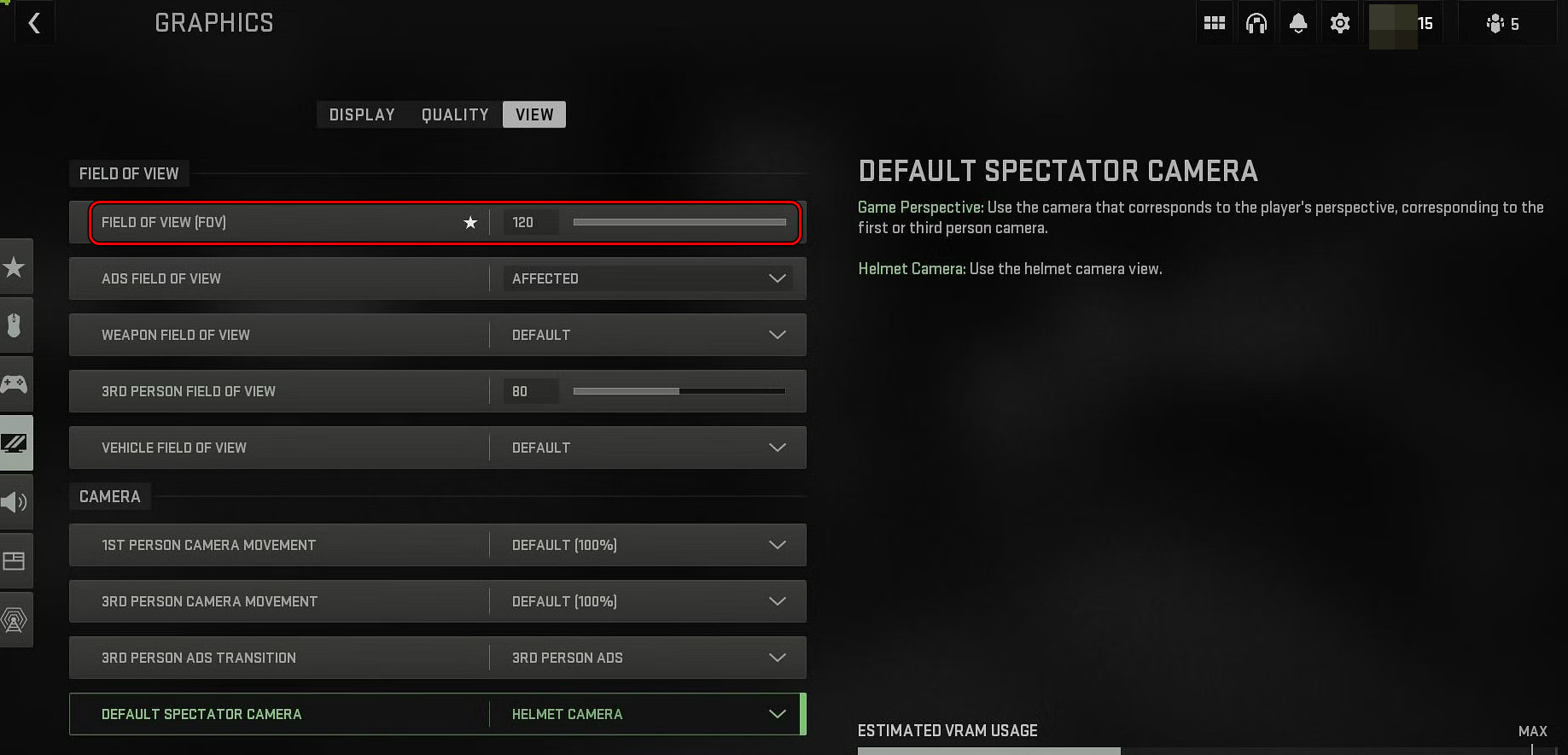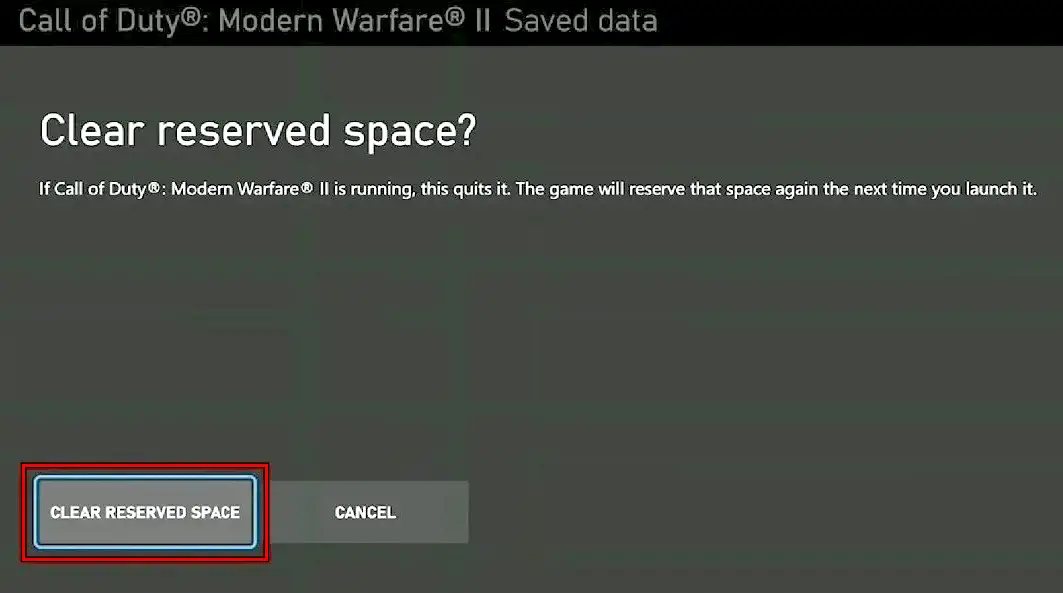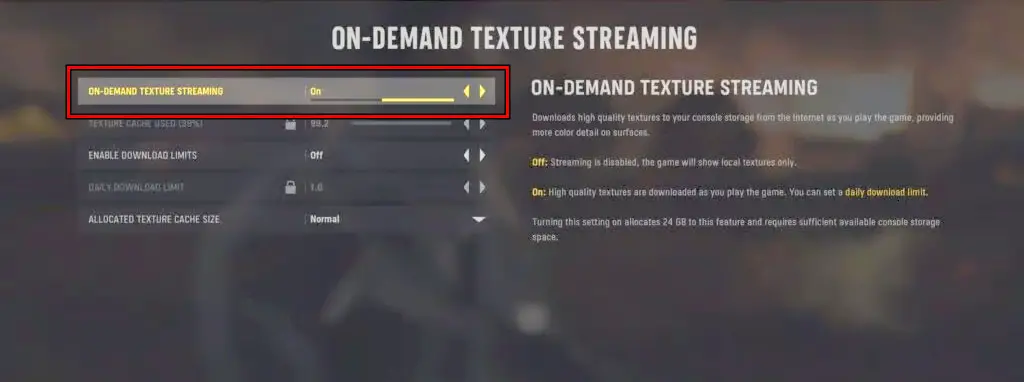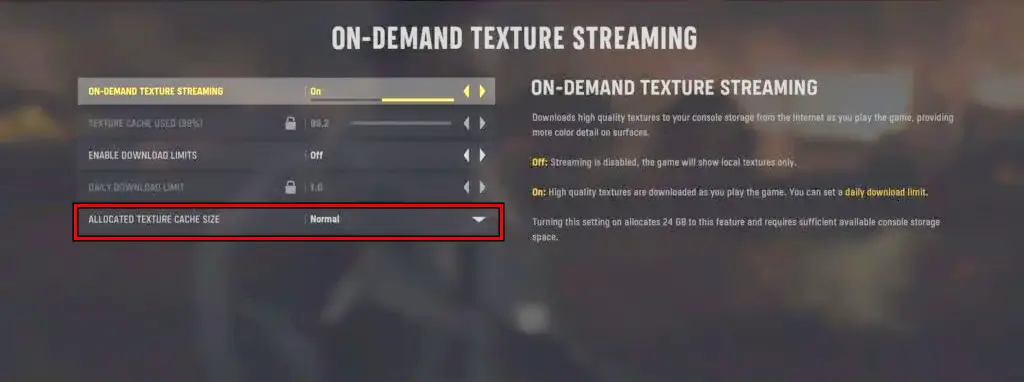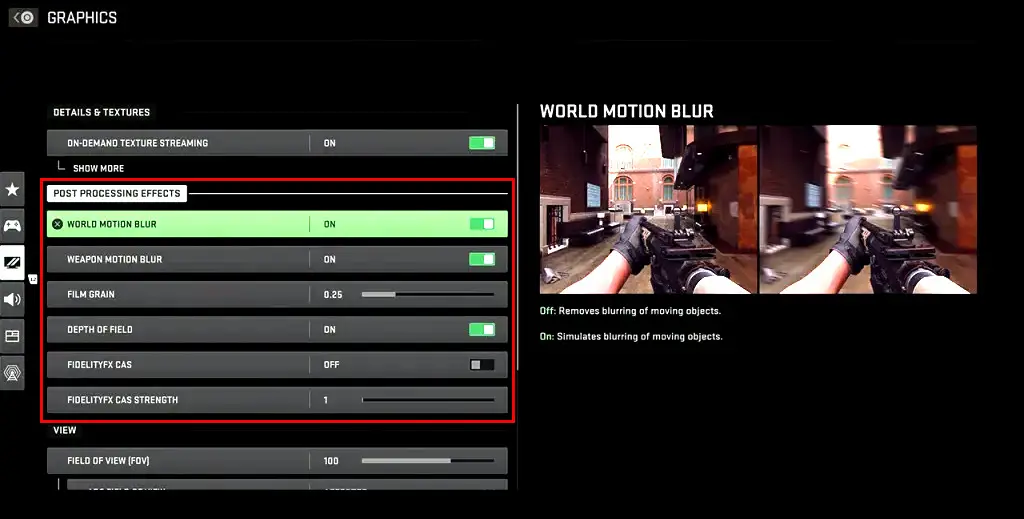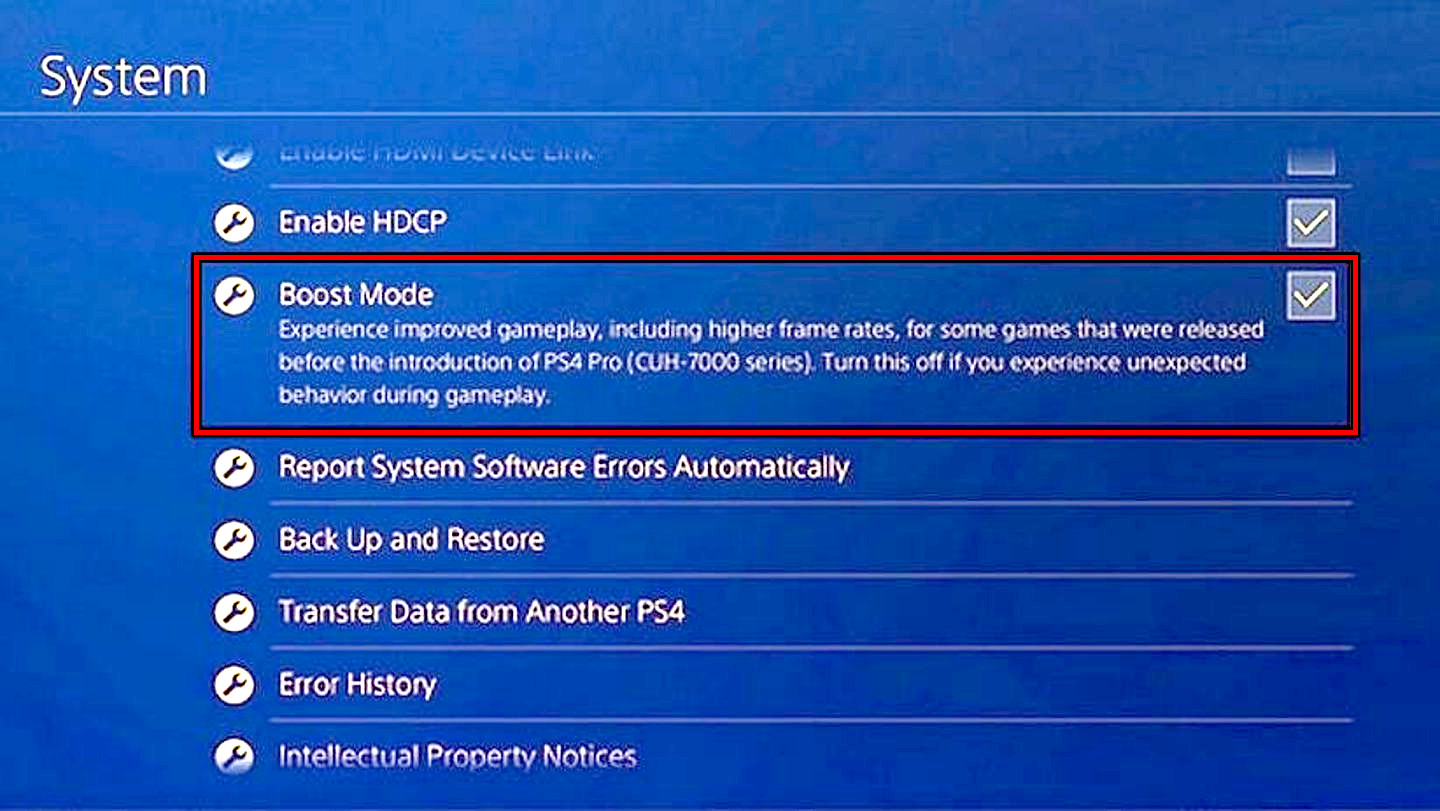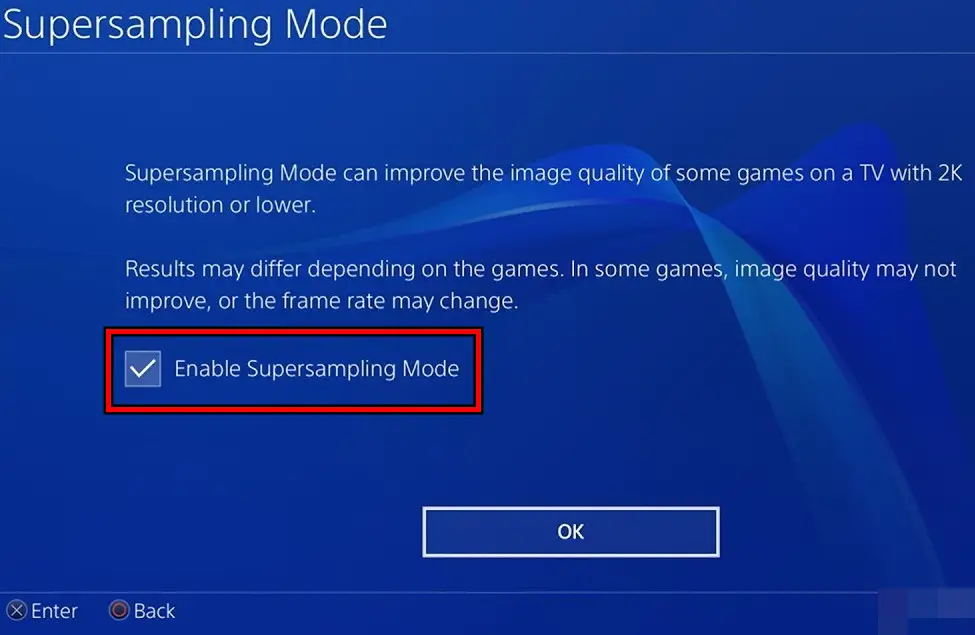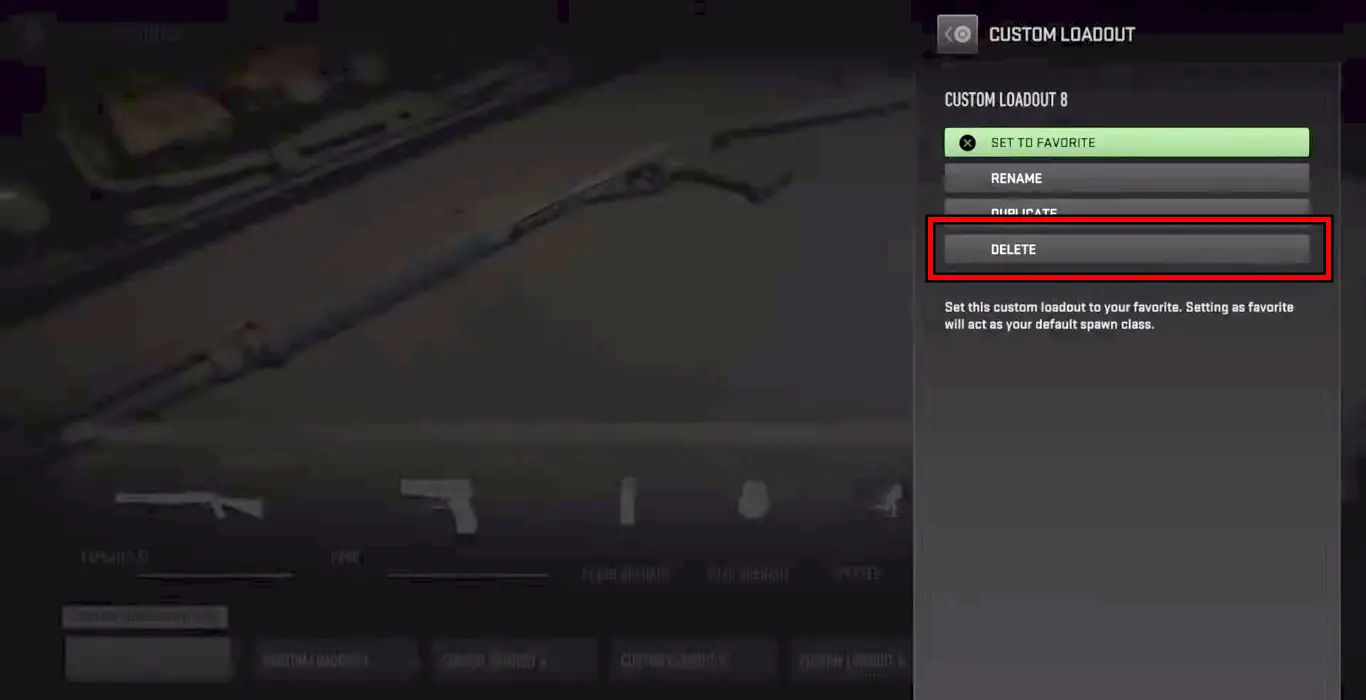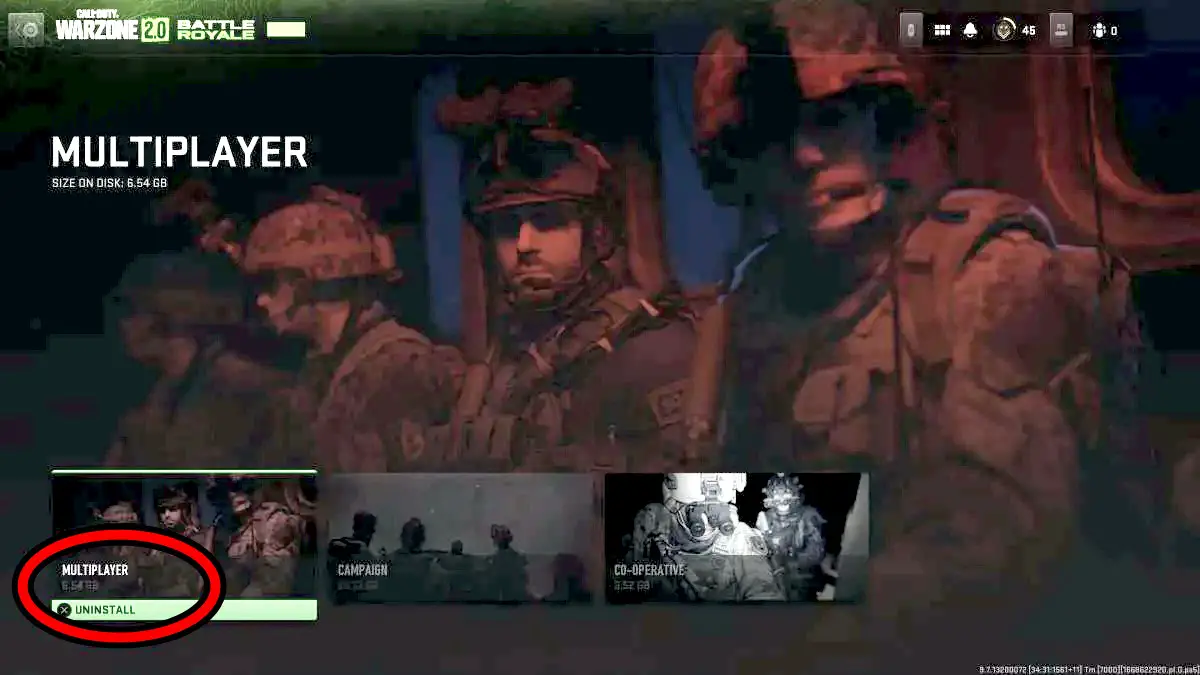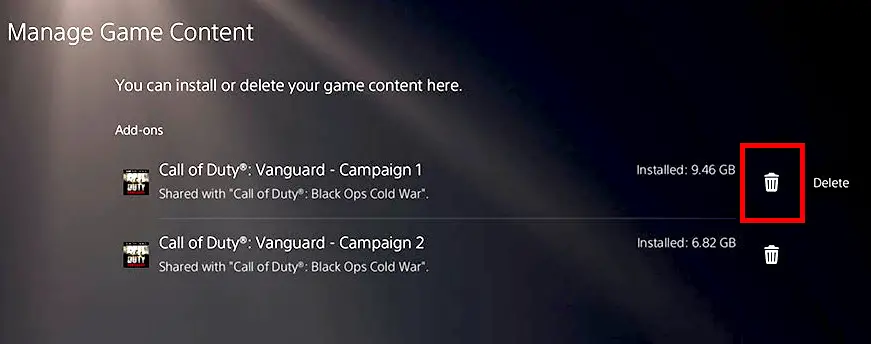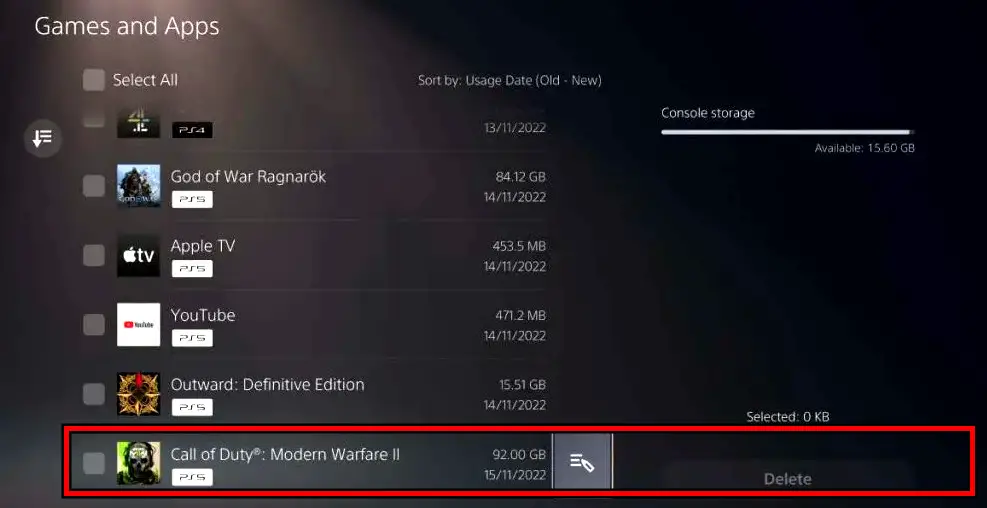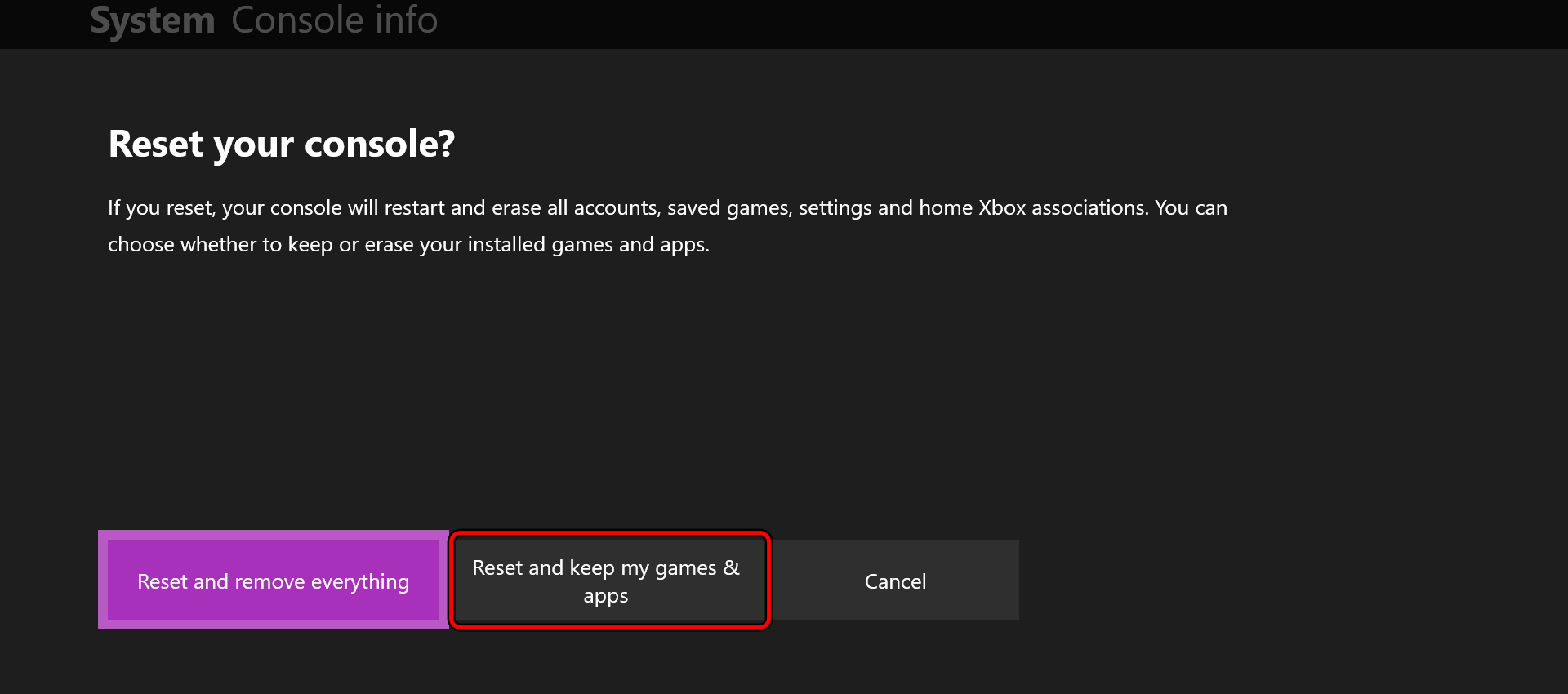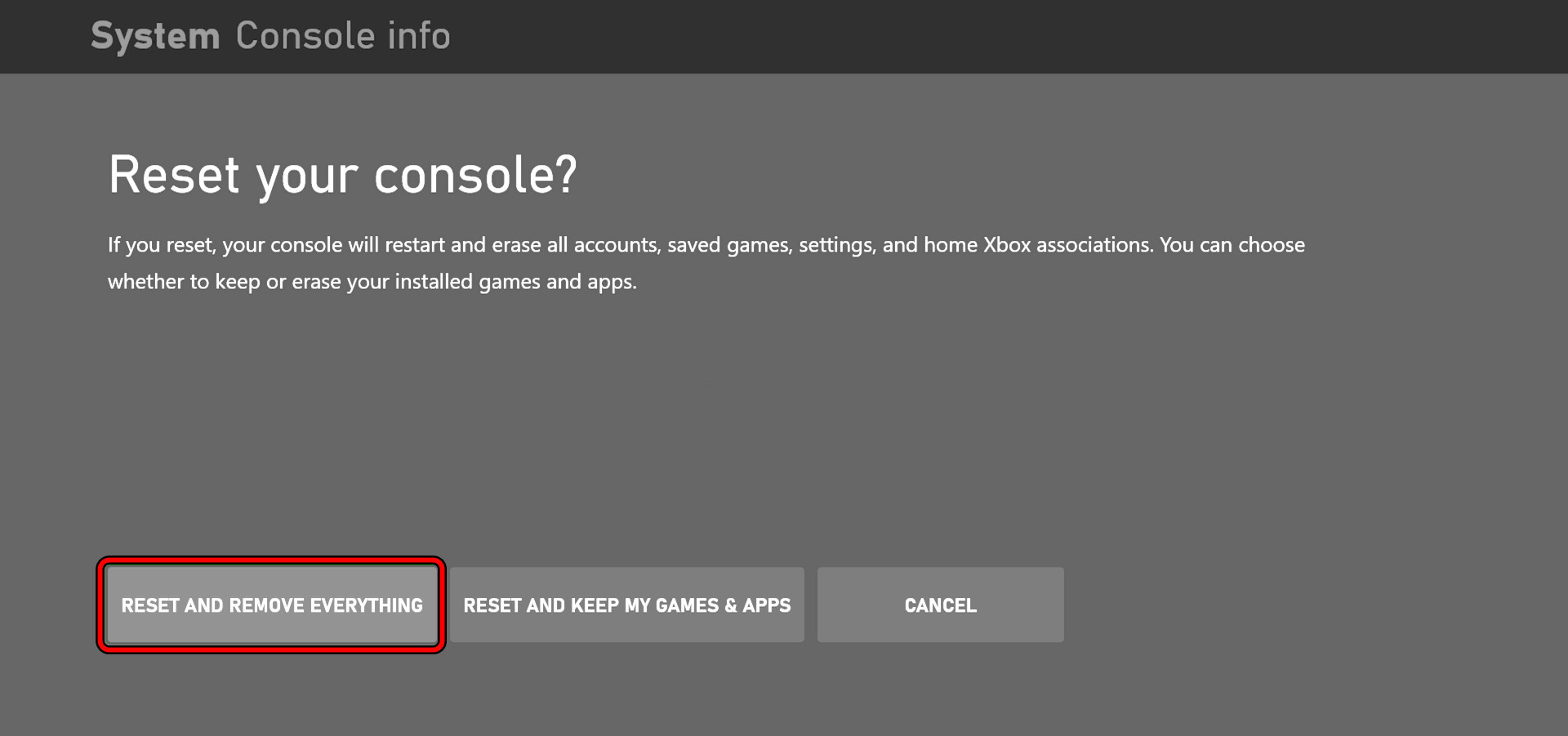There is a recent surge in the reports of facing dev error 11557 on the COD games (MW2, Warzone, DMZ, etc.). The error is mainly reported on consoles (such as PS4, PS5, Xbox, etc.) and is usually triggered after an update to the game or the console. Sometimes, the error occurs immediately after launching the game whereas, in other cases, it occurs during the gameplay (single-player or multiplayer).
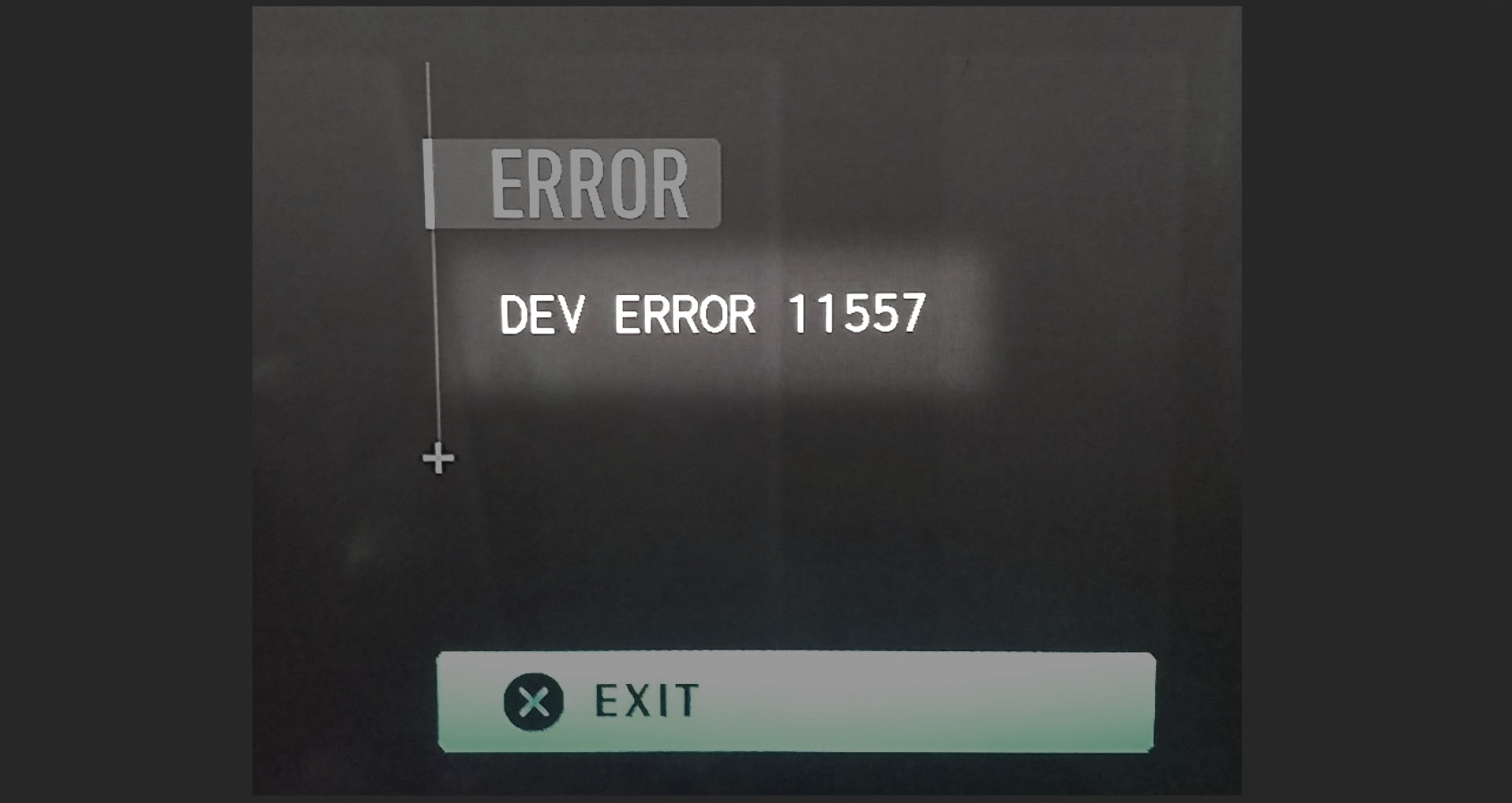
Troubleshooting Prerequisites
- Relaunch the problematic COD game and see if that clears the error.
- Restart the console through its menu, perform a hard restart, and then perform a cold restart. Check if these restarts clear the error.
Change Voice Chat Settings
You will get a dev error 11557 on the COD game if the current voice chat settings are not optimal for your setup after a game update. To fix this, change the voice chat settings of the game.
To do so on MW2:
- Launch MW2 and go to Settings > Audio.
- Set the Game Voice Channel to Party Only. If it is already Party Only, change it to All Lobby.
Change Game Voice Channel to All Lobby or Party Only - Relaunch the game and confirm if the issue is cleared.
We found this solution on Reddit. A fix was suggested by user MadCatEX, and it seemed to work for him.
Change the Game’s Field of View Setting
The FOV (Field of View) setting determines how much zoomed-in view you will get in the game. If the current FOV settings are not optimal in your setup, this can break the game’s execution and thus cause the 11557 error.
This can be fixed by changing the game’s FOV settings. To do so for MW2:
- Launch MW2 and go to Settings > Graphics > View.
- Set the FOV slider to 60 and relaunch the game.
Change the FOV of the Game to 60 - Start playing a game and verify if the error 11557 is cleared.
This solution was also found on community forums. This solution was suggested by a user named The_D-MF-L and it has been successful for some users. Try it out.
Clear the Reserved Space of the Game on the Console
Consoles (such as an Xbox) have a reserved space for each game. This space is used to hold the updates and other data of the game. If this space is bloated with old data, it can affect the game in execution and thus cause the error at hand.
In this scenario, clearing the reserved space of the game on the console will solve the problem.
- Restart the console and without launching the game, go to My Games & Apps > See All > Highlight the game (e.g., MW2) > Manage Game > Saved Data.
- Open Reserved Space and select Clear Reserved Space.
Clear the Reserved Space of MW2 on the Console - Once done, restart the console and launch the game. Verify if the error is cleared.
This solution was hand-picked from Reddit and suggested by Living_Acadia_8181 and it worked for some users.
Disable Crossplay Communication of the Game
Crossplay Communication enables a player to communicate with other players on different platforms. If the said feature fails to communicate with other platforms correctly, this can crash the game with the dev error under discussion.
To solve this, disable the Crossplay Communication of the game. To do so on a PlayStation:
- Launch the COD game (such as MW2) and open its Options.
- Go to Settings > Account and Network.
- Disable Crossplay Communication and relaunch the game.
Disable the Crossplay Communication in the MW2 Settings - Start playing a game and see if the problem is cleared.
Acceptable_Type8531 suggested this approach and it worked perfectly for him.
Disable On-Demand Textures
Activision uses ODTS (On-Demand Texture Streaming) to reduce the game’s download size and textures are downloaded as the game progresses. If the texture streaming gets stuck during the gameplay, the game will crash with the dev error at hand.
To solve this, disable On-Demand Textures or set its cache size to medium or small.
- Launch MW2 and navigate to Settings > Graphics > Quality.
- Disable On-Demand Textures and relaunch the game. Check if the issue is resolved.
Disable On-Demand Texture Streaming on the COD Game - If so but the textures are not looking good and you want to use textures, go to On-Demand Textures and enable it.
- Open More Options and set its Cache size to Medium or Small.
Change Cache of the On-Demand Streaming to Medium or Small - Relaunch the game and verify if the issue is resolved.
This particular fix is for PS4, and it worked for some gamers. User cassiewhaleyyy suggested this solution.
Related: Puget Lakes Error MW2
Disable Post Processing Effects of the Game
The Post-processing effects will change the COD game’s look to visually stunning. However, its manipulation of the game’s output can break the game’s execution and thus cause the dev error. This can be fixed by disabling the post-processing effects of the game.
To do so on MW2:
- Launch MW2 and navigate to Settings > Graphics.
- Set the Post Processing Effects as per the following:
Motion Blue: Off Weapon Motion Blue: Off Film Grain: 0 FidelityFXCAS: On FidelityFXCAS Strength: Between 40-60
Disable the Post-Processing Effects of the COD Game - Relaunch the game and see if the problem is solved.
This solution worked for a couple of gamers, and it was made by New_Administration_7 on Reddit.
Change the Console’s Graphics Settings
Many graphics settings of your console can crash the COD game and thus cause the error 11557. Changing these settings will get the job done.
Disable the Boot Mode of the Console
To do so on a PS5:
- Launch the PlayStation Settings and go to System.
- Uncheck Boost Mode and restart the console.
Disable the Boost Mode on the PlayStation - Launch the game and verify if it is operating properly.
Disable Super Sampling
To do so on a PS4:
- Go to Settings > Sound and Screen > Video Output Settings > Supersampling Mode.
Disable Supersampling Mode on the PlayStation - Disable it and restart the console.
- Launch the COD game and check if it is clear of the dev error 11557.
Reinstalling is tough, but if the solutions posted above do not work, you might not have a choice. This solution is verified on Reddit by user stickeeBit.
Delete All the Loadouts in the Game
Loadouts are the items (such as weapons) that you carry or change during a game. If the files holding your predefined load-outs are damaged, the game will crash with the dev error whenever a loadout-related action is taken.
Here, deleting all the load-outs in the game and creating new ones will resolve the issue. To do so on Warzone:
- Launch the game and go to the Multiplayer Loadouts (from the Multiplayer Lobby or the Home screen).
- Select a Loadout and open its Options.
- Select Delete and repeat the same to delete all the loadouts.
Delete All the Loadouts in the Game - Relaunch the game and add back new loadouts.
- Start a game and check if the crashing due to the dev error 11557 is cleared.
Deleting all loadouts is an easier fix. The solution was suggested by user PomegranateIcy7694 and it worked for him.
Reinstall the Content Packs of the Game
Content Packs are the additional features (mostly paid) to the COD game and if the installation of any of the content packs of the game is damaged, this can cause the game to crash with the error 11557. In this case, reinstalling the content packs of the game will solve the problem.
To do so on an Xbox:
- Launch the game’s Settings on the console and go to Manage Files.
- Open Manage Files for the game (such as MW2) and uninstall the Content Pack (such as Multiplayer).
Uninstall a Content Pac on the COD Game - Once done, restart the console and reinstall the content pack.
- Launch the game and confirm if it is working correctly.
User CleanWinner recommended this solution, and it worked for some gamers.
Delete the Game’s Campaign
If the game’s modules handling the campaign (single-player story mode) files are malfunctioning, this can break the game in the execution whenever the game accesses a campaign file. In this case, deleting the game’s campaign will do the trick.
To do so on a PS5:
- On the Home screen of the PlayStation, highlight the game (such as COD Vanguard) and open its Options.
- Select Manage Game Content and hit the Trash icon for a campaign file.
Delete a Campaign in the COD Game - Confirm to delete the campaign and restart the console.
- Launch the COD game and see if it is clear of the dev error.
Reinstall the COD Game
The dev error 11557 will occur if the game’s installation is damaged. This might have occurred when an update could not correctly patch the core game components. In such a case, reinstalling the COD game will solve the problem.
Remember this will delete replays and other customization with the data. Make sure to back up the essential game items that you want to preserve.
To do so on a PS5:
- Launch the PS5 Settings and go to Storage > Applications > (COD game).
- Delete the game and follow the prompts to complete the process. Make sure to delete the game-saved data or any campaigns as well.
Delete the COD Game on the PS5 - Once done, restart the console and reinstall the game through the Store Library of the PS5.
- During the process, make sure not to pause the download, and do not use the console for any other thing (such as streaming or games). Just let the game install and ensure the PlayStation does not go to sleep during the process or the Internet gets disconnected.
- Once done, launch the game and check if it is clear of the 11557 error.
- If not, completely uninstall all the COD games from the console and reinstall the problematic game only. See if the issue is resolved.
Reset the Device to the Factory Defaults
If the device’s firmware is damaged and the components handling the game are not able to execute correctly, this will cause the dev error 11557. To fix this, reset the device to the factory defaults.
As this step will wipe all the data from your device, make sure to back up the essentials. To do so on an Xbox:
Reset While Keeping Games and Files
- Launch the Xbox guide and go to Profile & System > Settings > System > Console Info > Reset Console.
- Select the option of Reset and Keep My Games & Apps.
Reset and Keep My Games & Apps on the Xbox - Follow the on-screen prompts to complete the process.
- Once done, launch the COD game and see if it is clear of the dev error 11557.
Reset and Remove Everything
- Open the Xbox guide and navigate to Profile & System > Settings > System > Console Info > Reset Console.
- Select the option of Reset and Remove Everything.
Reset and Remove Everything from the Xbox - Follow the instructions on the screen to complete the process.
- Install the COD game and hopefully, it will work without throwing the dev error 11557.
StateFarmJaker recommended implementing this solution and he found himself playing the game in no time!
If the issue persists, contact Activision Support for further troubleshooting.