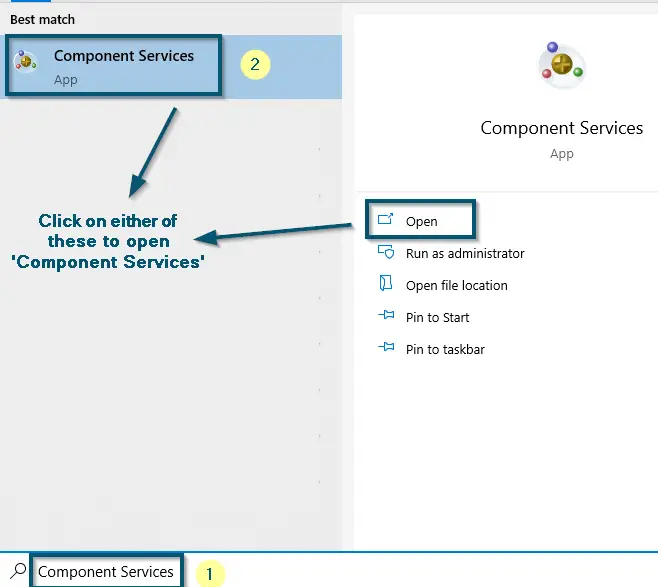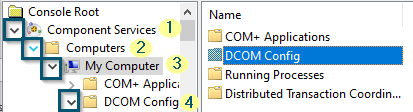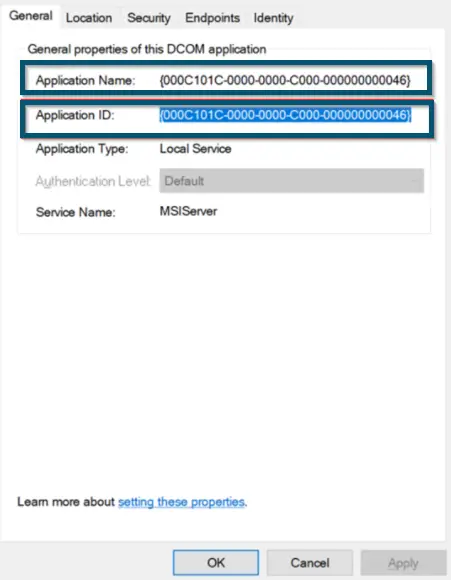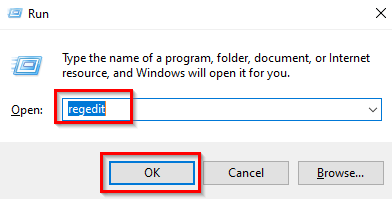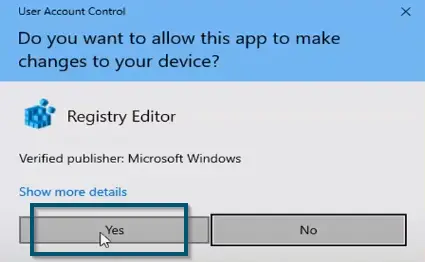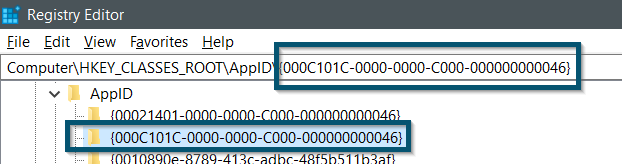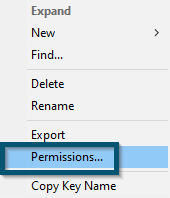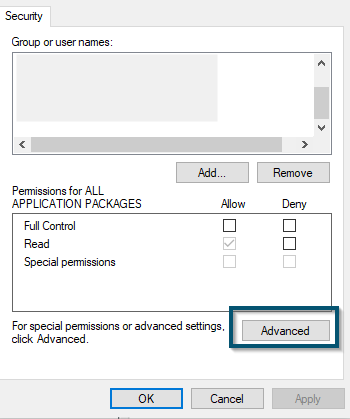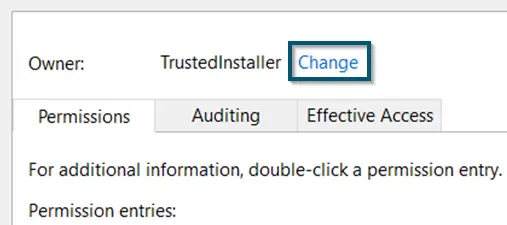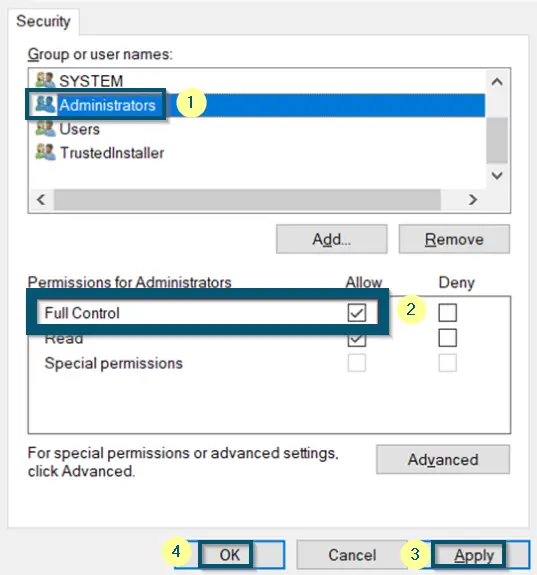Sometimes when you run some scripts to tweak the default functionalities of Windows, you might face the DCOM errors with error code 10001.
This error code has several variations like:
Unable to start a DCOM server 2147942402 Unable to start a DCOM server event ID 10001
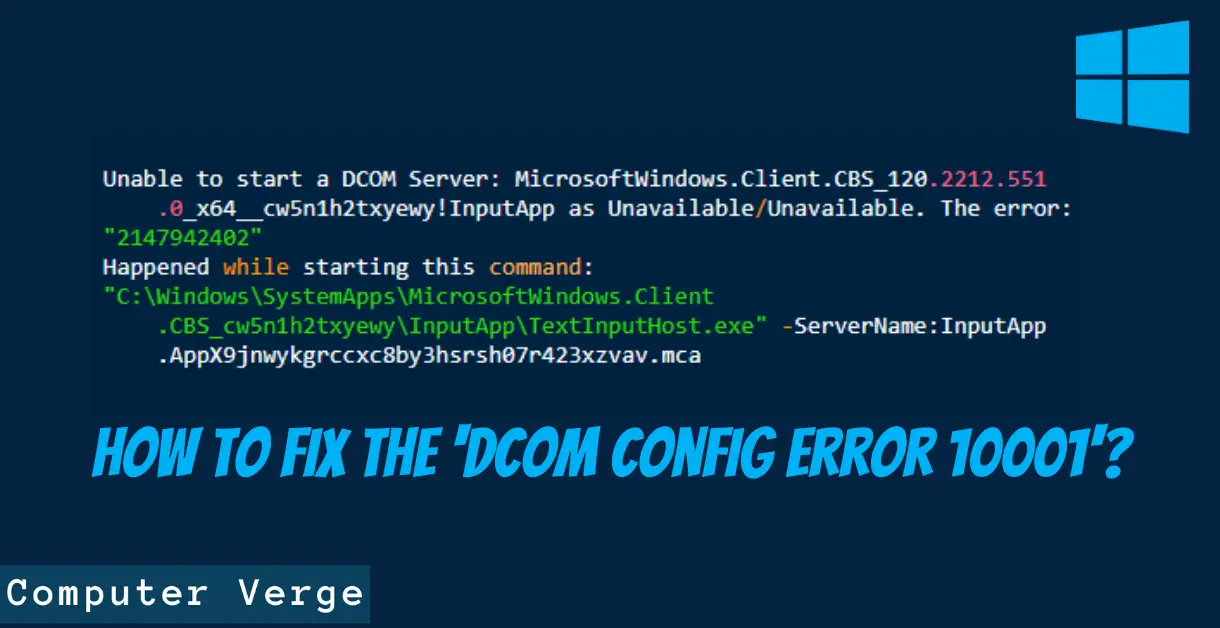
What is DCOM?
DCOM (Distributed Component Object Model) is a service that allows computers to run programs on the network as if they’re running locally. As you can see, this is a sensitive service because it is closely related to the proper working of the Windows operating system. Hence, we don’t recommend tweaking the permissions and settings of DCOM in any condition.
Still, if you want to tweak the permissions of DCOM to resolve a particular or 10001 error code, then you should understand the reason for that error code first.
When Does the DCOM Error 10001 Occur?
This error code mostly occurs:
- When you execute some scripts to disable Cortana or the software keyboard in Windows 10. That is why people also call it the 10001 windows 10 error.
- After installing a fresh copy of Windows in some cases.
- When updating Windows applications like the Windows store.
Pre-requisite
Before we move on to tweaking your registries, you should first check whether your local Antivirus isn’t conflicting or quarantining the application files through which you are encountering the error message.
According to a user, his Microsoft Store files were quarantined by Zemana Antilogger and he wasn’t notified. This occurred after he initiated the process to update the Store application. No matter which Antivirus you are using, make sure to check the directories or files it is black-listing.
You can check our guide on How to Disable your Antivirus.
How to Solve DCOM Error 10001?
In this series of steps, we will demonstrate how to resolve the error message w.r.t the InputService. This is one of the use-cases and you can freely replace it with the other application you are having the error with.
- First, disable the startup of ‘InputService‘ (or any other app if you’re solving some other error code with DCOM).
- Now, open the ‘Component Services’ console from the Start menu.
Opening ‘Component Services’ from the ‘Start menu’
Copying the ‘App ID’ from ‘Component Services’
- In the new window, expand the ‘Component Services,’ then ‘Computers.’
- Now, expand the ‘My Computer’ and then, ‘DCOM Config.’
Expanding ‘Component Services’ < ‘Computers’ < ‘My Computer’ < ‘DCOM Config’ in the ‘Component Services’ console - Right-click on the service you need to change inside DCOM Config and choose the ‘Properties’ option.
- Now, jot down the ‘Application Name’ and ‘Application ID’ in the properties window of that particular service.
Jotting down the ‘Application Name’ and ‘Application ID’ of a particular service in the ‘Properties’ of that service
Note: Copy the ‘Application ID’ here because we will need it later on
Changing the Permissions of that Particular ‘App ID’ in ‘Registry Editor’
Note: Modifying the permissions of a particular service can break some functionalities in Windows so make sure you follow the steps correctly.
- After that, minimize the opened windows and go to the ‘Registry Editor.’
Typing the ‘regedit’ to open the ‘Registry Editor’ Confirming ‘Yes’ to open the ‘Registry Editor’ - Click on the ‘HKEY_CLASSES_ROOT’ folder inside the ‘Computer’ section and paste the copied (jotted down) ‘App ID’ after ‘Computer\HKEY_CLASSES_ROOT\.’
- Hitting the ‘Enter’ key will take you to that particular key in the registry editor.
Selecting the ‘App ID’ of that particular service in ‘Registry Editor’ - Now, right-click on the folder that has the same ‘App ID’ and choose the ‘Permissions’ option.
Choosing the ‘Permissions…’ option to edit the permissions of that particular service - Then, click on the ‘Advanced’ button in the ‘Permissions…’ window.
Clicking on the ‘Advanced’ button in the ‘Permissions’ window of that particular service - Now, you will notice that the Owner/account type is ‘TrustedInstaller.’ So, click on the ‘Change’ option to change the ownership.
Clicking on the ‘Change’ option in front of the ‘Owner’ - Then, change the ownership to the ‘Local Administrator group’ or some applicable owner and click on ‘Apply’ to save the new changes.
- After that, click on the ‘OK’ button to close this window.
- Now, choose the ‘Local Administrators group’ under the ‘Security’ tab of the ‘Permissions…’ window.
- Then, check the ‘Allow’ box for ‘Full Control’ in the ‘Permissions for Administrators’ section in the same window.
- After that, click ‘Apply’ to save the changes.
Selecting the ‘Local Administrators group’ and changing its permission type to ‘Full Control’ - Now, close the ‘Component Services’ console and everything else.
- After that, reopen the ‘Component Services’ console and try to change the ‘Launch and Activation Permissions’ from the ‘Security’ tab of the applications’ properties.
Note: You need to deny all the permissions for ‘InputService’ to resolve the DCOM error 10001
Conclusion
This procedure is dangerous for your operating system because it can break your Windows and you may need to reinstall the Windows. So, we don’t recommend trying this solution at all because it is better to play safe. Still, if you want to tweak the permissions of ‘DCOM Config,‘ this procedure is the only one that has worked for others.