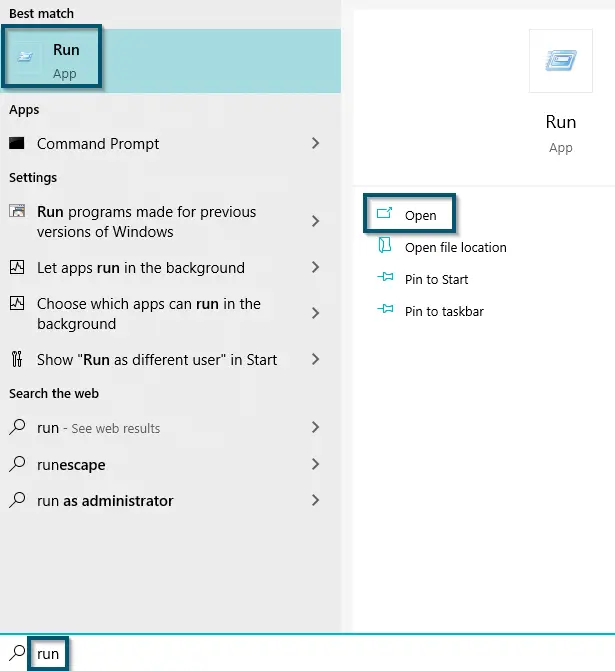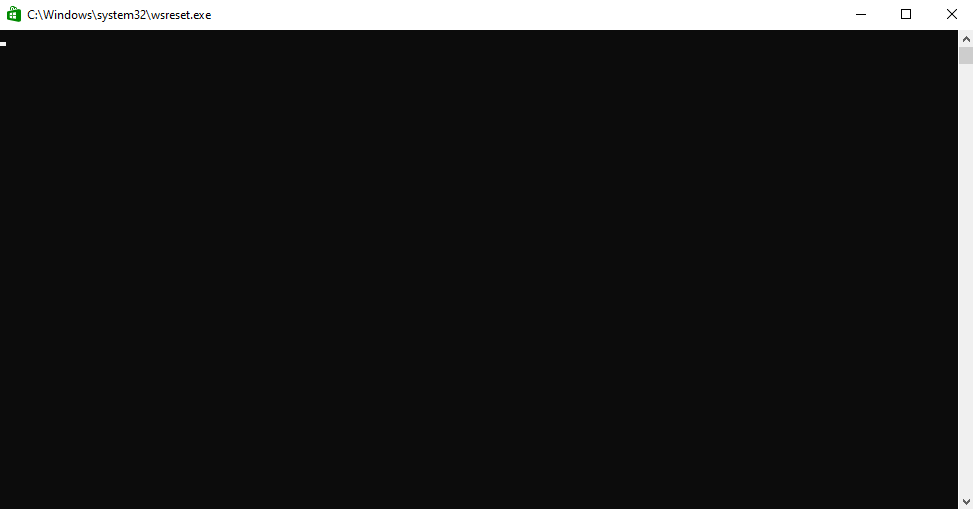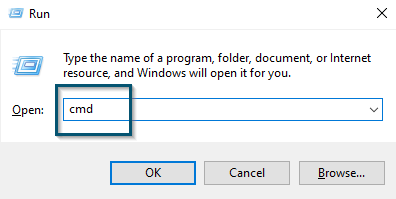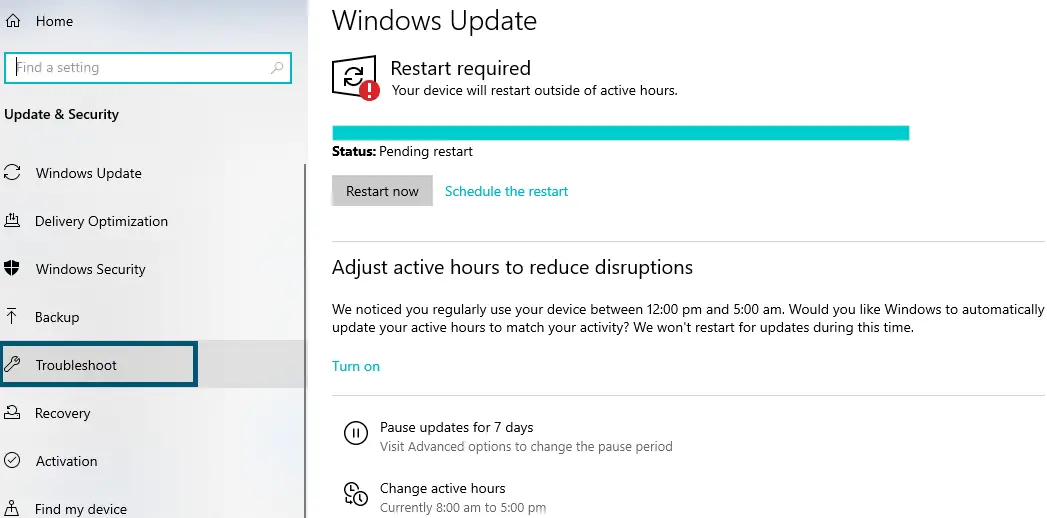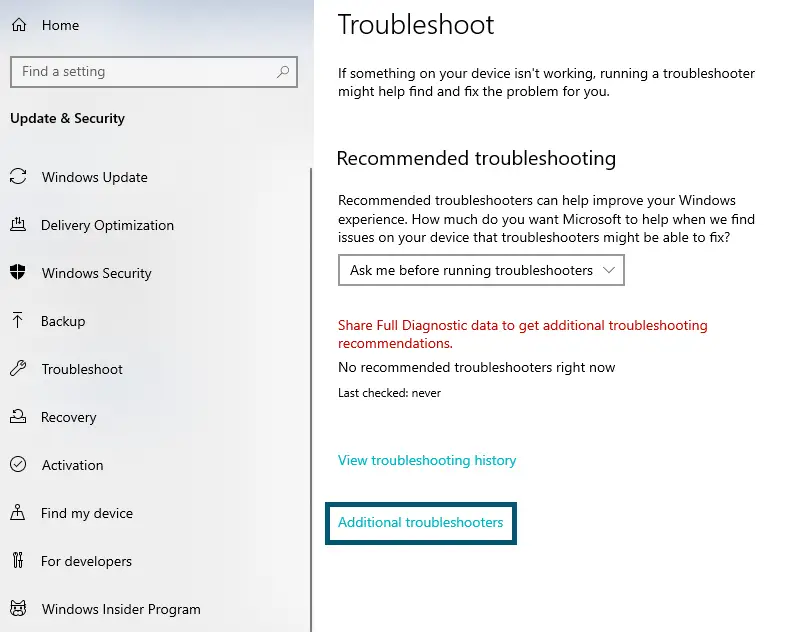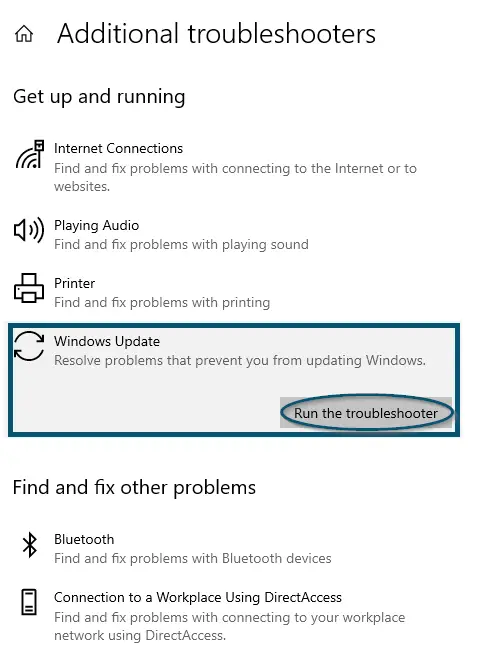‘0x80d02002′ in Windows 10 is a Feature Update error and it mostly occurs when you try to install the Feature Update via the ‘Update & Security < Windows Update’ option.
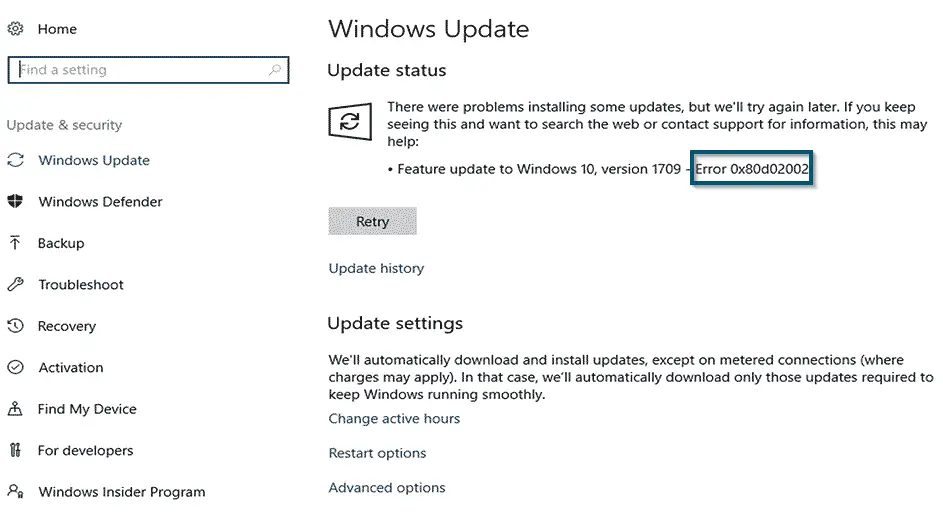
This error code ‘0x80d02002 Windows 10’ also appears with the following error message:
Update installation fails with error ‘0x80d02002’
This error suddenly stops the update installation without mentioning any specific reason for its occurrence. Since this error is a Windows-10-based error, people have faced this error in different versions of Windows-10. These versions are:
- 1709 (Falls Creator Update)
- 1803 (April 2018 Update).
- 1809 (October 2018 Update).
- 1903 (May 2019 Update).
- 1909 (November 2019 Update).
- 2004 (May 2020 Update).
- 20H2 (October 2020 Update).
However, sometimes this error also occurs in Window-Server 2019 and people have described different use cases for this error code. So, let’s see them.
Why does the Error Code ‘0x80d02002′ in Windows 10 Occur?
Since this error occurs while updating, it indicates some issues that are causing the system to fail the installation process. These issues can be:
- Corrupted Windows Update components or cache.
- Connection failures to Microsoft’s servers.
- Corrupted driver/software.
- Outdated drivers.
- System’s incompatibility to install the update.
- Third-Party Antivirus (or other software application) conflicts.
Now, let’s see the possible solutions to fix the error code ‘0x80d02002.’
How to Fix the Error Code ‘0x80d02002 Windows 10’?
Whether you’re using Windows-10 or the server version of Windows, one of the following solutions will definitely resolve your issue with this error code.
Tips for Resolving the ‘0x80d02002’ Error Code:
Simple and basic solutions are always a good place to start the fixing process for any error. So, before trying the complex solutions, try one of the following solutions and check if this fixes your issue.
Tip # 1: Check the Stability of Internet Connection
- As mentioned earlier, this issue might occur due to the corrupted Windows Update components. Check whether your internet connection is stable or not, because sometimes Windows cannot download the updated files completely, due to some interruption in the network or unstable network.
- Plus, if you’re using a wireless connection for downloading the update, then switch to the wired network (if possible). Because wired networks are more stable than wireless network connections.
Tip # 2: Check the Compatibility of Your Device
- If you’re manually installing the update and you’ve faced this issue, then check the compatibility of your device for the update you’re installing. Sometimes, people face this issue while installing an incompatible update. You can check this information on the official website of Microsoft.
Tip # 3: Check for Outdated Driver
- Updated Drivers are a crucial part of the proper working of a computer or laptop. So, sometimes people might face this issue because of outdated drivers and in that case, it’s best to check for updated drivers. Particularly check for display drivers, network adapter drivers, and sound drivers because these are the most crucial ones.
- For updating the drivers and software applications, don’t use any third-party software because no doubt they automate the process, but sometimes they download incompatible updates. So, it’s better to use the native way of updating the drivers and software applications.
Tip # 4: Check for Corrupted Software and Drivers
- You can also run a system-wide scan, which will check your system for corrupted files. As this issue can also occur due to corrupted software and driver’s files, so, running a malware scan is the best option.
If all these basic fixes didn’t fix your issue, you can try the main solutions below 👇🏻.
1. Clearing the Cache of Microsoft Store
Works for Microsoft Store Error Code ‘0x80d02002’ Only
If you’re facing the error code ‘0x80d02002’ while updating or installing applications via Microsoft Store in Windows 10, then try the following steps.
- First, you’ll open the ‘Run’ dialog box by pressing the ‘Windows + R’ keys or searching the ‘Run’ in the Start menu.
Opening the ‘Run’ dialog box via ‘Start menu’ - Then, you’ll type the following command and click the ‘OK’ button for executing the instruction:
wsreset
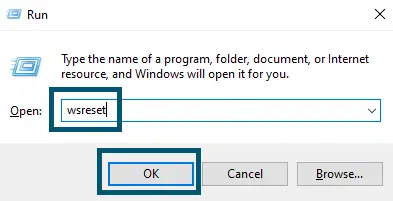
- After executing the command, you’ll see an administrator-level Command Prompt window with a blinking cursor. The blinking cursor indicates that Windows is performing the reset operating at the back end.
Administrator-level CMD window with a blinking cursor - After 30-31 seconds, the system will automatically close the Command Prompt window and open the Microsoft Store. So, this means the system has cleared the cache of the Microsoft Store.
Now, you’ll check whether this solution has resolved the issue with Microsoft Store or not.
2. Resetting the Windows Update Components Manually
If you’re facing the error code ‘0x80d02002’ while downloading a particular Windows 10 build, then you can try resetting the Windows Update components. So, follow the steps discussed below while staying on the desktop screen.
- First, you’ll press ‘Windows + R’ to open the Run dialog box and type ‘cmd’. Then, (instead of pressing enter) you’ll press the ‘Ctrl + Shift + Enter’ keys to open the command prompt as administrator.
Typing ‘cmd’ in the Run dialog box - You’ll select ‘Yes’ for opening the ‘Command Prompt’ as an administrator in the next window.
- Now, you can either type the following commands at once or one by one in the administrator-level window of CMD:
net stop wuauserv net stop cryptSvc net stop bits net stop msiserver ren C:\Windows\SoftwareDistribution SoftwareDistribution.old ren C:\Windows\System32\catroot2 catroot2.old net start wuauserv net start cryptSvc net start bits net start msiserver pause
Note: If you’re getting an ‘Access Denied’ or any other error while executing the above commands, then restart your system and repeat the same procedure
- After successful execution of the commands, you’ll exit the command prompt and restart your system.
- After the system restart, you’ll again try to install the problematic update.
If this method has resolved your issue, then good for you. Otherwise, follow the next solutions.
3. Using the Windows Update Troubleshooter
Windows Update Troubleshooter is one of Microsoft’s recommended ways of resolving any issue regarding Windows updates. So, in this method, we’ll resolve this error by running the Windows Update Troubleshooter.
- First, you’ll go to the Start menu and find the ‘Settings’ options there.
Choosing the ‘Settings’ Option in ‘Start Menu’ - Then, you’ll enter the ‘Update & Security’ option.
Choose ‘Update & Security’ Option in the Settings - From there, you will select the ‘Troubleshoot’ option from the side panel.
Selecting the ‘Troubleshoot’ option in the ‘Windows Update’ window - In the Troubleshoot window, you’ll select the ‘Additional troubleshooters’ option.
Selecting the ‘Additional troubleshooters’ option in the ‘Troubleshoot’ window - In the ‘Get up and running’ section, you’ll select the ‘Windows Update’ option, which will expand this option. Then, you’ll select the ‘Run the troubleshooter’ option.
Selecting ‘Windows Update’ and clicking on ‘Run the troubleshooter’ in the ‘Get up and running’ section - The troubleshooter will start running and you’ll see the following window:
Running window of ‘Windows Troubleshooter’ - Once Windows-10 has finished this process, then you’ll restart your system because it’s a good practice.
- After the system restart, you’ll again install the updates manually by going to the ‘Settings < Update & Security < Windows Update’ and clicking on the ‘Check for updates’ button.
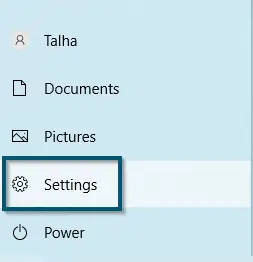
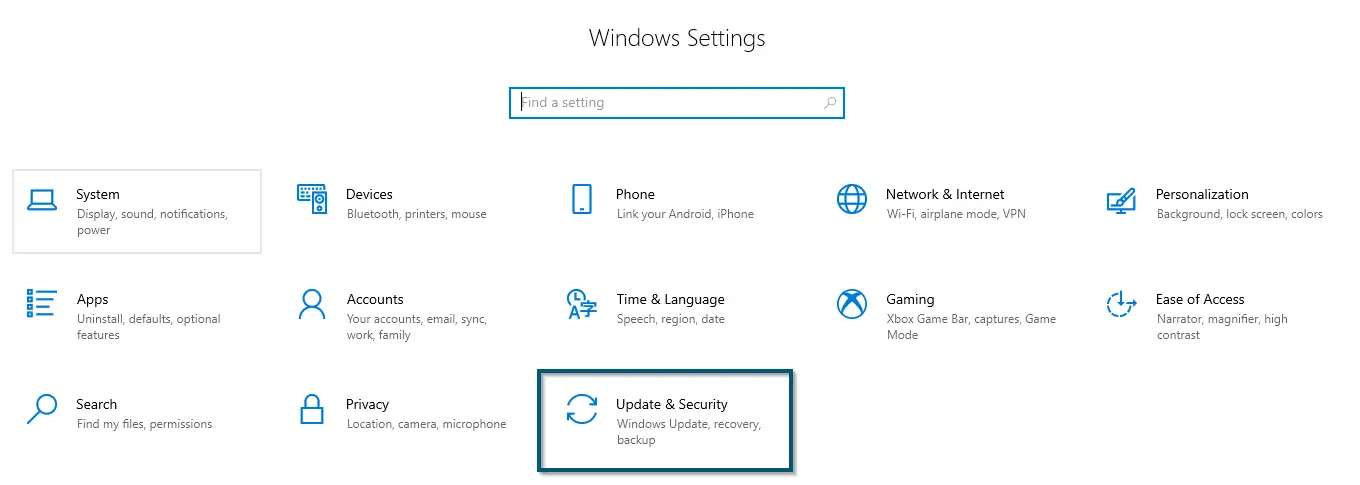
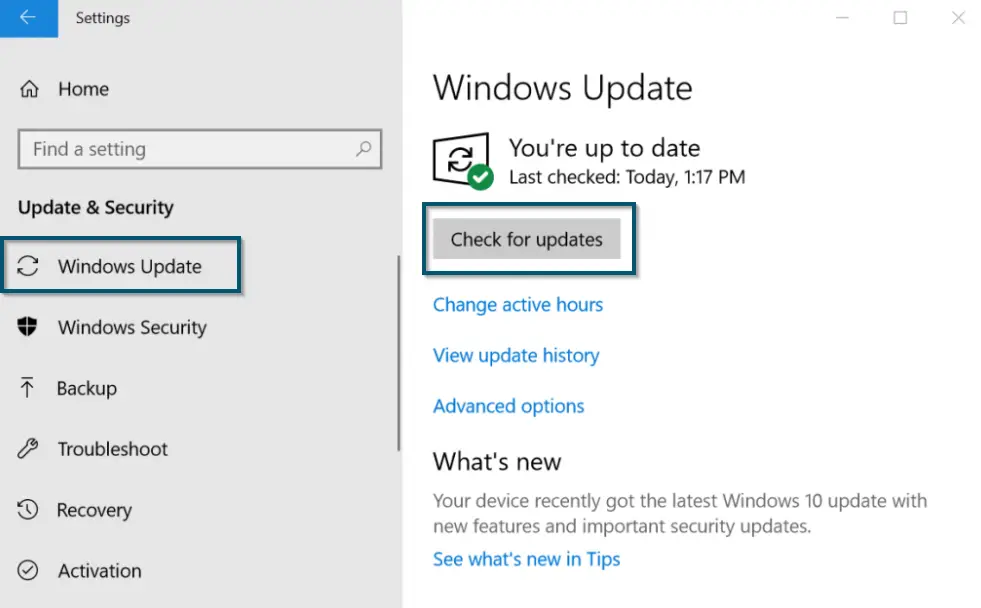
Now, check if this method has resolved your issue or not. Sometimes, running the troubleshooter multiple times will resolve the issue. If that is your case, then repeat this process multiple times. However, if this method didn’t prove useful at all, then try the next one.
4. Performing an In-place Upgrade
If any of the above methods didn’t resolve your issue, then this method will surely fix the error code.
In fact, if you’re facing any issue while downloading and installing the update on Windows 10, then performing an in-place upgrade is the best way to resolve that issue. Even windows experts agree that an in-place upgrade resolves all kinds of Windows update issues.
Plus, none of the users have reported this issue with the latest version of Windows-10 (21H1 according to the current date). So, I recommend you update to the latest version of Windows-10.