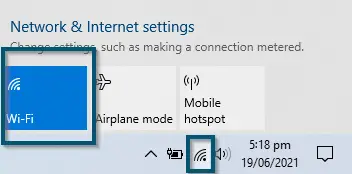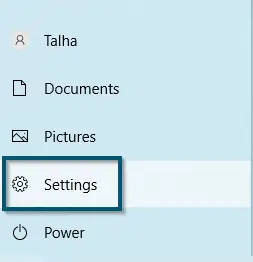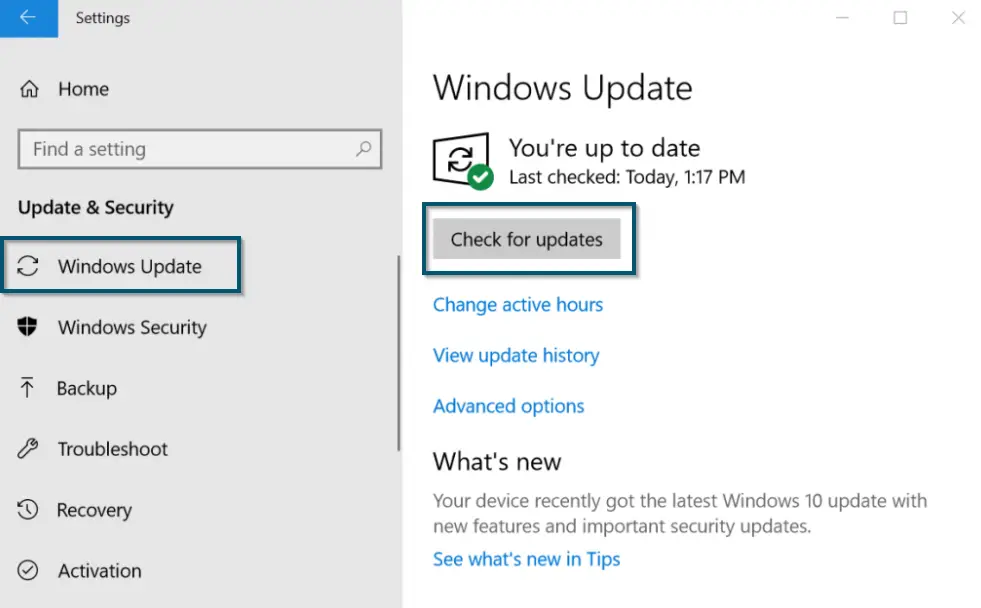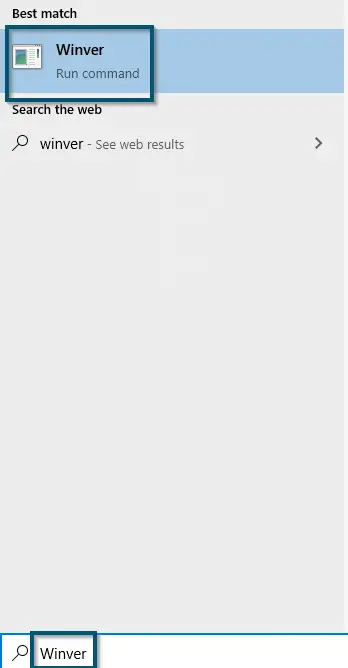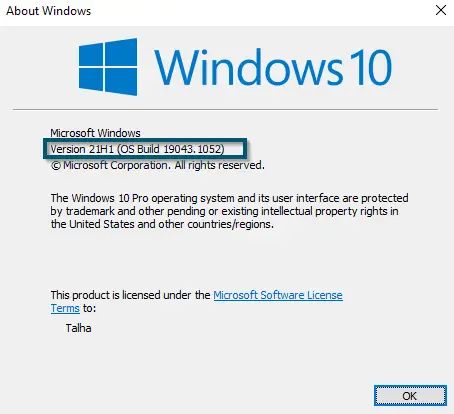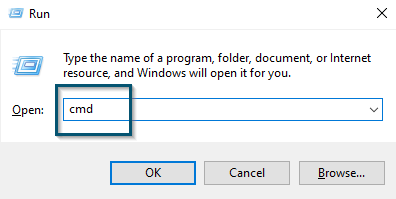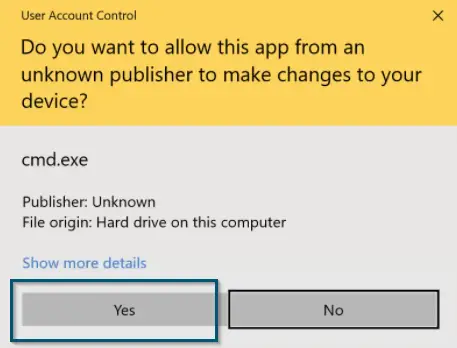Another Windows 10 ‘Tuesday Patch’ resulted in the occurrence of the error code ‘0x80073701’. However, there is no specific Windows-10 version in which this error occurs and that’s why it’s getting under the skin of Windows 10 users.
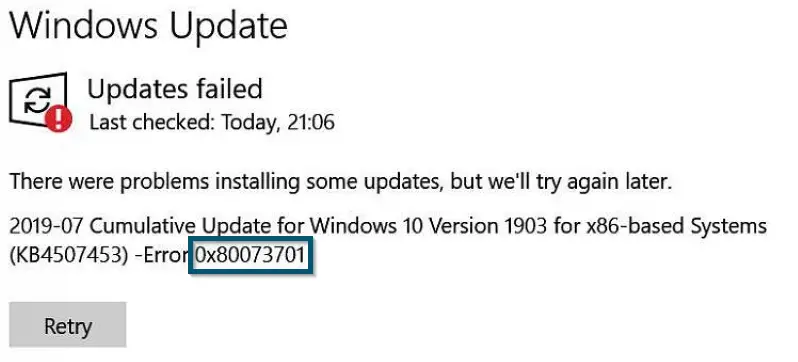
When does the Windows Update Error 0x80073701 Occurs?
The error code ‘0x80073701’ often occurs when you’re upgrading your operating system to Windows 10. Some users have also reported this issue while Windows is trying to install a Cumulative Update’ or ‘Tuesday Patch’. The following message represents this error:
ERROR_SXS_ASSEMBLY_MISSING
Although Microsoft has reported this issue as not a serious one, still users have faced the following issues because of windows update error 0x80073701:
- Automatic shutdown – which results in data loss and sometimes leads to an operating system corruption.
- Blue Screen Death – which also results in severe data loss.
- Issues with installing Windows updates.
- System restart.
- Slow computer performance.
Why is Windows Update Error 0x80073701 Caused?
Irrespective of the Windows-10 version you’re using, there are various reasons for the occurrence of windows update error 0x80073701. Some of them are:
- Faulty update components – During the windows update installation, Windows checks for the downloaded patch files and if there are some missing files, then users will face this error.
- Interference of corrupted files with the patch installation – If malware or any other virus has affected your system, then you would also face this issue.
- Bad network connection – As this error occurs during installing the updates, so if your network connection drops while downloading the update, this means an incomplete update files download.
How to Fix Windows Update Error 0x80073701?
Apart from the mentioned issues associated with the 0x80073701 error code, users won’t face any registry corruption, malware infection and software or hardware incompatibility because of this issue. However, this doesn’t mean that you should ignore this issue as there are various ways to fix this. But a few of them have proven successful so far. Therefore, let’s discuss those methods.
Bonus: Use Ethernet Cable Instead of Wi-Fi Network
Before we get to the genuine and complex fixes of this issue, you can try restarting your system. This is because sometimes this issue also occurs when there is some network interruption while downloading the updates. Therefore, you can try the following steps:
- Turn off the Wi-Fi of your system by either going to ‘Network and Internet settings’ or by hovering to the right corner of your screen and click on the Wi-Fi symbol. Then, press the Wi-Fi button in the new window.
Turning off the Wi-Fi - Now, restart your system.
- When the system will start again, switch your network from Wi-Fi to ethernet cable because a wired network is more stable than a wireless network.
- Then, download the updates and let them install by going to the ‘Settings < Update & Security < Windows Update’ and click on the ‘Check for updates’ button.
Choosing the ‘Settings’ option from the Start menu Manually Checking for updates in ‘Windows Update’ tab - The system will check the updates and install them.
After updating the system, check whether the issue is resolved or not. If not, then try the solutions down below 👇🏻.
1. Fixing via Performing In-Place Upgrade Using Media Creation Tool
(For Users using Older Versions of Windows 10)
If you’re using an older version of Windows 10 like KB4556799, KB4550947, or any other and facing issues like KB4550947 Error 0x80073701 or KB4556799 Error 0x80073701, then we recommend performing an in-place upgrade. This is because Microsoft often fixes several issues in the newer versions of windows.
However, due to the Windows update error 0x80073701, we can’t use the ‘Update & Security’ option for downloading and installing the updates. Instead, we will use the ‘Media Creation Tool’ for it. So, follow the complete procedure of In-place Upgrade.
- After following all the procedures, check whether you’ve upgraded your system to the newer version or not. You can check by either going to ‘Settings < System < About‘ or searching ‘winver’ in the Start Menu and opening this application.
Searching and Opening the ‘Winver’ - According to the current date, the following windows version is the latest one. So, windows updated successfully.
Windows Updated Successfully
Hopefully, this issue will fix the Windows update error 0x80073701 as it’s the most effective method for any update error. Because it works irrespective of the Windows 10 version you’re using. However, if this method didn’t fix your issue, then you can try the next method.
2. Fixing via Renaming the Windows Update Components
In the update installation process, renaming several folders is a good hack as it will reset all the update components. This will eliminate the corruption and missing files in Windows update components.
- Press Windows + R to open the ‘Run dialog box’ and type ‘cmd’. Then, (instead of pressing enter) hit Ctrl + Shift + Enter. Then, select Yes for opening the ‘Command Prompt’ as Administrator. (You can also use PowerShell as admin).
Typing ‘cmd’ in the ‘Run’ dialog box Choosing ‘Yes’ for running CMD as administrator - In the command prompt window, type the following commands one-by-one and press enter after each command to let CMD perform its operation for each command:
net stop wuauserv net stop cryptSvc net stop bits net stop msiserver ren C:\Windows\SoftwareDistribution SoftwareDistribution.old ren C:\Windows\System32\catroot2 Catroot2.old net start wuauserv net start cryptSvc net start bits net start msiserver
- After typing in all the commands, restart your system.
After a successful system restart, the issue of Windows Update error 0x80073701 will resolve.