Netflix is one of the most popular entertainment content streaming platforms of all time. However, from time to time it runs into different glitches and errors. A quick way to resolve them is to reset Netflix.
When and Why Resetting is Necessary?
Resetting Netflix causes all the data stored in your device to get erased completely. This clears any bad configurations or data stored in the computer and re-initializes everything. Do note that all your user data will be removed and you will be required to re-enter your credentials.
Resetting comes in handy when the platform is not working as intended on your system either because of bad updates or corrupt internal configurations. Resetting Netflix will return it to its original form when it was downloaded and installed on your device.
Procedures for Resetting the Netflix Application
Here, we will discuss the steps to reset the Netflix application on different platforms. So, whether your Netflix app is not working on TV or Netflix is stuck on the loading screen, the following steps will come in handy.
Xbox One
- Press the ‘Xbox’ button on your controller after signing in to your Xbox account.
Pressing the ‘Xbox’ button on ‘Xbox controller’ - Then, choose the ‘My games & apps’ option and, after that, choose the ‘See all’ option.
Apps and Games in Xbox - Now, move to the ‘Apps’ section and find the Netflix application.
Highlighting the Netflix application - Then, press the ‘Menu’ button on the Xbox controller to reveal the associated options.
Pressing the ‘Menu’ button on ‘Xbox controller’ - Xbox will display a pop-up of options. So, choose the ‘Manage app’ option.
Choosing the ‘Manage app’ option - Then, move down to the ‘Saved data’ tab and highlight the Netflix app again.
Choosing the ‘Saved data’ option - Press the ‘Menu’ button from the controller again to display another pop-up of options. Then, choose the ‘Clear reserved space’ option.
Choosing the ‘Clear reserved space’ option
PlayStation
- Navigate to the ‘Settings’ of your PlayStation.
Going to the ‘Settings’ option of PS4
Note: If you can’t find the ‘Settings’ option, press the ‘PlayStation button’ on the controller for 5 seconds and choose the ‘Settings’ option afterward

- Now scroll down to find the settings named ‘Storage.’ So, open it.
Opening the ‘Storage’ option from the ‘Settings’ window - Then, choose the ‘System Storage’ option.
Opening the ‘System Storage’ option from the ‘Storage’ window - After that, choose the ‘Saved Data’ option.
Choosing the ‘Saved Data’ option inside the ‘System Storage’ window - Then, highlight the Netflix application in the next window.
- Again, press the ‘X’ button from the controller and choose the ‘Delete’ option from the side window.
Choosing the ‘Delete’ option from the side options - Then, choose the ‘Delete’ button again to delete its data.
- Now, select the ‘OK’ button to confirm the deletion process.
PS4 deleting the app data of Netflix
Blu-ray Players
- While you are on the error message screen, click on the ‘More Details’ button.
Clicking on the ‘More Details’ button - Then, choose the ‘Reset Netflix’ option. Once you have reset the Netflix application, Xbox One will sign out from the Netflix application.
Smartphones
Note: The interface of these steps will vary from smartphone to smartphone. So, if the interface is different in your case, you can find similar options on your smartphone
- Open the applications’ home screen on your smartphone and long tap on the Netflix icon.
- This action will reveal a series of options. So, choose the ‘App info’ option.
Choosing the ‘App info’ option for the Netflix application - Tap on the ‘Storage and & cache’ option on the next screen.
Tapping on the ‘Storage and & cache’ option - Then, choose to clear the storage of the Netflix application by tapping on the ‘CLEAR STORAGE’ option.
Tapping on the ‘CLEAR STORAGE’ option
After resetting the Netflix application, you will need your email and password because the application will ask you to sign in again.


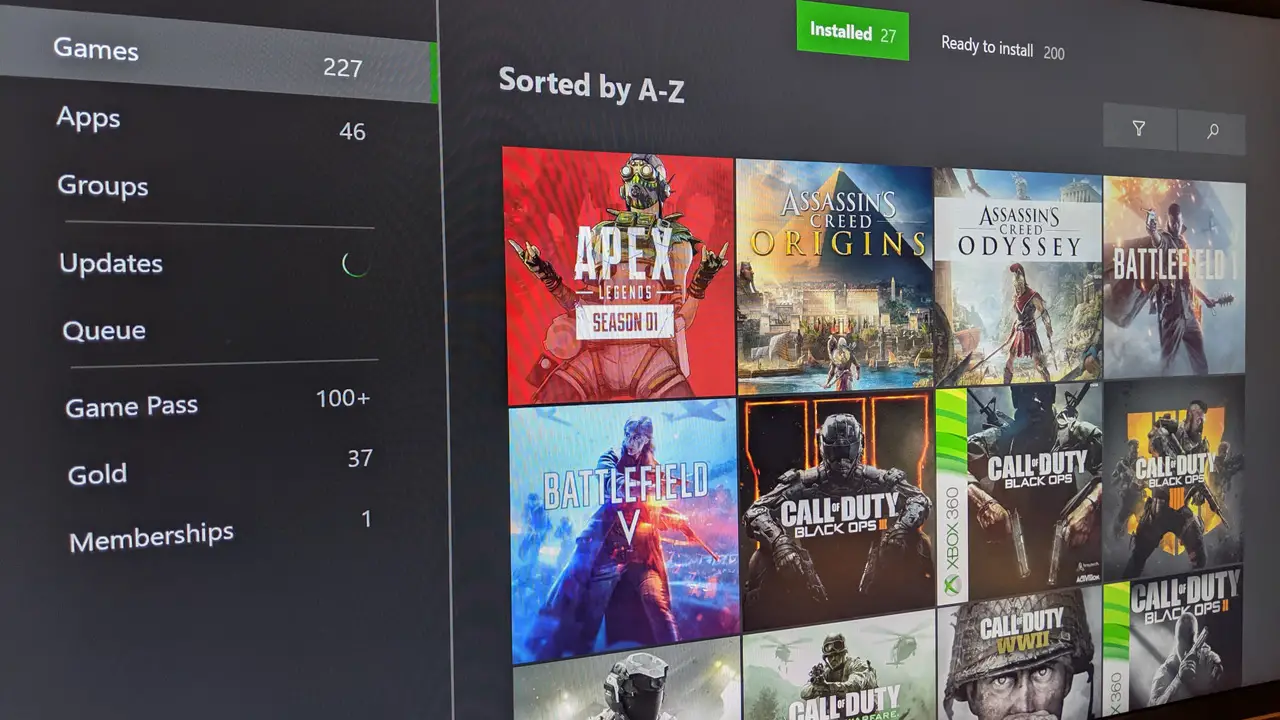
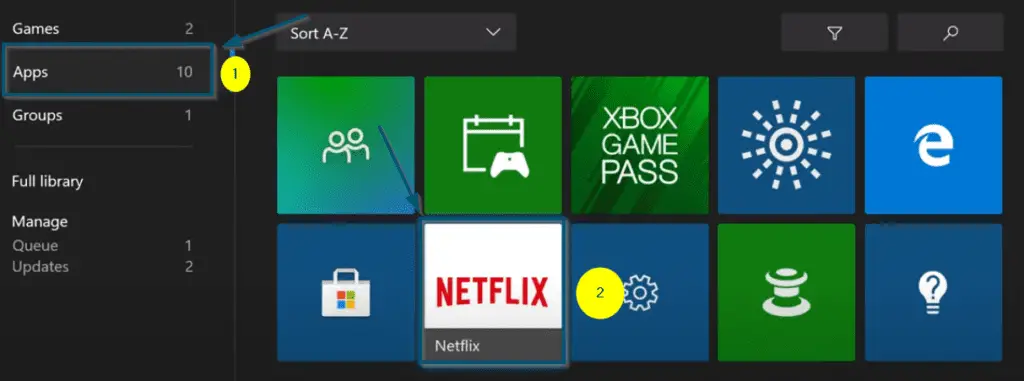

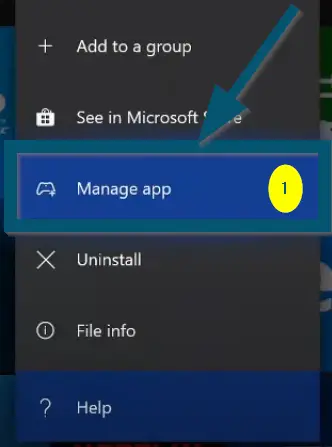
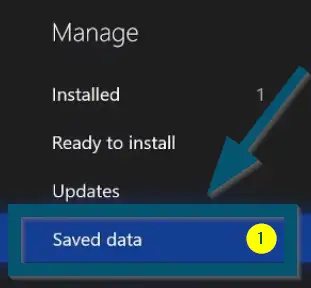
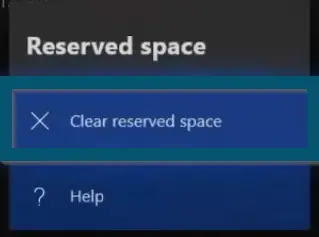
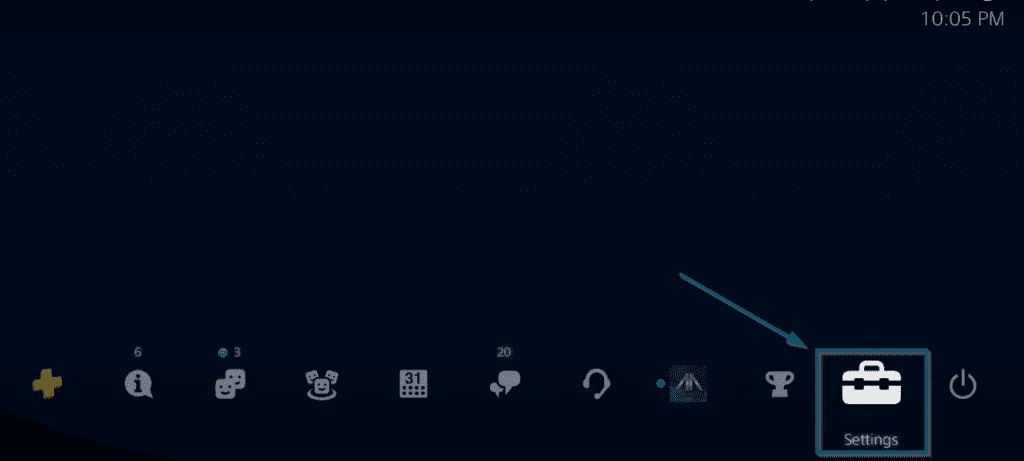

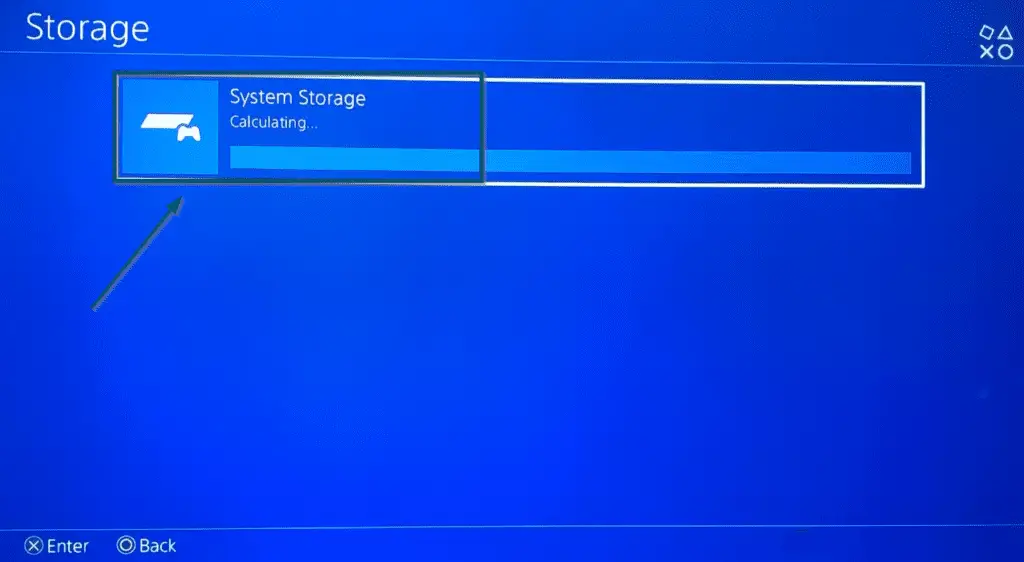
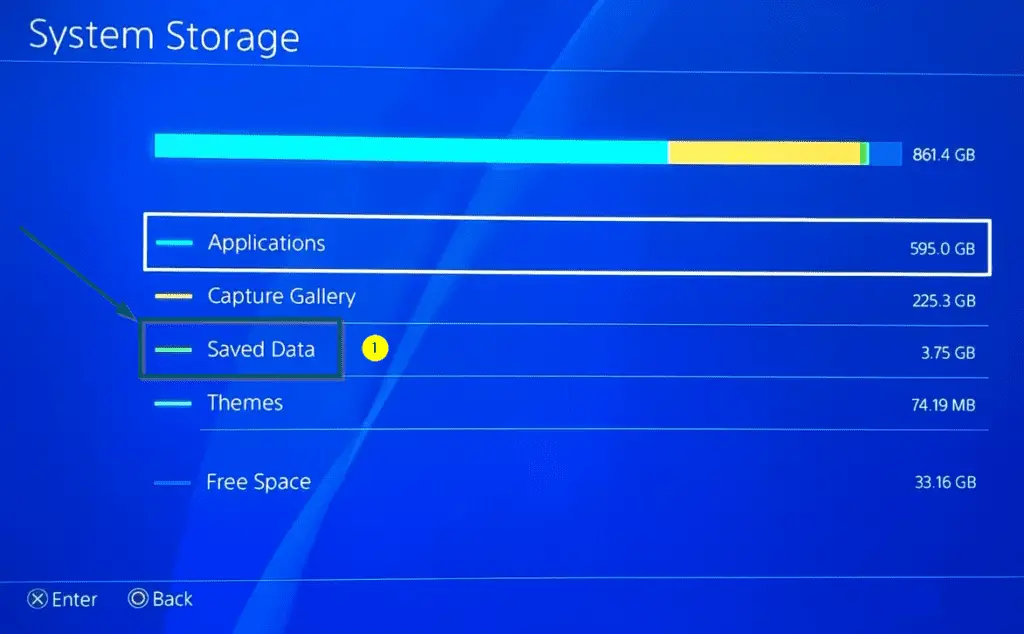
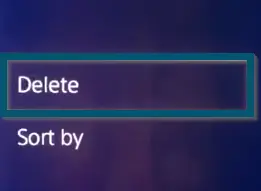
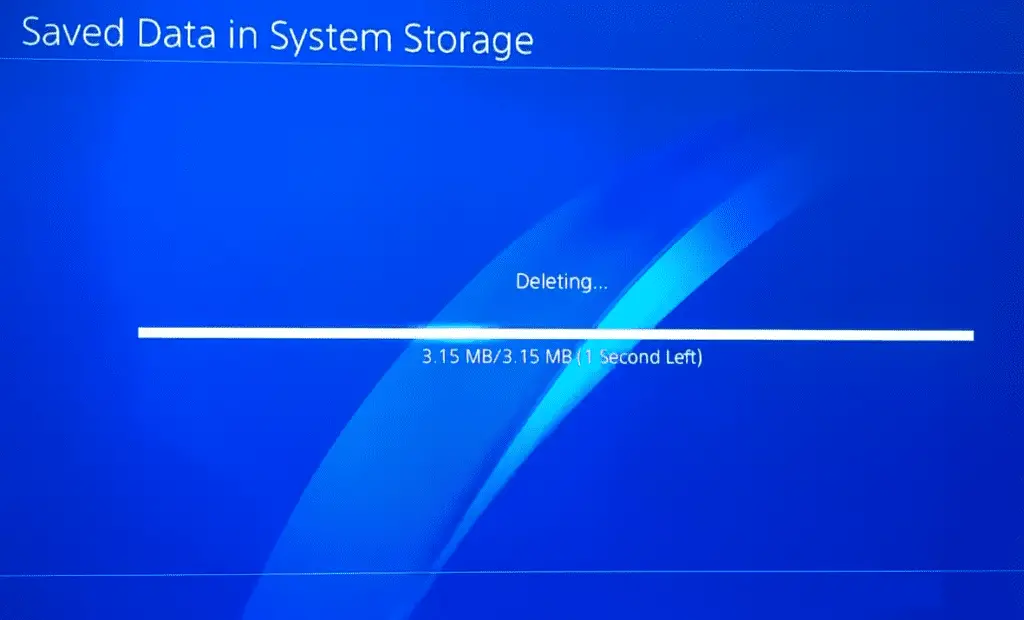
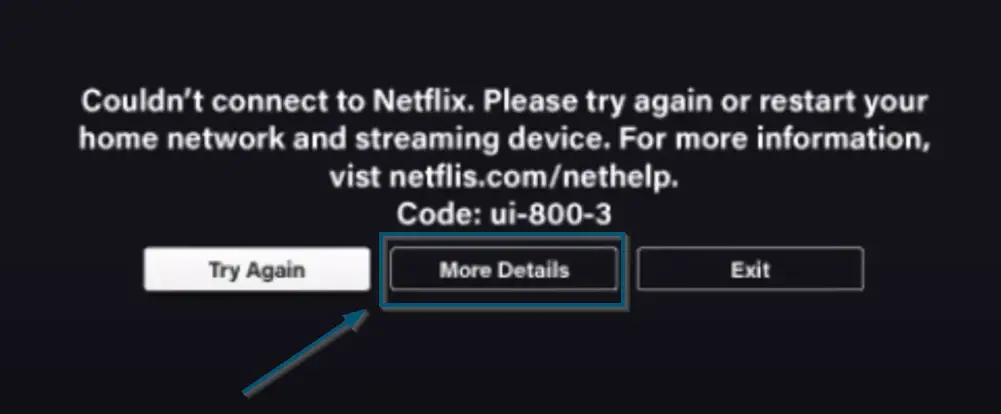
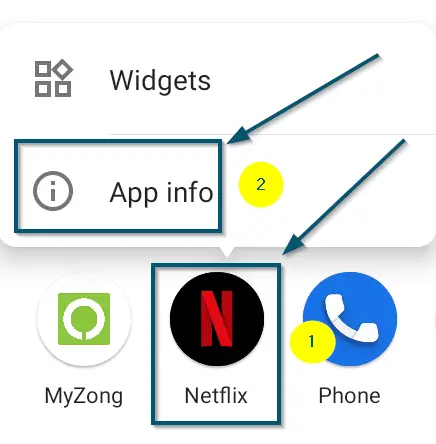
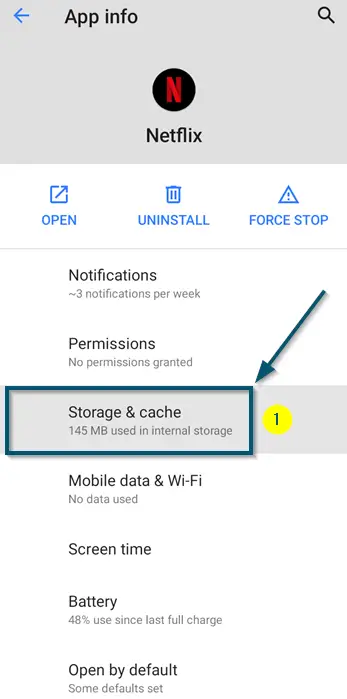
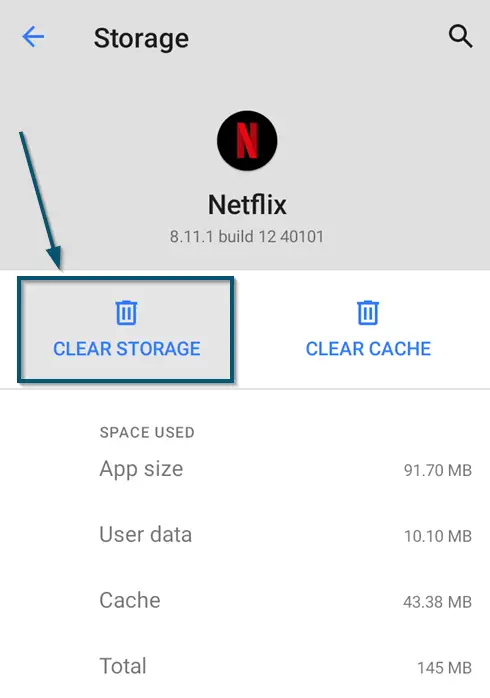
Howdy! This article couldn’t be written any better! Reading through this post reminds me of my previous roommate!
He continually kept talking about this. I’ll forward this information to him.
Pretty sure he’s going to have a good read. I appreciate you
for sharing!