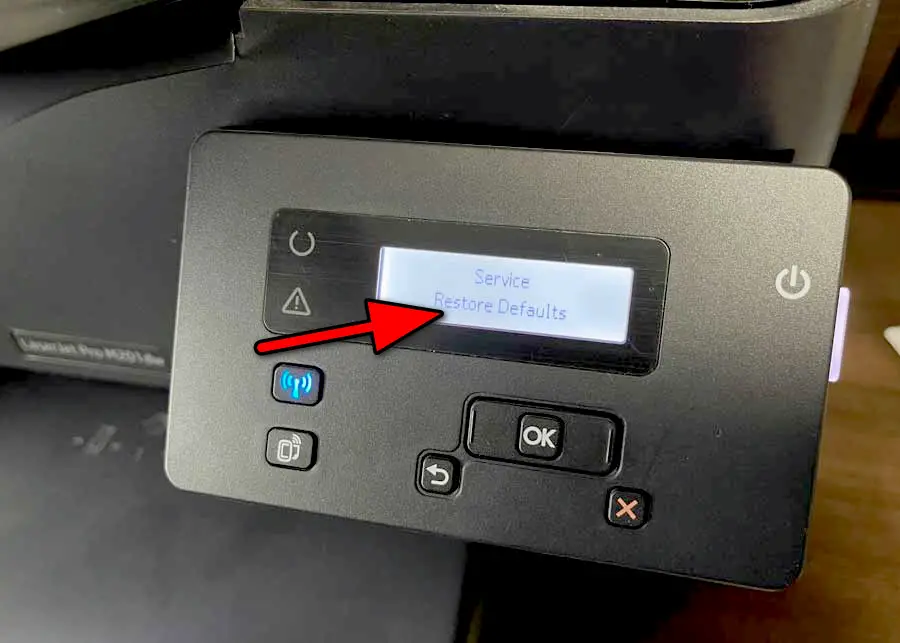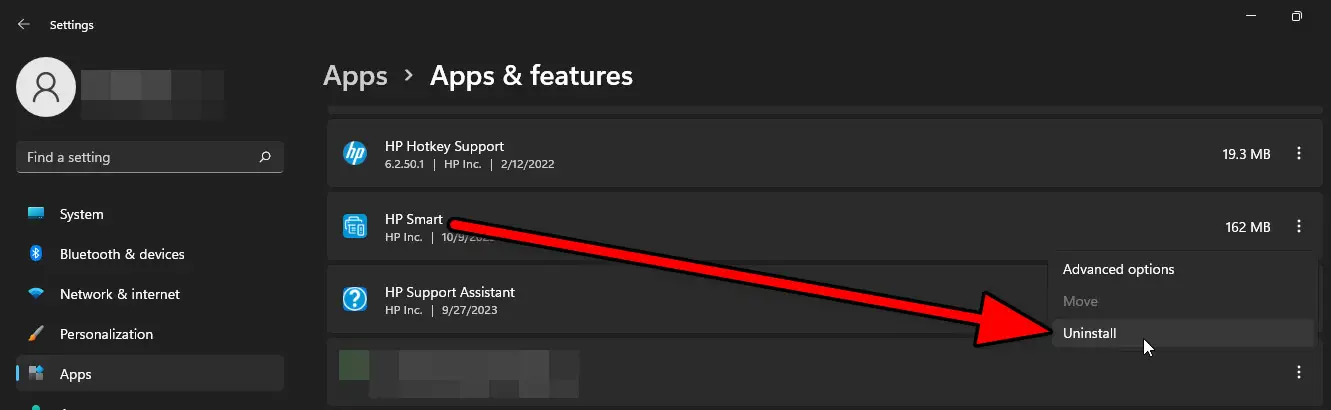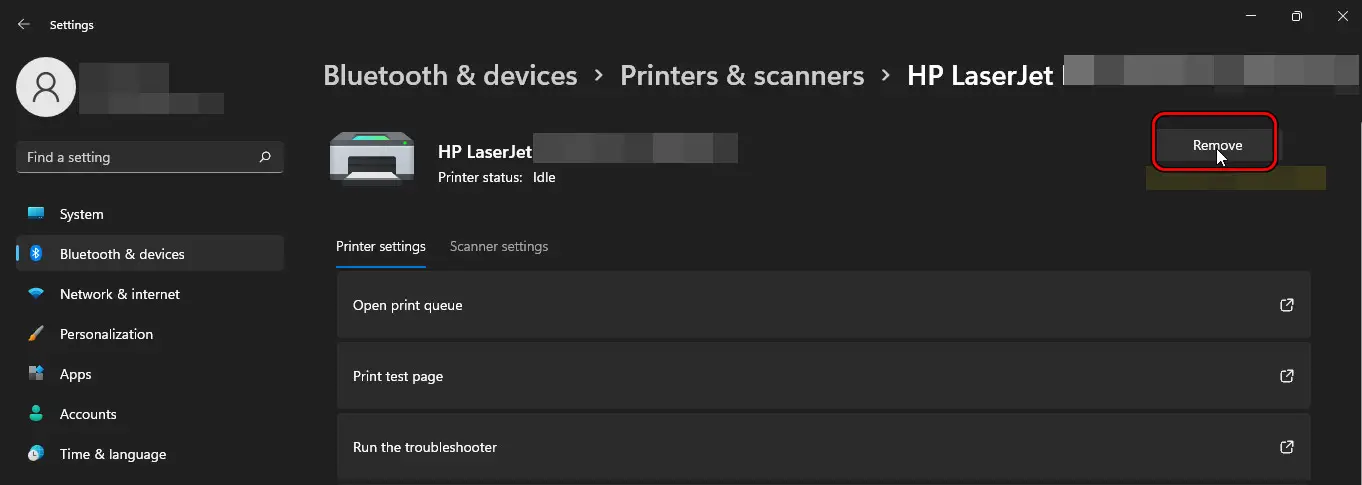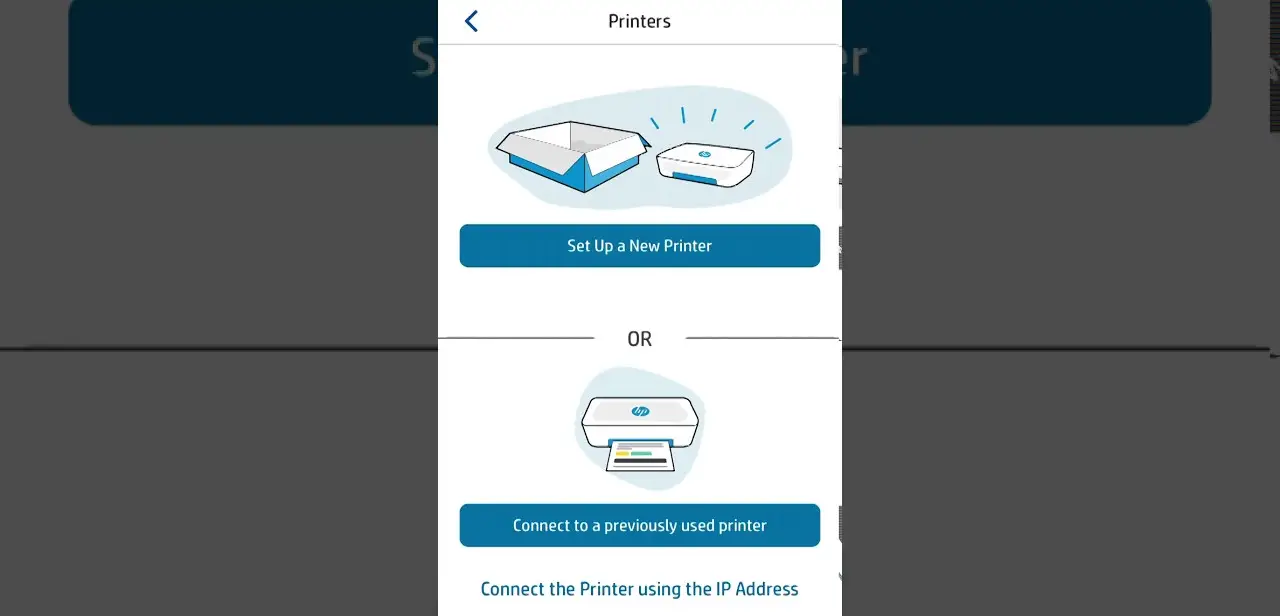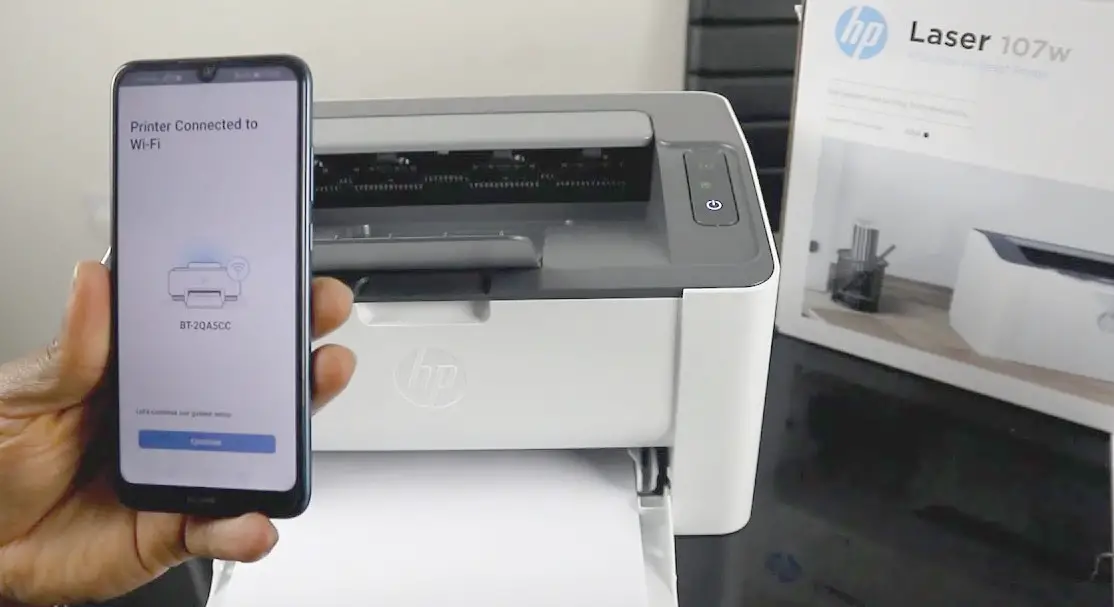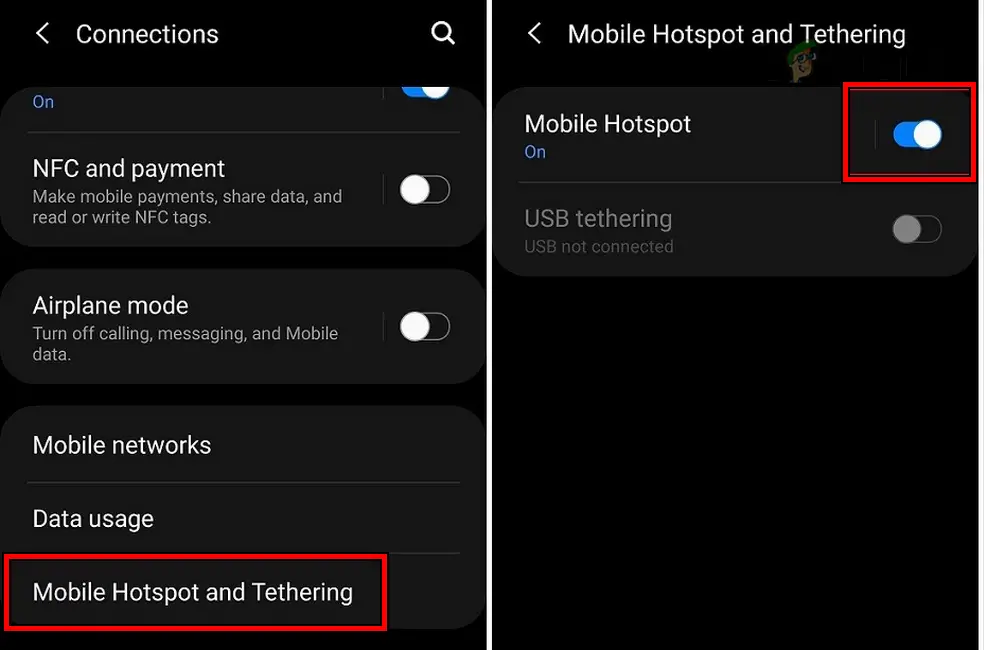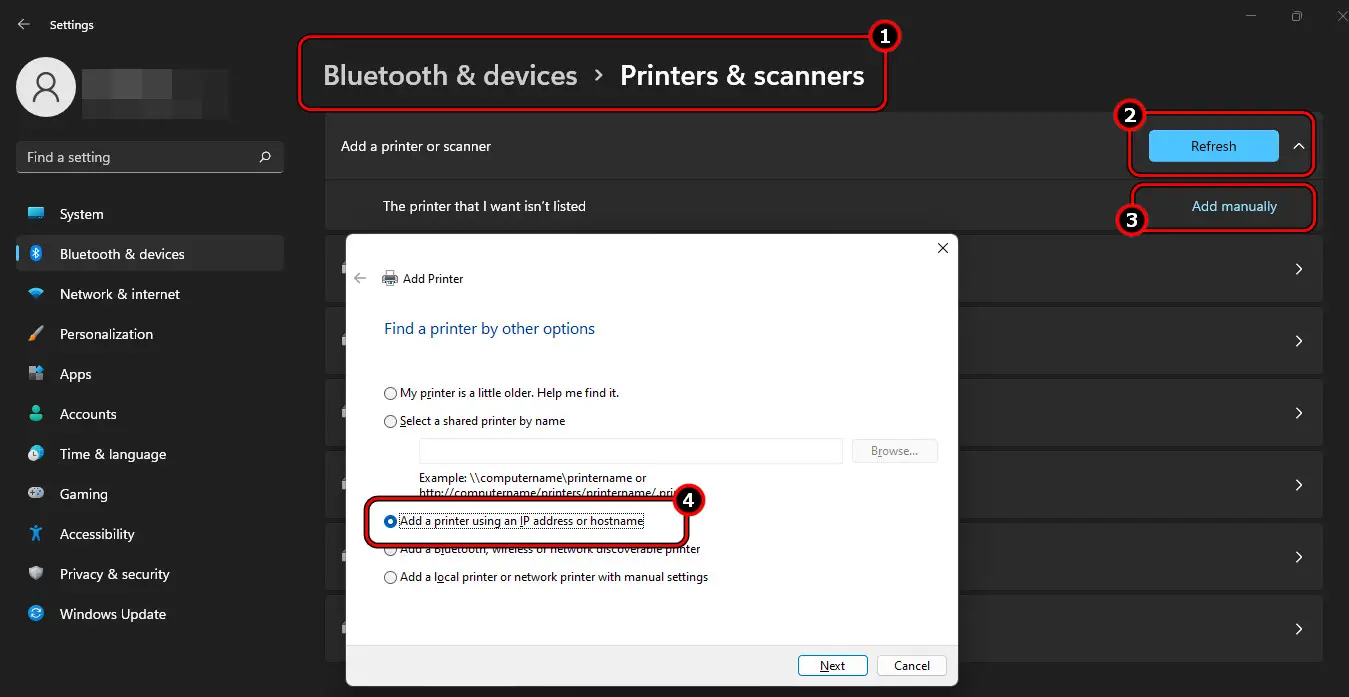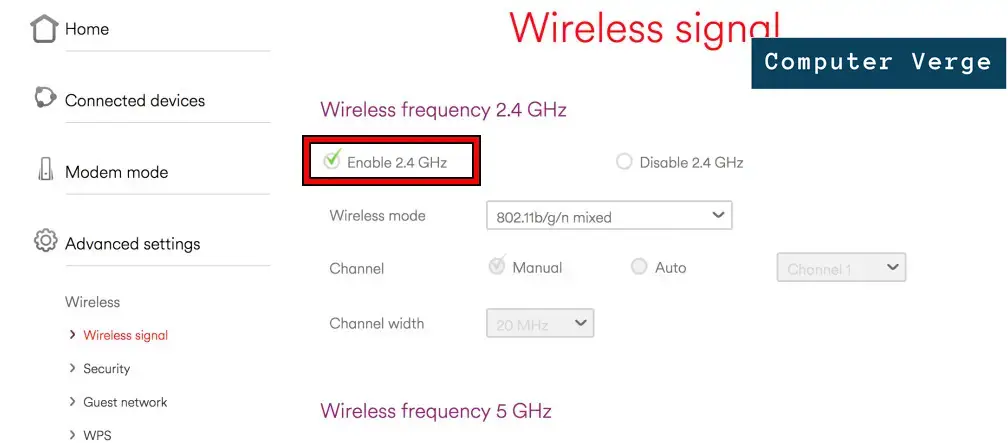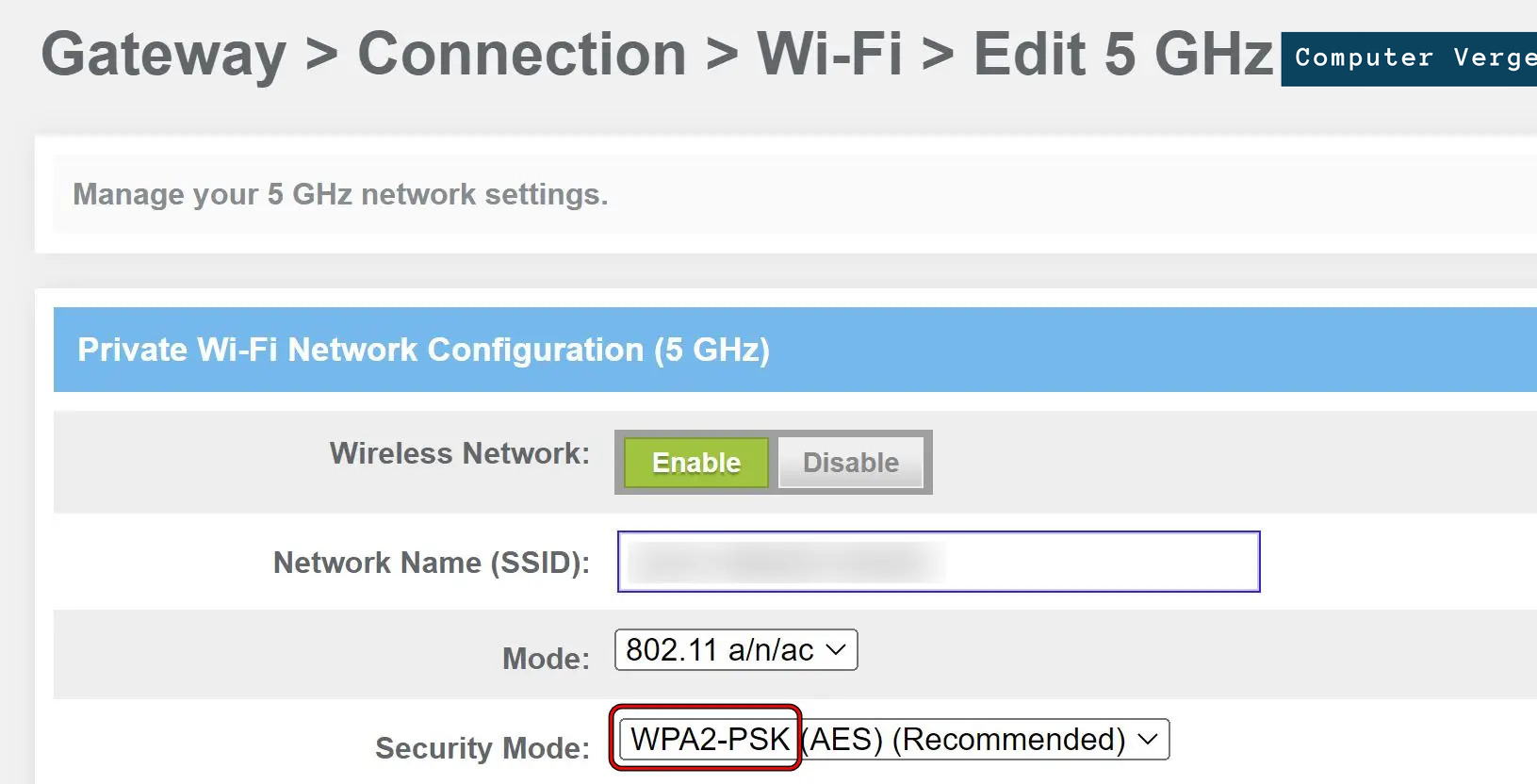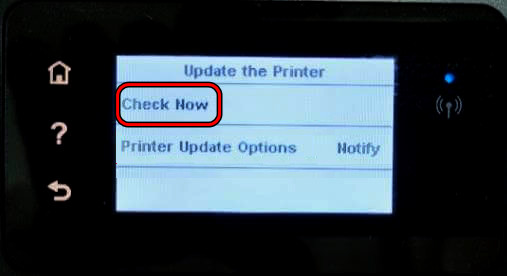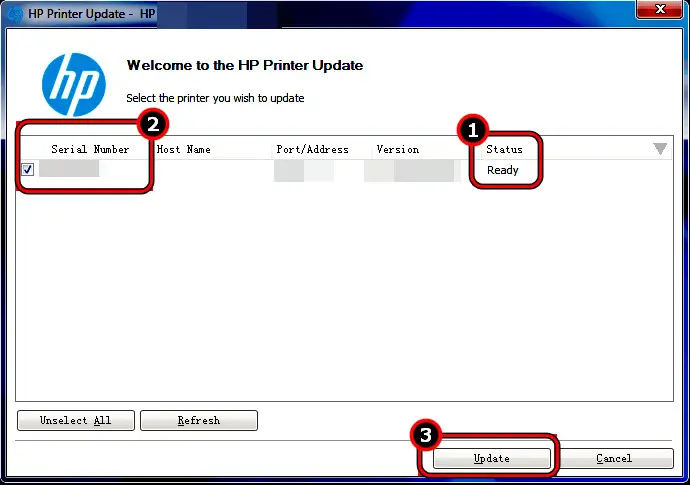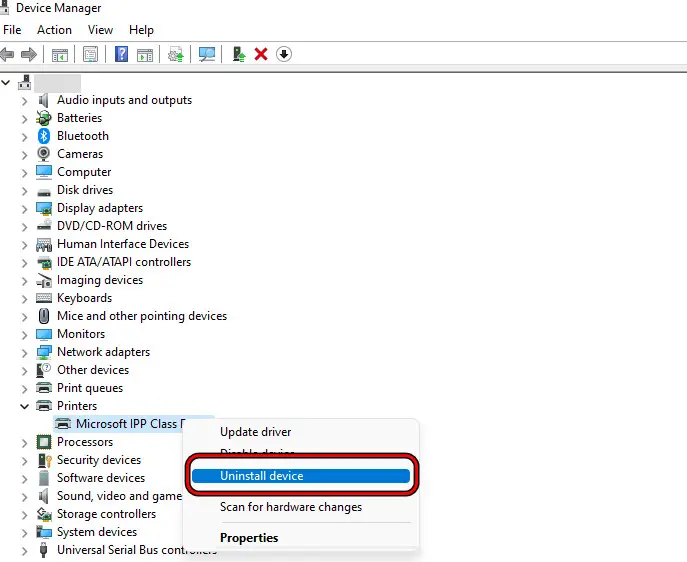You may see the HP error code EBS00P0004 when setting up your new printer or trying to get a print from your old HP printer. Sometimes, the error may be noticed when connecting the printer to a Wi-Fi network. On an MFP printer, the issue might also occur when scanning. The error is reported on all the HP printer models with different OS and devices (such as Android phones, iOS devices, Windows systems, Macs, etc.).
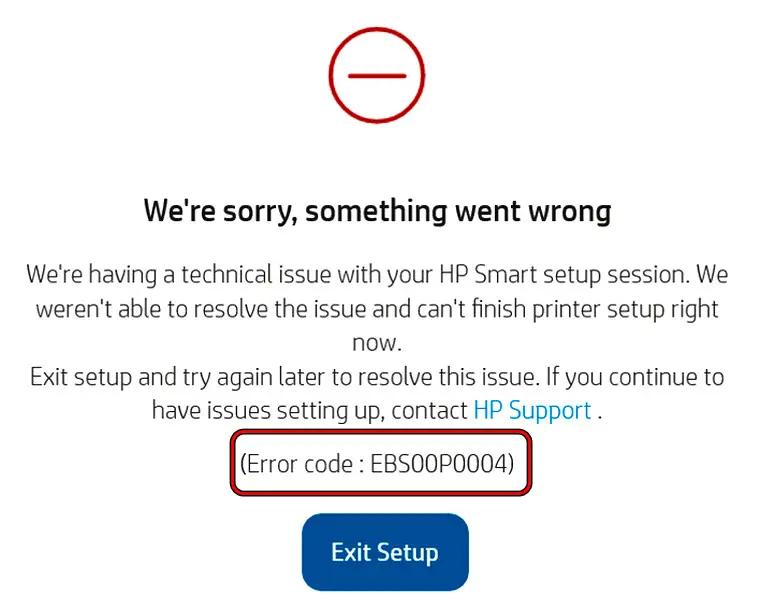
Reset The HP Printer To The Factory Defaults
You will get the error code EBS00P0004 on the printer if the printer’s firmware is damaged or holds an invalid configuration entry. In such a case, resetting the printer to the factory defaults will clear the error.
The exact instructions will depend upon the HP printer in use, here are instructions for an HP printer with an LCD control panel.
- Press the Menu button on the printer’s control panel and go to the Factory Reset option.
Reset the HP Printer to the Factory Defaults - Select it and follow the prompts on the LCD to complete the process.
- Once done, restart your system or phone and set up the printer. Hopefully, this will clear the error code EBS00P0004.
This is by far the most popular solution for this fix. With over 2400 approvals, we guarantee this fix will solve your error in no time. We picked this up from HP forums, and the question was asked by Alpopon and answered by Sandytechy20, an HP agent.
Remove The Conflicting App
The printer will fail to install or print if an app conflicts with the printer’s operation on your system. To fix this, uninstall the conflicting app from your system.
- Uninstall the printer driver (as discussed above) and download the latest printer driver.
- Disconnect the printer from the system and right-click Windows.
- Go to Apps & Features and locate an HP app (such as HP Smart).
- Open its Options and select Uninstall.
Uninstall HP Smart - Confirm to uninstall the app and repeat the same to uninstall any other HP apps.
- Right-click Windows and go to Settings > Bluetooth & Devices > Printers & Scanners.
- Open the HP printer and click on Remove.
Remove the HP Printer in the Printers & Scanners - Remove all the other HP printers and restart the system.
- Reinstall the printer driver (not the printer software). See if the printer problem is solved.
- If not, install the printer software as administrator and verify if that clears the error.
This is also a very popular solution, having over 380 likes. The question was asked by user Stonymtnmann and replied by Elohi_NR, an HP agent.
Clean The HP Printer
You will get the error code EBS00P0004 on an HP printer if the printer is not clean and dust/carbon has accumulated around the essential printer components. This can break the operation of an essential printer component. To fix this, clean the HP printer.
This is an accepted solution, and it worked for over 200 people. Try this first and see if this solves the error for you.
- Power off the printer and disconnect its power cable.
- Open the printer’s door/cover and remove the cartridge or toner from the printer.
- Make sure it is clean and then correctly install it.
- Clean the contacts of the cartridge or toner with a lint-free soft cloth.
Clean the HP Printer - Please take a look at other internal printer parts and clean them. You may use a Compressed Air Can to do so.
- Once done, put back the cartridges/toner and close the printer door/cover.
- Plug back the power cable and power on the printer. See if it is operating correctly.
Restart The Printer, Router, System, And Phone
You will get the EBS00P0004 error when adding the printer to your system/phone through Wi-Fi if a relevant module on these devices is not in the required state. Here, restarting the printer, router, system, and phone will resolve the issue.
We hand-picked this solution from HP forums. User MD7975 found this solution through customer support, and it worked for them.
- Power off your system and router.
- While your printer is powered on, unplug the power cable from the back of the printer and power source.
Unplug the Power Cable of the HP Printer - Remove any peripherals attached to the printer (such as a USB cable, an Ethernet cable, etc.).
- Wait for 5 minutes and then press/hold the printer’s power button.
- Wait for 30 seconds and release the button.
- Connect the printer’s power cable to the printer and power source. Make sure no surge protector or extension cable is used.
- Power on the router and power on the system once its lights are stable.
- Once logged into the system, power on the printer and wait till it finishes its startup processes.
- Once the printer becomes idle, try to reinstall and check if the EBS00P0004 error is cleared.
Register The Printer In The HP Smart App
HP Smart app is bundled with a lot of features. If the printer is not registered or you have not logged into it, this can break many basic functions of the printer through the App and cause the error. To fix this, register the printer and create an account in the HP Smart app.
This fix was also verified through HP forums. This time AndrePro19 found the solution, and it fixed the problem for them.
- Launch the HP Smart app and click on Sign in.
- If you have an HP account, use your credentials to log in, otherwise, sign up for a free HP account and log in.
- Click on Add Your Printer and follow the prompts on the screen to complete the process.
Add a Printer to the HP Smart App - When you get the option to register the printer with HP, select it and complete the process.
- Once done, check if the printer works correctly without showing the error.
Try Alternate Connectivity Methods
If the printer is not working with the Wi-Fi, you may use the printer’s Wi-Fi (if available) to connect the printer or use a hotspot from the phone. Additionally, a hotspot from your phone can be used to make sure that the router is not causing the issue.
You can also connect the phone through the Ethernet cable or USB and once it is installed, you can switch to the Wi-Fi.
Use The Printer Wi-Fi
- Connect your system or phone to the printer’s Wi-Fi and see if you can print through the printer. Some additional drivers may be installed.
Connect the Phone or System to the Printer’s Wi-Fi - If so, switch to the regular Wi-Fi and verify if the problem is solved.
Another forum, another solution. User EvgenyS007 found this solution, and it worked for him and several other people as well.
Connect Through The Mobile Phone’s Hotspot
- Create a hotspot on your mobile phone. If you have the issue on a mobile, create the hotspot on another phone and connect the problematic phone to that hotspot.
Enable Hotspot on the Phone - Connect the printer to the hotspot and see if it works correctly. If so, then your router setting might be causing the issue and you may need to look into it.
Connect Through The Ethernet Or USB
- Connect the printer either through an Ethernet or USB cable. If the issue is occurring with Ethernet or USB, you may try another USB or Ethernet cable to connect the printer as the cable may be faulty.
Connect the Printer Through the USB Cable - If the printer driver starts installing, let it complete and check if that resolves the issue. Some printers when connected through the Ethernet, may give you a web address (such as 192.168.10. 100) to log into the printer interface and then join it to a Wi-Fi network.
- If the printer driver does not install automatically, install the latest one and see if this does the trick.
- If not, print a printer’s test page (not through the system or phone but actually on the printer) and see if an IP address is shown.
- If so, right-click Windows and go to Settings > Bluetooth and Devices > Printers and Scanners.
- Click on Add Device and when the system cannot detect the printer and shows the Add Manually option, click on it.
- Select Add a Printer Using an IP Address or Hostname and click on Next.
Add a Printer Using an IP Address or Hostname - Enter the IP address of the printer and click Next.
- Follow the prompts on the screen to complete the process.
- Once done, check if the printer’s EBS00P0004 error is fixed.
Change The Router Settings
Many HP printers will not connect to the Wi-Fi and throw the EBS00P0004 error if the router is broadcasting at 5 GHz band or the Wi-Fi’s security is set to anything above WPA2. In this scenario, changing the relevant settings of the router will solve the problem.
Enable The 2.4 GHz Wi-Fi Band
- Navigate to the router’s admin portal and go to the Wireless section.
- Enable 2.4 GHz and disable 5 GHz.
Enable the 2.4 GHz Wi-Fi Band - Connect the printer and phone or system to the 2.4 GHz band. Confirm if the issue is resolved.
For this solution, our source is HP forums once again. This time it’s user Pooleme who posted the fix.
Change The Wi-Fi Security
- Navigate to the router’s admin page in a web browser and go to Wireless.
- Set the Wireless Mode to WPA/WPA2 and apply the changes.
Change the Wi-Fi Security - Restart the router, printer, and phone/system.
- Connect the printer to the Wi-Fi and see if it is operating properly.
- If the issue persists, print the printer’s test page and note down its MAC address.
- Add the MAC address in the allowed devices list of the router and see if this solves the problem.
Update The Printer’s Firmware
If the router’s firmware is outdated, it will not be compatible with your setup (system, router, etc.). To fix this, update the router’s firmware to the latest build.
The general guidelines are as under:
Through The Printer
- Connect the printer to a Wi-Fi. If it fails to connect to the Wi-Fi, you can use a hotspot from your PC/phone or try the USB cable method (discussed below).
- Open the Printer Settings and go to Tools > Printer Updates.
- Select Check for Updates and install the updates.
Update the Printer’s Firmware Through its Control Panel - Restart the printer and see if it is clear of the error.
Through A USB Cable On A Windows PC
- Power on the printer and connect it to the Windows system through a USB cable.
- Navigate to the HP Drivers Downloads page in a web browser and search for your printer model.
- In the list of drivers, open the Firmware section and click Download.
- Follow the on-screen instructions to complete the process and when on the HP Printer Update screen, make sure the Status column is showing Ready.
Update the Firmware of the HP Printer - Check the checkmark against the serial number and click on the Update button.
- Ensure the printer does not turn off during the update process, otherwise, you may brick your printer.
- Once done, disconnect the printer from the PC and check if the printer is working correctly.
Our source for this solution was another thread in HP forums. The solution was posted by AlessandraDOC, a frustrated HP user.
Reinstall The Printer Driver
The EBS00P0004 error will occur when installing or using the printer if the printer driver is no longer compatible with the printer or its core components are damaged. In such a case, reinstalling the printer driver will solve the problem.
To do so on Windows:
- Go to the Drivers Downloads page of the HP website and download the latest printer driver to your system specs.
- Power off the printer and remove any cables connected such as USB or Ethernet.
- Right-click Windows and go to Device Manager.
- Expand the Printers tab and right-click on the printer device/driver.
- Select Uninstall Device and confirm to initiate the process.
Uninstall the HP Printer Driver Through the Device Manager - Once done, restart the system and install the latest printer driver as administrator.
- When asked to connect the printer, power it on and join the required cable (e.g., Ethernet).
- Follow the prompts to complete the process and in the end, check if the error is cleared.
- If not, uninstall the latest version and download an older driver of the printer. Do not use drivers hosted on 3rd party sites as these may contain malware.
- Install the older driver and restart the system. Confirm if the problem is solved.
Yep, HP forums again. This time Miyujin asked the question, and Rainbow23, an HP support agent replied with this fix.
My Thoughts On HP Error Code EBS00P0004
I realize how frustrating this error can be, but we have listed every possible solution out there. The best part is, that they all have their sources, so you can rest assured you will be free of this error in no time.
We know how frustrating HP hardware can be, so if your HP laptop is not working, you can check out our guide on it, and get it to start!