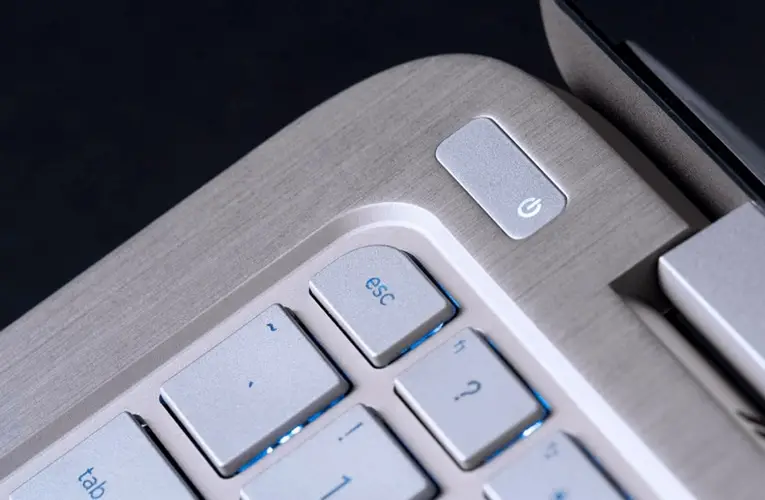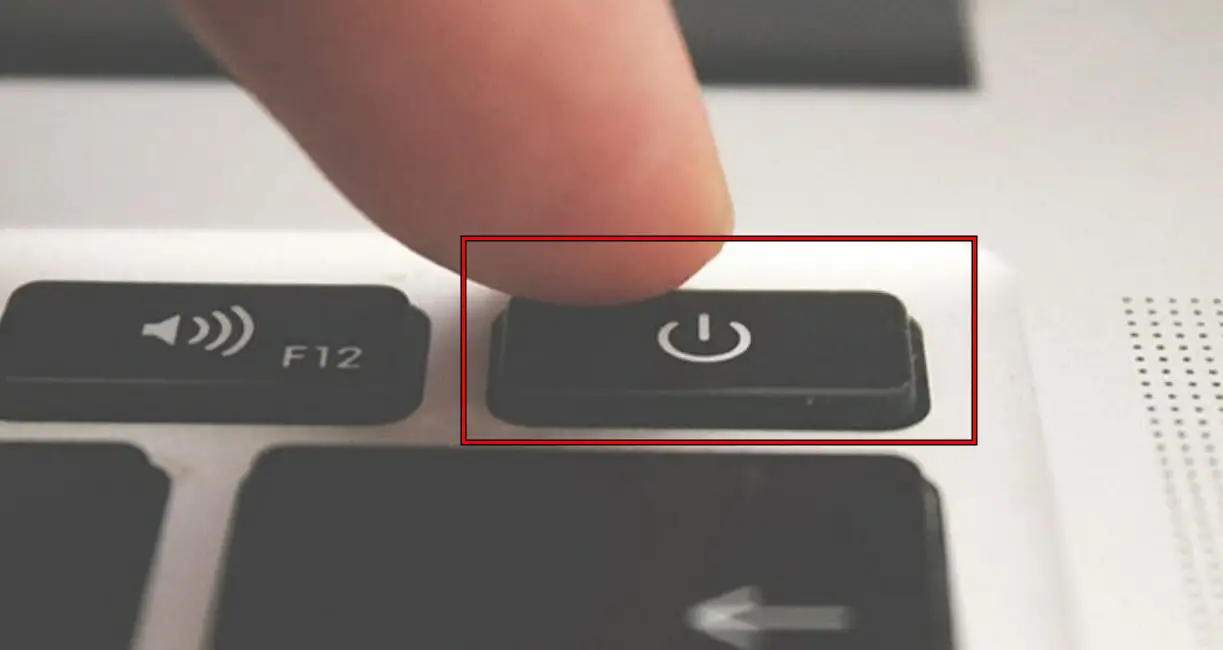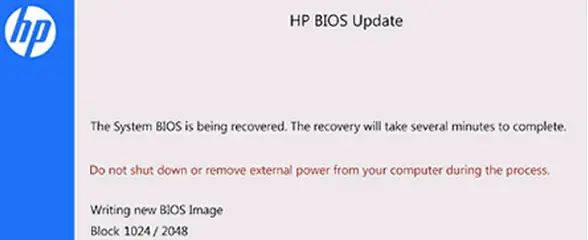When your HP Laptop is not turning on, you might feel helpless. It is confusing to troubleshoot this error since you may not know where to start. However, you do not need to worry because this guide will make sure your HP laptop turns back on.
The issue occurs when you cannot power on a previously perfectly working HP laptop. Sometimes, a brand-new laptop also shows similar behavior. There can be different scenarios for this issue such as
- The laptop does not respond when the power button is pressed.
- The laptop immediately shuts off after powering on.
- The keyboard turns on but the screen is not displayed.
- The laptop fans are moving but no display.
If your laptop boots or shows a BSOD, then that is a different scenario and is not covered here.
Why An HP Laptop Is Not Turning On
The following are the main reasons why your HP laptop will not turn on.
- Too cold or too hot
- Busy in the background BIOS update
- Faulty Charger or power cord
- Malfunctiong battery
- Static current
- Invalid CMOS settings
- Dust
- BIOS failure
- Hardware issues ranging from a faulty power button to a damaged motherboard
Before starting the troubleshooting process, check if the laptop can be booted with the bare minimum.
Check the Temperature of the Laptop
HP laptops like any other electronic devices operate in a certain temperature range. If your laptop has been in a very cold or hot environment (such as being left in a car on a cold night or on a hot day), the laptop will not power on till its temperature is back to normal.
- Check the laptop’s temperature and if it feels too cold, do not power on the laptop as some moisture may be present in the laptop and can cause permanent damage.
- Put the laptop in front of a heating device but from a safe distance. You can also use a hot air blower.
- Once the laptop’s temperature is back to normal and no sign of moisture, check if the laptop can be turned on.
- If the laptop temperature is too high, put it in a cold environment such as in AC and once the temperature is back to normal, check if it can be powered on.
See if your HP laptop is still not turning on. If it is not, move on to the next solution.
Wait for 30 Minutes and Try Another Display
If the laptop’s fans are powered on, then either the screen is not functioning or a background BIOS update is taking too long. Here, waiting for 30 minutes will confirm the scenario.
- Leave the laptop in this condition for 30 minutes and check if the laptop has powered on.
- If not and you have another display (such as a TV with HDMI), connect the laptop to the other display and check if it is showing the display.
- If so, then the screen is malfunctioning and to rule out any driver issues, press the following buttons to reinitialize the display drivers in Windows:
Windows Ctrl Shift B
If that fails, keep in mind that the power button of some laptops will be disabled when placed in a certain position (such as tablet mode, stand mode, or tent mode), so, make sure that is not the case. Moreover, some models have an accidental button press protection switch to disable the keyboard and power button when the laptop is in a bag. Do not forget to check if that button is present and if so, make sure it is not enabled.
Check the Laptop’s Charger and Power Cord
The HP laptop won’t turn on if its battery has run out and the charger is not charging it. Either the charger is faulty, incompatible, or its power cord is malfunctioning. To confirm, check the laptop’s charger and power cord.
- Firstly, make sure the power outlet where the charger is connected is functioning properly. If a surge protector or extension cable is used, connect the charger directly without these. Check if the laptop can be powered on.
- If another working compatible HP charger is available or you can arrange, connect that charger to the laptop and wait for 10 minutes.
- Power on the laptop and check if it has turned on. If so, then either your charger was faulty or its power cord has malfunctioned.
- If another charger is not an option, replace the power cord of your charger and put the laptop on charging for 10 minutes.
Replace the Charger’s Power Cord of the HP Laptop - Press the power button and check if the laptop has turned on.
You can also test the output of your charger by using a multimeter and then compare it with the HP’s recommended values. If the values are not in the range, you will need a new compatible HP laptop charger.
Check the Laptop’s Battery
You will not be able to turn on your HP laptop if its battery is malfunctioning. This can be confirmed by powering the laptop without a battery. If your laptop has a fixed battery and is under warranty, then skipping this method is advised as it may void the warranty.
- Unplug the charger and disconnect the battery from the laptop. In the case of a fixed battery, dislodge the back cover and disengage the battery cable from the motherboard.
Remove the Battery of the HP Laptop - Plug the charger into the laptop and press the power button. Check if the laptop has turned on.
Plug the Charger Without Battery and Turn on the Laptop
If so, charge the laptop battery for an extended time (such as overnight) and check if the battery functions correctly, otherwise, a new battery is required. Worn-down batteries are often the case for HP laptops not turning on.
Discharge the Static Current on the Laptop Circuitry
The processor timer chip is responsible for powering the laptop after detecting a good power signal (+5v) from the power brick. The laptop won’t turn on if the static current present in the laptop circuitry is not letting a good power signal reach the timer chip. To fix this, discharge the static current on the laptop circuitry.
However, if the laptop is under warranty, do not disconnect the fixed battery as it will void the warranty. You may try the steps below without disconnecting the battery:
- Unplug the charger from the laptop and disconnect the battery (if removable). For a fixed battery, unscrew the back cover and disconnect the battery from the motherboard.
- Press and hold the power button of your laptop for a minute.
Press and Hold the Laptop’s Power Button - Release the button and just connect the charger.
- Press the power button and check if the laptop has powered on. If so, then connect back the battery after powering off the laptop.
- If the issue persists, repeat the above steps but at step 2, press/hold the power button for two minutes, and after that check if the laptop can be turned on.
- If that fails, unplug the charger and disconnect the battery from the laptop.
- Press/hold the FN + Power buttons and while holding these buttons down, plug back the charger. Check if the laptop has powered on.
Reseat or Change the CMOS Battery
BIOS or CMOS battery is used to store the essential non-volatile information of the system. Some HP laptops will not power on if the BIOS or CMOS battery is weak or not properly seated. Reseating the BIOS or CMOS battery or changing it will solve the problem.
- Unplug the charger and disconnect the battery of the laptop.
- Remove the back cover of the laptop and locate the CMOS battery.
- Carefully, remove the CMOS battery and press/hold the laptop’s power button for a minute.
Remove CMOS Battery from the HP Laptop - Without reseating the button, plug back the charger and check if the laptop has turned on.
- If that does not work, remove the charger and reseat the CMOS battery.
- Plug back the charger and press the power button. Check if the laptop has turned on.
- If the issue persists, replace the CMOS battery and check if the laptop can be powered on.
Clean the Internal Side of the Laptop
The laptop won’t turn on if there is dust or debris in the internal components of the laptop, especially, if the laptop’s fan is failing to start. Here, cleaning the internal side of the laptop will solve the problem.
If your laptop is under warranty, opening it may void the warranty, so, try at your own risk.
- Disconnect the charger from the laptop and remove the battery.
- Remove the screws of the back cover and dislodge the back cover.
- Use a compressed air can or air blower from a safe distance to blow air on the internal circuitry of the laptop.
Blow Air into the Air Vents of the HP Laptop - Remove the dust from the fans, HDD, SSD, etc. using a lint-free dry cloth, brush, Q-tip, etc.
Clean the Internals of the HP Laptops - Reseat the internal components of the laptop such as RAM, SSD, HDD, etc.
- Connect back the back cover and press the power button. Check if the laptop has turned on.
Perform a BIOS Recovery on the HP Laptop
The HP laptop will not turn on if its BIOS is no more valid. This might have occurred when an update to the BIOS was in progress and the laptop has gone through a power cycle. In such a case, performing a BIOS recovery of the HP laptop will solve the HP laptop not turning on error.
- Connect the charger to the laptop and press/hold the following keys:
Windows B
- While keeping hold of these buttons, press and hold the power button.
- Wait for 3 seconds and then release the power button but keep on holding the other two buttons.
- Release the buttons when the BIOS recovery screen is shown and then follow the prompts on the screen to complete the process.
Recover the BIOS of the HP Laptop - Once done, hopefully, the HP laptop will be clear of the powering-on issue. If the recovery fails, you may recover the BIOS by using a USB.
If the laptop still does not power on, you may contact HP support and may get a replacement if under warranty. If that is not possible, you may get the laptop checked for a hardware error. before going for the checkup, do not forget to check if there are any visible signs of corrosion, loose cables, or damage to the laptop’s internal circuitry. Make sure to rule out any power button issues before going for deeper hardware problems such as power brick issues or motherboard issues.
Final Words
We hope this article fixed the problem of your HP laptop not turning on. We have a troubleshooting section on our website that solves problems just like these, so make to check it out!
Note: These fixes are not isolated to just HP Laptops. These may work on laptops of other brands as well.
Read More
- Printer not Activated (Error Code 30) – Explained and Fixed
- ‘The CPU has been disabled by the Guest Operating System’ – Explained and Fixed