Discord users face the error ‘Messages failed to Load‘ primarily because of network problems, server issues, or a temporary ban by the system. This message means that the application was unable to fetch messages from the server itself or it is unable to display them to the User Interface (UI) of the application because of some internal factors.
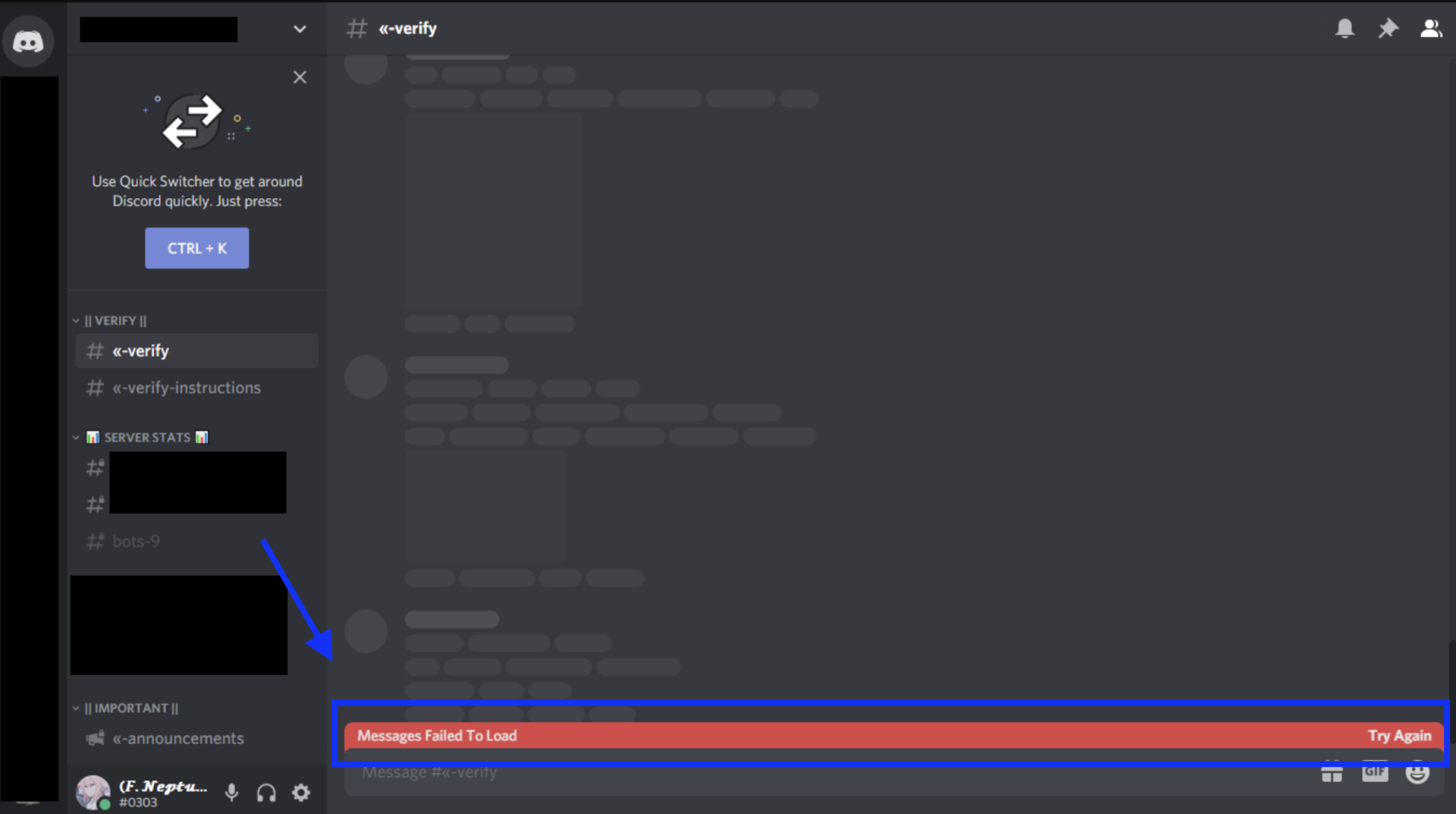
Discord is not usable if you are encountering this error. No messages will load and instead, the messaging area is replaced with an empty background consisting of empty chat bubbles. No matter how many times you try to reload, either the condition occurs again or nothing happens.
What causes ‘Messages Failed to Load’ in Discord?
This error message is mostly associated with the following causes:
- Server issues
- Internal application error
- Internal Ban due to Spamming
- Network issues
- A glitch in your system
These are the most popular causes why this problem occurs. There can be other causes as well depending on your situation.
How to Fix ‘Messaged Failed to Load’?
This issue is easily remedied. However, you have to diagnose what caused the problem in your case. We will start with the most common remedies and work our way down accordingly.
1. Checking Discord Server Status
Before trying out anything, you should first head over to the official Discord Status site and see if the services are working normally. In the majority of the cases, users face the issue when the services themselves are facing an outage.
Navigate to the following site:
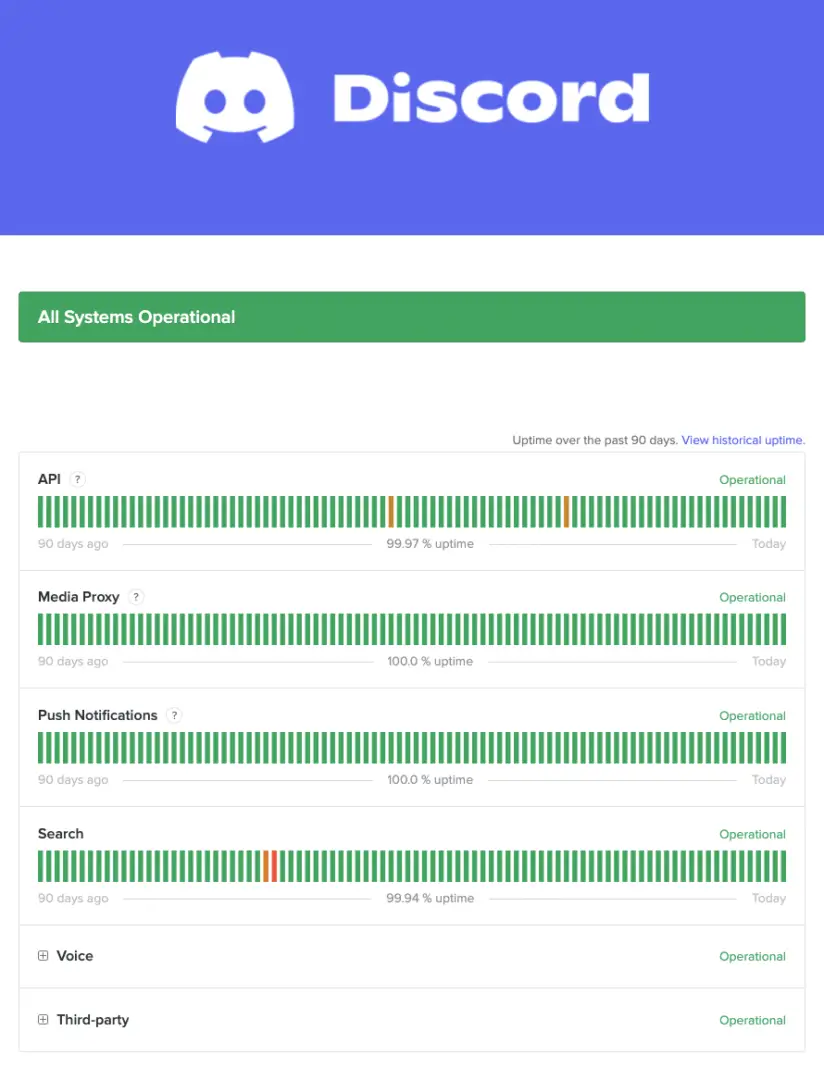
Here, if you see a red bar, it means there is an outage. If you see an outage is ongoing, you have to patiently wait. Outages are generally resolved in a couple of minutes unless it is a major problem.
You can also check issues on Discord’s Twitter handle.
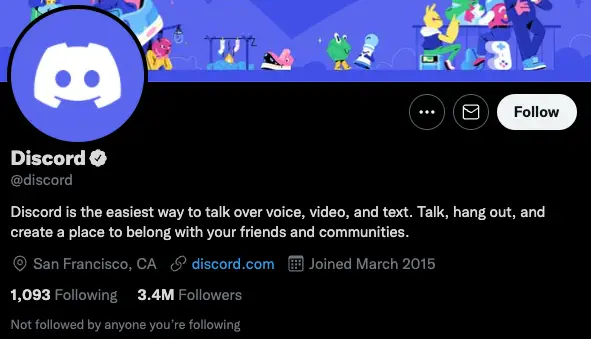
2. Clicking Text Channel containing ‘#’
A quick workaround to messages not loading is to click one of the text channels present on the left bar marked with the ‘#’. Apparently, it seems that when you join Discord or a specific server, it tries to load all the messages at once. This prompts an overdrive where it doesn’t know where to put it.
Using this, we tell it where to and it works effectively every time. This was shared on Reddit by one of the users and it worked for almost all the users. You can use this workaround until Discord releases a fix for this (🤞).
3. Force Restarting Discord
Another quick fix to this problem is to force restart Discord’s application. It doesn’t matter which operating system you are using. Restarting the application refreshes all the internal modules in the application and fetches fresh data from the servers.
For Windows
- Press Windows + R. Type ‘taskmgr‘ in the dialogue box and press Enter.
- Look up Discord and select it.
- Now click ‘End Task‘ and wait for a few seconds before opening the application again.
Ending Discord Task
For macOS
- Press command + spacebar and type ‘Activity Monitor’ to open the application.
- Search for Discord in the list of entries and select it.
Force closing Discord - Now press the cross icon present on the top to force the application to close.
4. Check Server / Group Permissions
Another use-case for the issue is where you join a new server through an invitation but cannot view any messages and get this error message. Here, there can be two cases:
- The issue is application-wide and not specific to the server
- You don’t have permission from the server to view messages.
We’ve seen the latter happen in a lot of different cases. Contact the person who sent you the invite and specifically ask if you have enough permissions.
5. Waiting for Temporary Ban to Lift
Discord has a mechanism to stop spam or unwanted spammy activity in the application. It is known to ‘silently’ ban individuals. Discord is known to temporarily ban individuals who do any of the mentioned activities:
- Spamming emotes in a short amount of time
- Using an Auto-clicker to automate replies or spam messages
- Sending copy-pasted or too many messages in a short period of time.
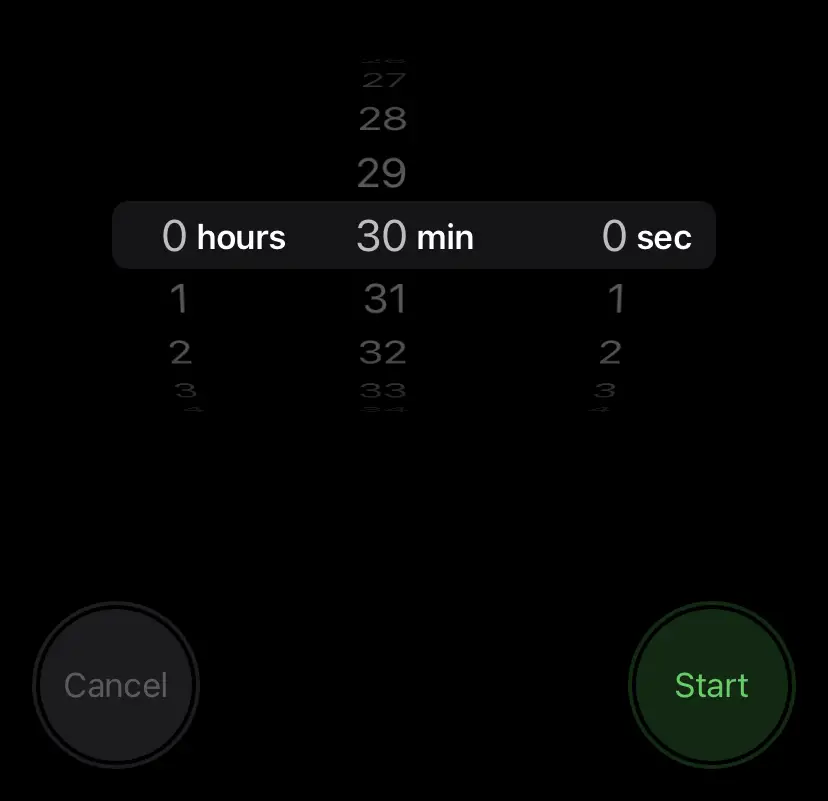
These are the most common activities that lead to a temporary ban. If you have done any of these, you have to wait it out. The account restoration time can vary from a few hours to 1-2 days.
6. Removing Temporary Discord Data
For Windows Users
Discord might have accumulated corrupt temporary data in the local storage of your application. If this is the case, the application will run into an error state whenever it loads it and display the ‘Failed to load’ error message.
To work around this, we can rename these temporary folders. When Discord will load next, it will find the folders missing and create new ones from scratch and load fresh data. This will solve the issue in our case. Do note that you will be required to log in again to the application.
- Press Windows + E to launch File Explorer.
- Next, navigate to the following folders. We are assuming you have installed Discord in your C drive.
C:\Users\[username]\AppData\Local C:\Users\[username]\AppData\Roaming
Renaming Discord Folders - Rename both folders from ‘Discord‘ to ‘Discord.old‘.
- Restart your computer and log into the application. See if the issue got resolved.
7. Using a VPN and Restarting Router
Another workaround is to use a VPN and restart your router. There are instances where Discord has blocked your IP address either due to the temporary ban mentioned above or because of someone else who is also using the same ISP as you. A bad network configuration can also be counted here.
First, we recommend restarting your router completely. This will assign you a new local IP address which might solve the problem.
- Turn off your router. Now, unplug its cable from the power outlet.
- Press and hold any button on the router so capacitors are drained out.
- After waiting for a few seconds, plug everything back and try opening the application. See if the issue got fixed.
If this doesn’t work, you can move forward using a VPN. You can use tons of free VPN services like Hotspot Shield or Tunnel Bear.
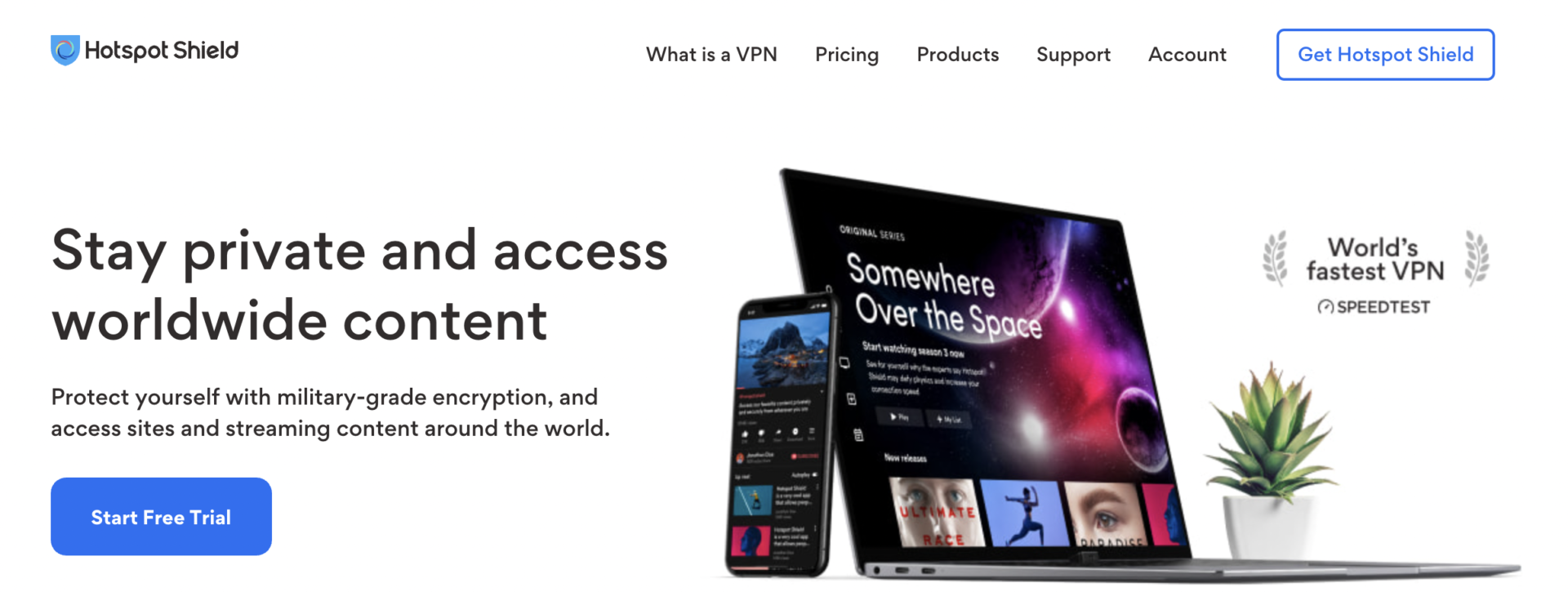
8. Completely Re-Installing Discord
If none of the above methods work for you, you can attempt to reinstall the application completely. During this process, we will remove all data from the application as well. This will ensure all the current data is replaced.
For macOS
- Open your Finder and then click on Applications present at the left side of the screen.
- Now, locate Discord in the application list. Right-click on it and select Uninstall.
- Restart your computer and download a fresh copy from the Official Download page.
Downloading Discord for macOS
For Windows
- Press Windows + R, type ‘appwiz.cpl‘, and press Enter.
- Now, locate Discord in the list of applications. Click on it and press Uninstall.
Uninstalling Discord - Now, delete all folders as demonstrated earlier in the ‘Removing Temporary Discord Data’ solution.
- Restart your computer and download Discord for Windows.
Download Discord for Windows
9. Contacting Support
If none of the above methods work, you can contact Official Discord Support. Here, you can start a live chat and explain to the support person your problem. They will guide you better.
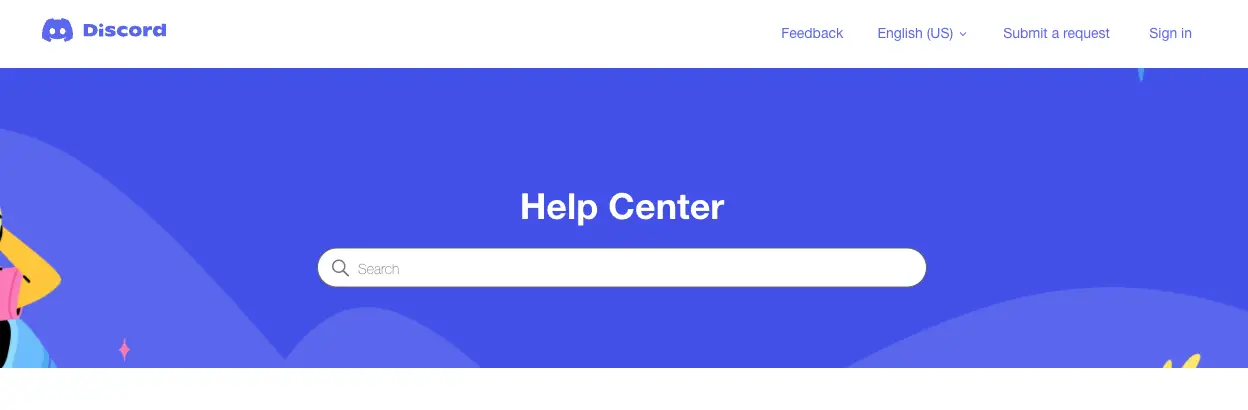
Make sure that you mention all the steps that you performed before contacting them.

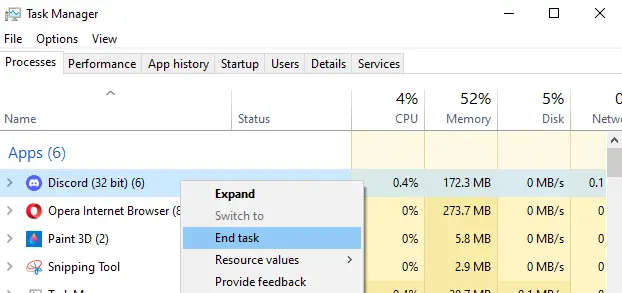
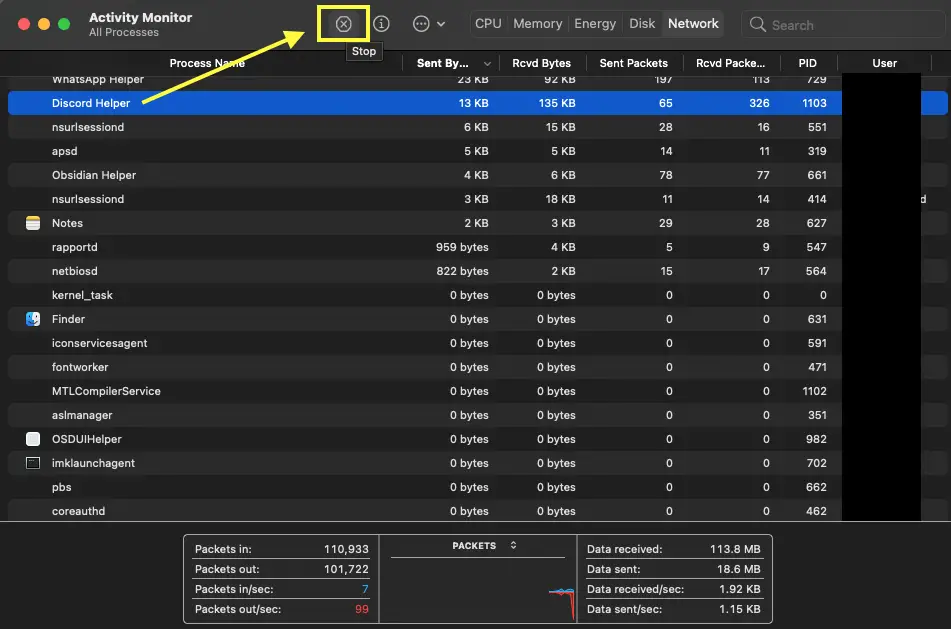

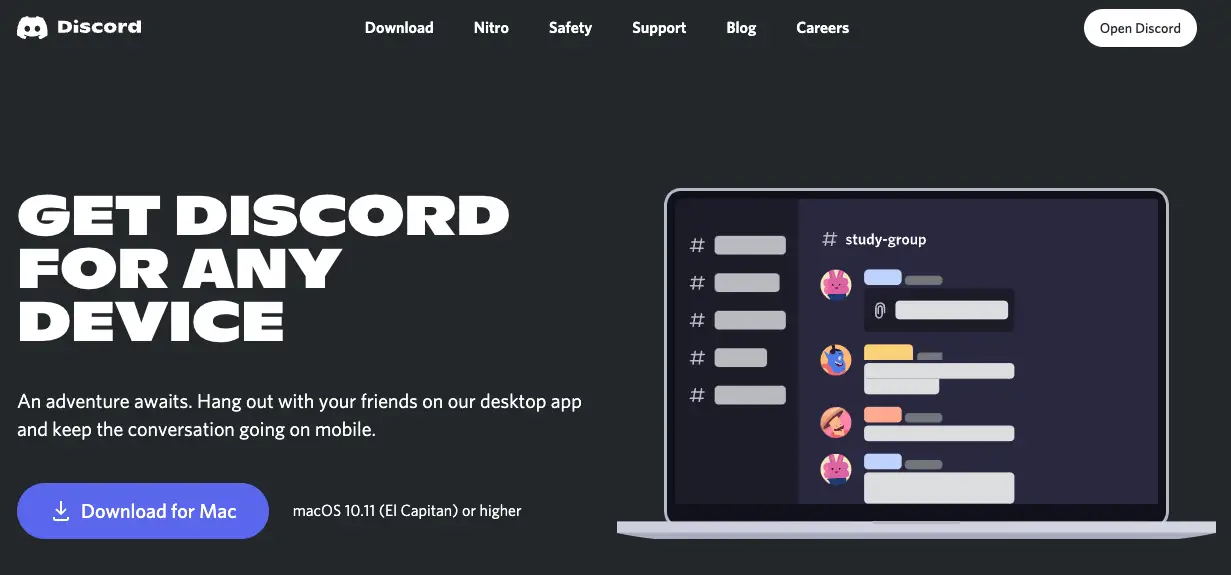
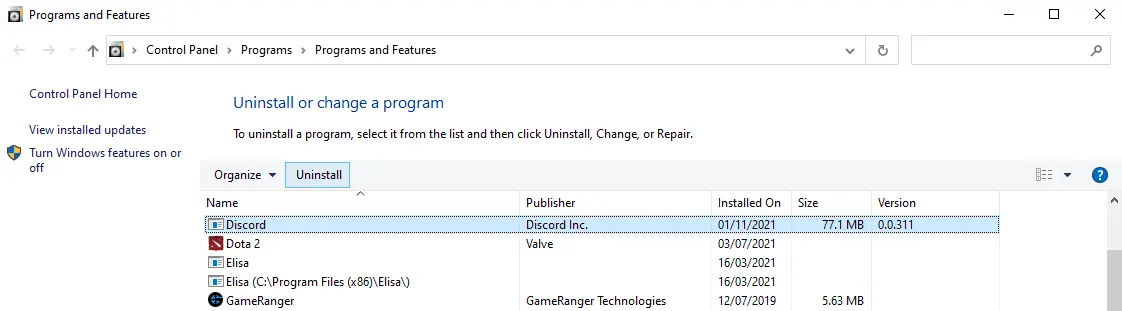
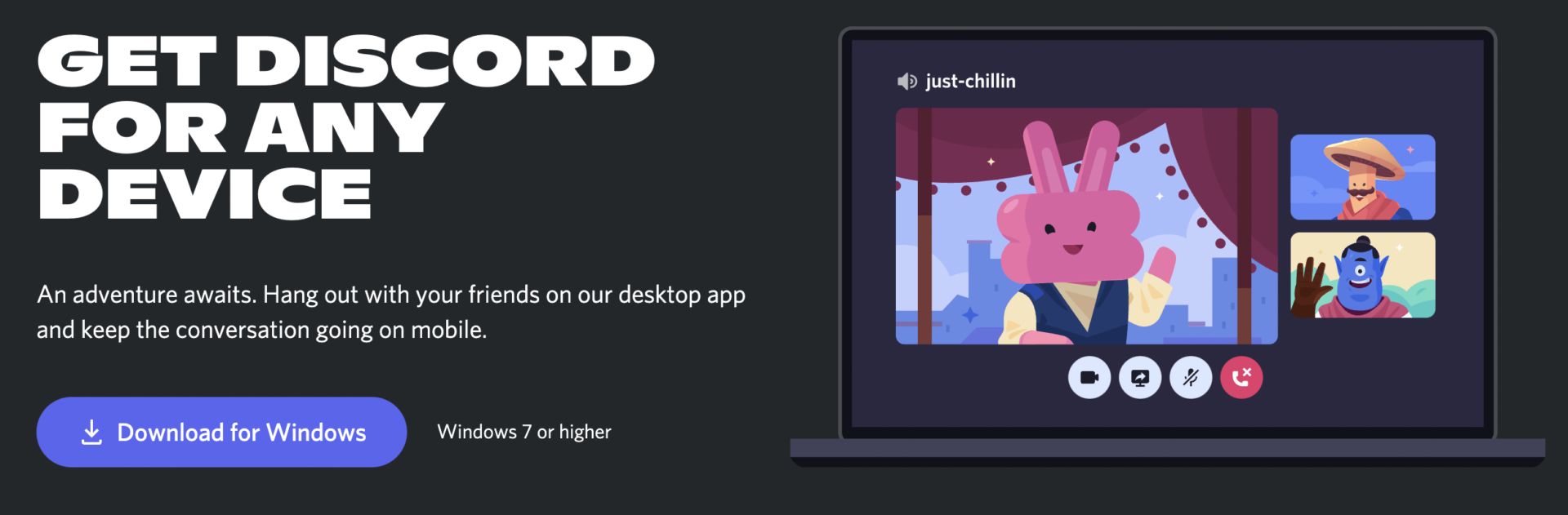

Thanks. This work for me