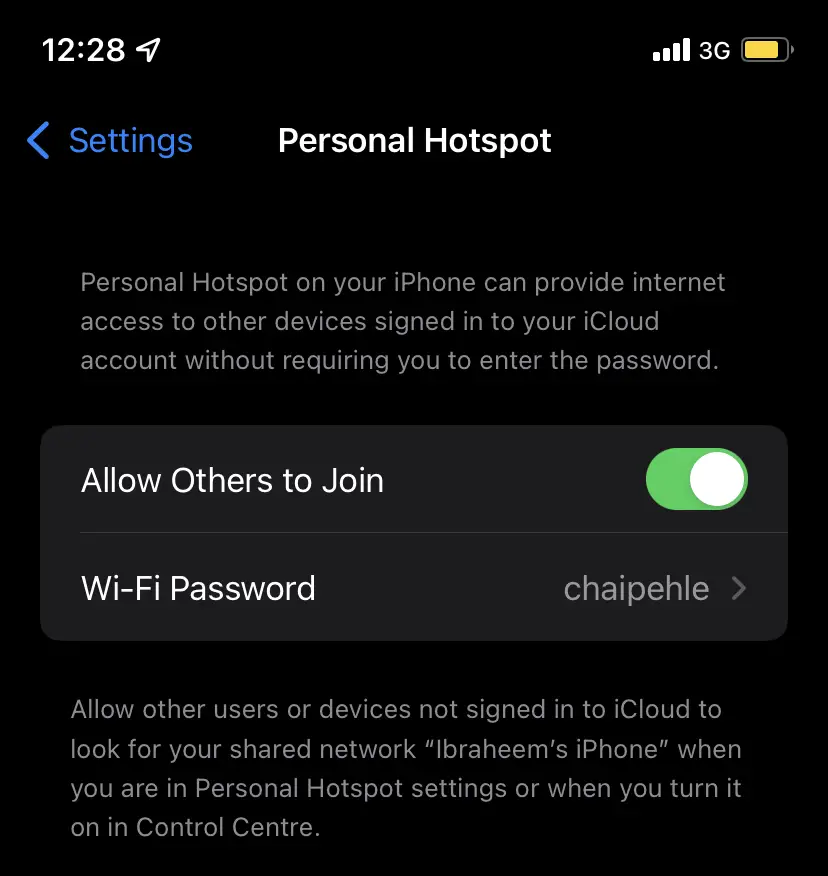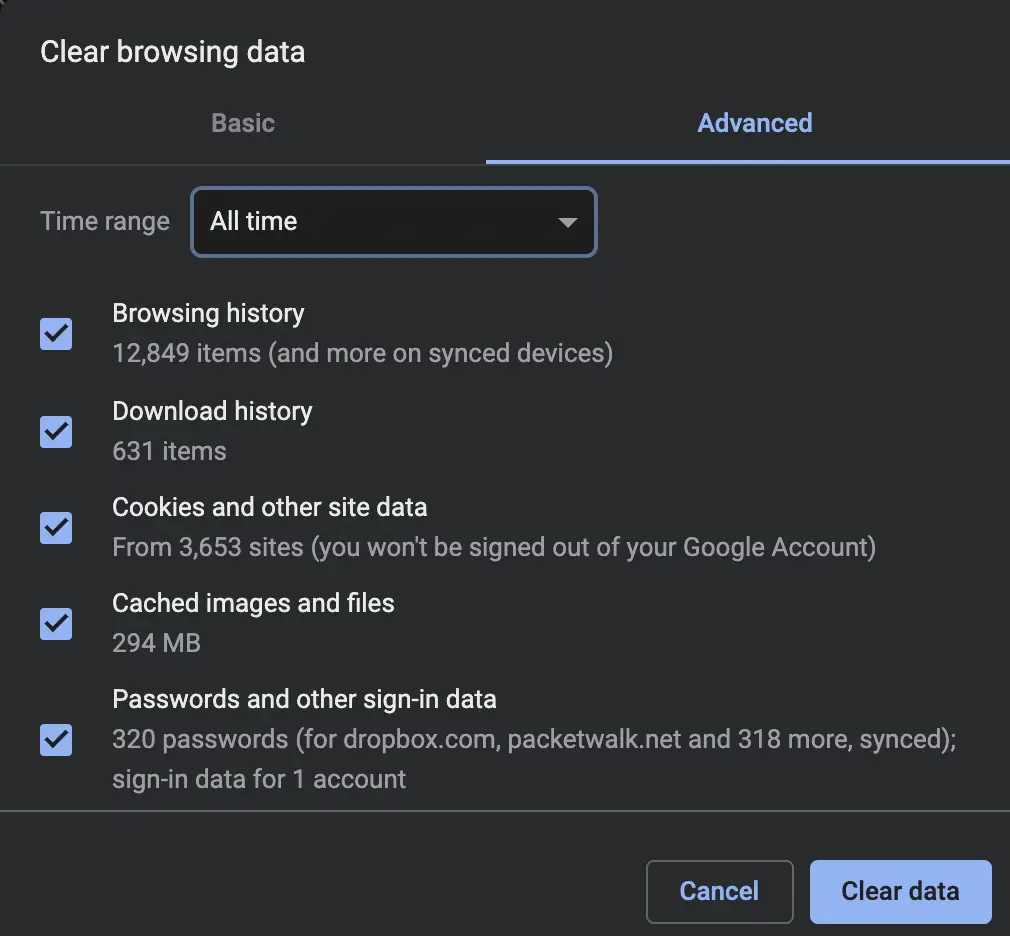Users face this error primarily when there have been too many attempts by you or anyone in your network at attempting to log in to Steam. This login request can be from any of the platforms i.e. the Steam application, in your browser, or through the mobile app.
Why does this Error occur in Steam?
Steam has in place an Anti-DDOS system that monitors the login requests constantly and if they go above a certain threshold, your network is placed under a soft ban. Here, you need to wait a certain amount of time before you try logging in again.
Also, if someone is trying to log in but entering an incorrect password, Steam blocks the login attempts for security purposes.
Variations of this Error Message
Even though the base conditions are the same, Steam may show the following error messages:
There have been too many login failures from your network in a short time period. Please wait and try again later
or
Too many login attempts
There are two possibilities for this error message:
- Either the error message is tied to your network
- Or it is tied to your account.
How to Fix Too Many Login Failures in Steam?
Follow the workarounds starting with the first one and work your way down. These are ordered according to an increasing level of effectiveness and difficulty.
1. Wait it Out
You might have read this everywhere but indeed, this is the first line of action. Steam enforces a ‘short ban’ which prohibits you from logging in for a minimum of 30 minutes. Refrain from logging in to Steam for this time period or the timer will reset itself.
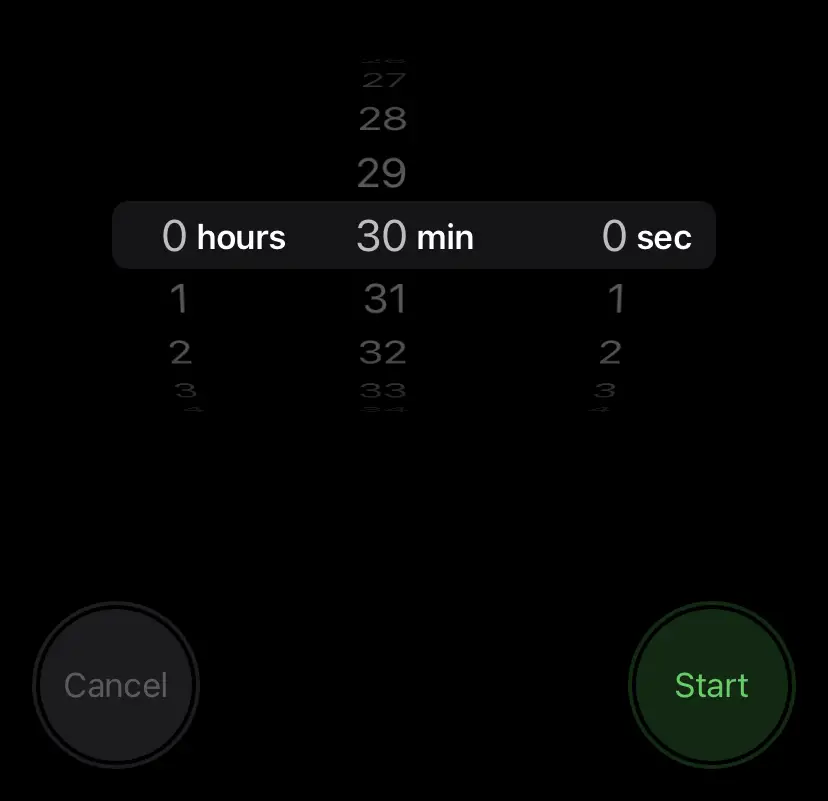
In some cases, people were locked out for more than 1 day. This is relatively a common occurrence in Steam. Prior to 2018, the wait time was set for a strict 30 minutes but recently (especially in 2021), we saw numerous cases where people were locked out for more than a day.
If you are still receiving the error message after 30 minutes, you can attempt the following workarounds.
2. Power-cycling your Router
The error ‘Too many Login Failures’ might be tied to your IP address only as compared to your account. If you still cannot access your account after waiting for the initial 30 minutes, you can try power-cycling your router.
If you have a dynamic IP infrastructure, you will be able to get allocated a new IP when you power-cycle your router. This will refresh the IP your device gets and hopefully will let you log into Steam.
- Unplug your router’s main power cable from the socket.
- Now, wait for at least one minute. This will make sure that there is no remaining power in it.
- Plug the router back and connect to it. Now check if the error is resolved.
3. Changing your Network (Use Mobile Hotspot)
Another thing to avoid the network error (or ban) is to change your network completely. If power-cycling the router doesn’t work, it probably means that the error is linked with your network at the back i.e. your ISP (Internet Service Provider).
- Turn your mobile hotspot on. Make sure that you disconnect your WiFi before proceeding.
Enabling mobile hotspot - Next, connect your device to the hotspot and see if you can log in successfully.
Note: If you are getting the error on your mobile, try switching to your 3G/4G network and try logging in again.
4. Using a VPN (Virtual Private Network)
You can use a VPN to change your IP address without changing your network. The VPN will mask your original IP address which is under a ‘soft ban’ by Steam and use another IP address when making the login request. If the login failure is tied to your network, it will definitely get fixed.
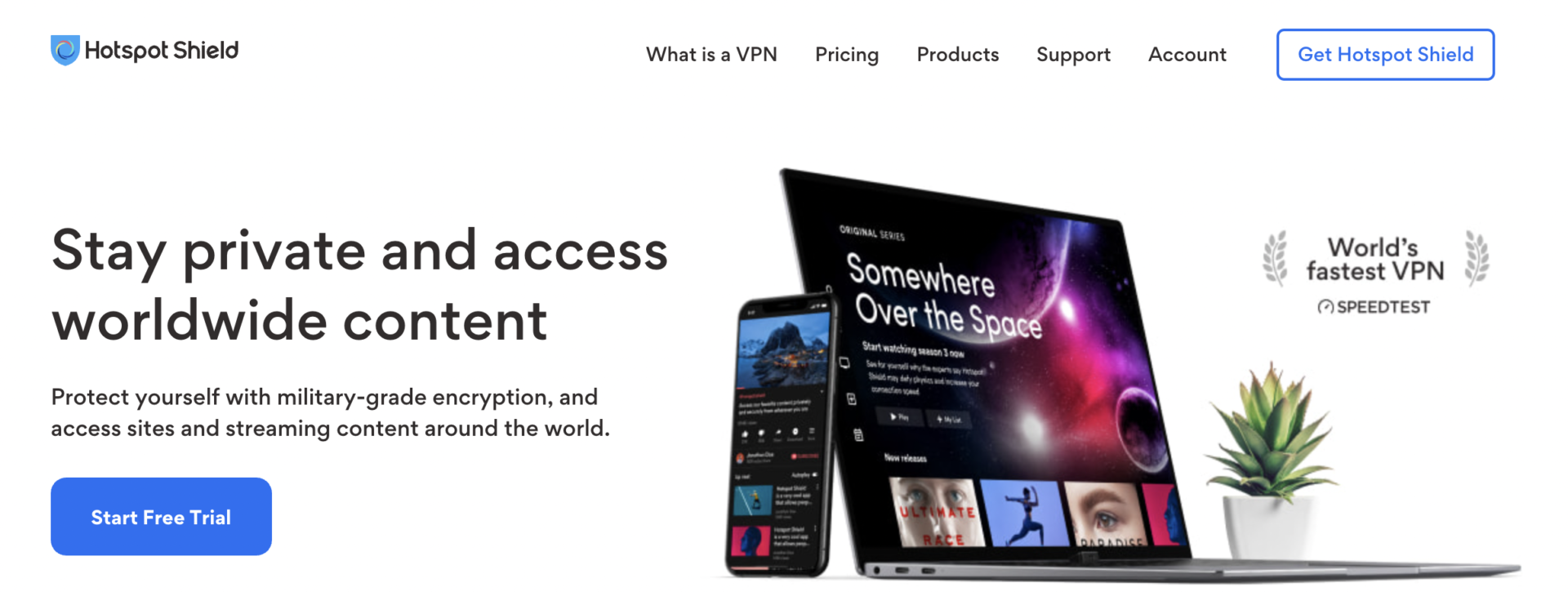
There are numerous free VPN services available. You can use Hotspot Shield or Tunnel Bear and try the free service.
Note: Computer Verge is not affiliated with these services. These are mentioned for ease of use for the reader.
5. Clearing Browser and Restarting Computer
In this solution, we will clear your browser completely and restart your computer. If you are trying to log in to Steam using your browser, it might be possible that you have bad cookies and cache which is raising the Steam flag again and again. Clearing the browser will fix this.
- Take a look at our article on How to Clear Cookies and Cache in Browser and follow the steps according to your Browser.
Clearing Browsing Data in Chrome - Next, restart your computer completely.
- Now try logging in again and see if this does the trick.
6. Use the Steam Application
As a last resort, try using the Steam Desktop application on your macOS or Windows. We saw several reports where Steam was blocking accessing and giving the ‘Too many Login Failures’ error when being accessed through a browser.
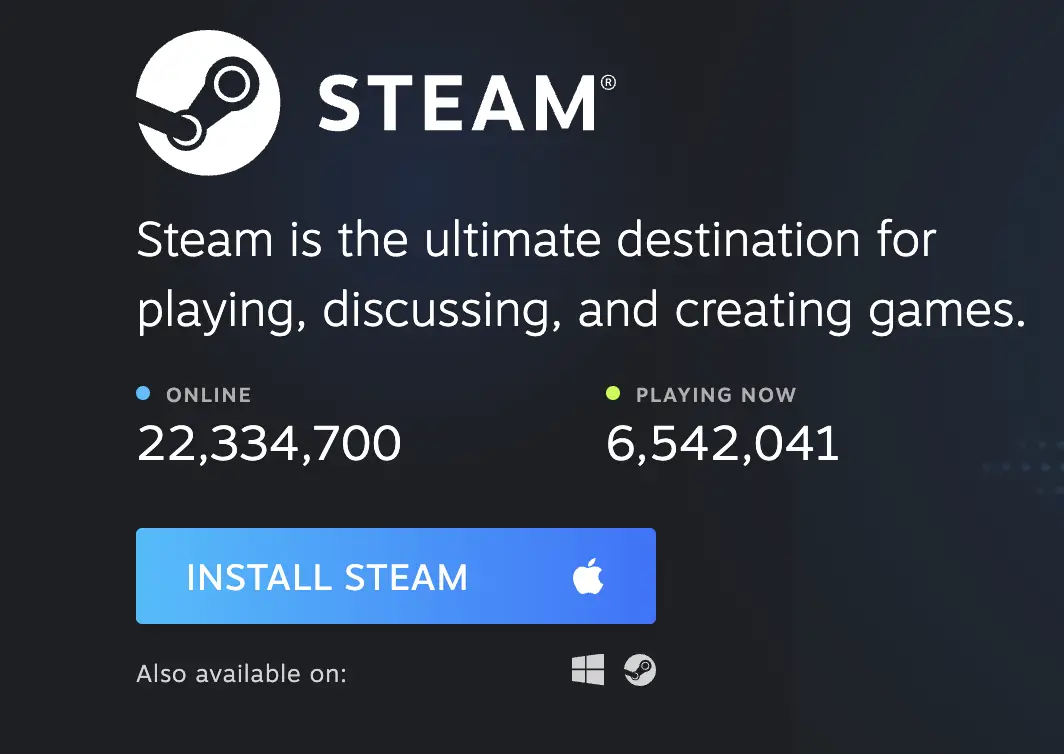
The Steam application uses a different connecting protocol and will hopefully go through without any issues. If you don’t have the Native Steam application yet, you can download it from Steam’s official Download page.
Conclusion
If none of the above methods work, you can follow Solution 1 and wait for more than a day. We understand that it is frustrating but we’ve seen users getting through after waiting first-hand.
You can also create a ticket on Steam support and explain your issue. If it is a genuine case and a bug in the system, a gamemaster will fix your account’s restriction.