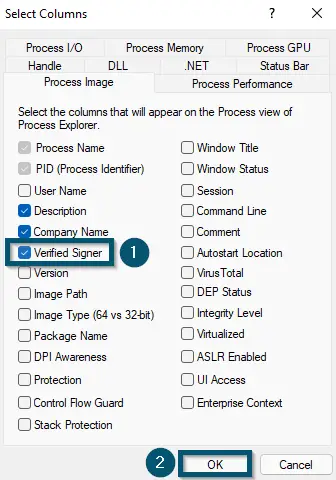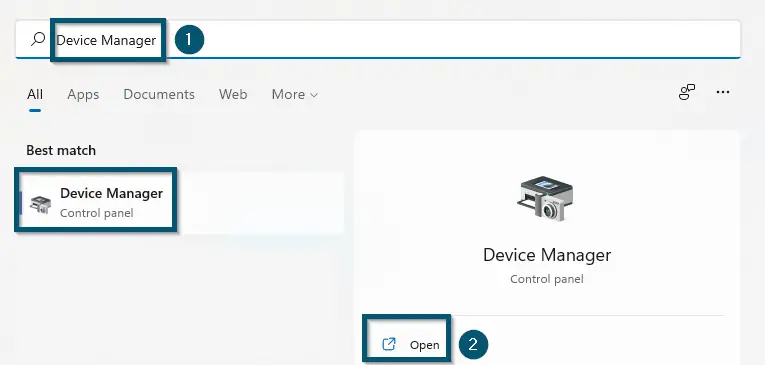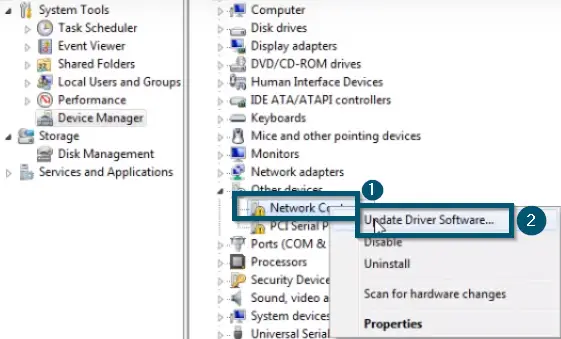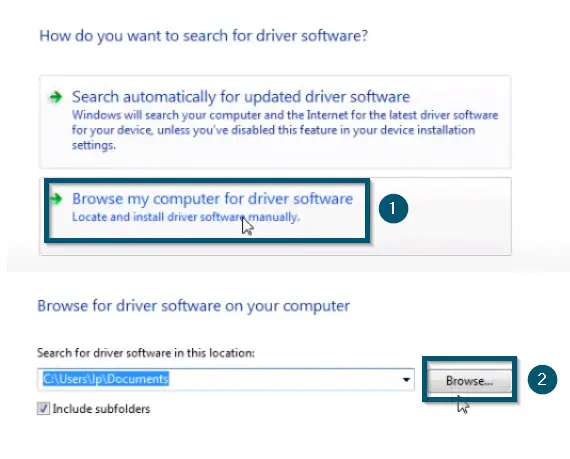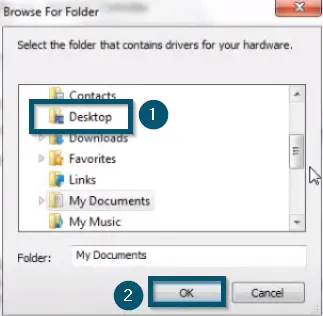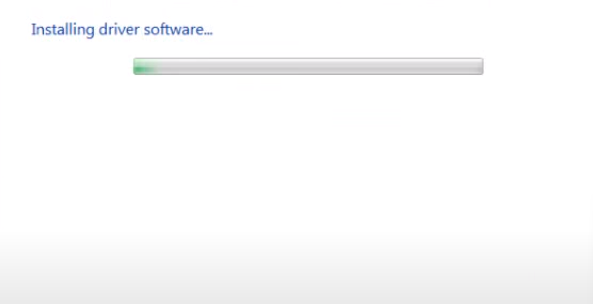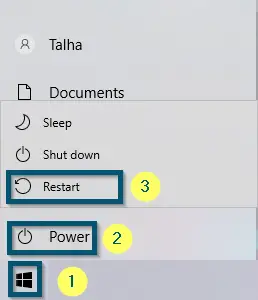The ‘acs.exe’ is a Qualcomm Atheros drivers-related process or executable file responsible for a system’s wireless abilities. But as we all know, Windows is the most vulnerable operating system. So, people have faced the high-resource consumption issue with this process, which makes them think if this process is malware or trojan.
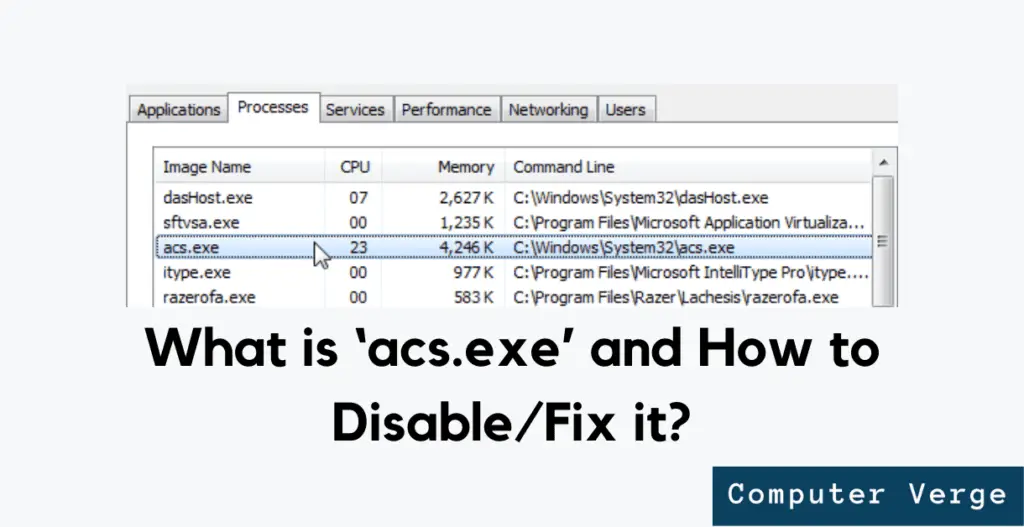
Disclaimer: This ‘acs.exe’ discussion is not about the ‘Assetto Corsa’ (game) variant
What is ‘acs.exe’?
ACS stands for Atheros Configuration Service. This executable file is essential for the proper working of the wireless capabilities of a computer system, as it is an integral part of the Qualcomm Atheros driver’s chipset.
When a user installs Atheros Wireless LAN drivers, one instance of the acs.exe process comes (with those drivers) to offer some additional configuration options. Thus, (according to its definition), this process will only present on wireless-capable systems.
Note: By default, this executable file is located in the ‘C:\Windows\System32’ directory. But suppose you have installed the associated program in some other directory. In that case, you will find the acs.exe process or executable file in that directory
Is acs.exe a Virus?
Suppose the acs.exe process is present on a wireless incapable system, or you see multiple instances of the process on your system. In that case, the process or executable file is malware disguised as a system-process or system-executable file. But this is just a theoretical perspective. Different methods are available to practically check if the process is indeed a virus.
Different Methods for Validating the acs.exe File
There are three ways of validating whether the acs.exe file is safe or not. For example,
- You can check the digital ownership on an executable file to determine its safety.
- Sometimes, companies do not provide digital ownership of all the executable files. Hence, you can scan an executable file with Antivirus if this is your case.
We have already covered the above two methods in a separate utility article. So, visit the procedure for checking the authenticity of an executable file.
- The third method is an exception for some processes and executable files because it involves validating an executable file or process through the ‘Sysinternals Process Explorer’ of Microsoft. That is why we have not included it in the utility article. So, attempt the following steps to validate a process using the third step.
Validating the acs.exe Process through Sysinternals Process Explorer
- Download the ‘Sysinternals Process Explorer’ from Microsoft’s official website (if you haven’t already installed it).
Note: Sysinternals Process Explorer doesn’t require installation. So, once you have downloaded the file, you will have to extract it. Then, open the necessary application version according to your system architecture
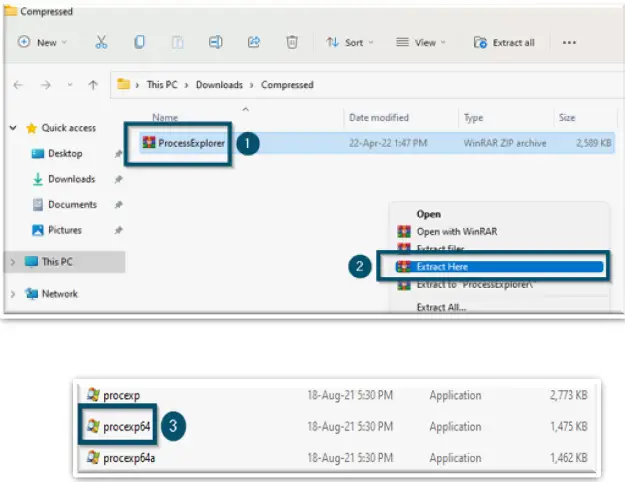
- Right-click on the column’s field once the system has opened the ‘Sysinternals Process Explorer’ application.
- Then, choose the ‘Select Columns…’ option.
Right-Clicking on the empty space and choosing the ‘Select Columns…’ option - After that, check the ‘Verified Signer’ box and click on the ‘OK’ button.
Checking the ‘Verified Signer’ option and clicking on the ‘OK’ button - Now, locate the acs.exe process and validate the value for the ‘Verified Signer’ column. If it says unable to verify, then acs.exe may be a virus.
If this executable file or process is a virus, you will face a high resource consumption acs.exe error. Your priority should be removing the acs.exe process or executable file in such a case.
Note: If your malware scanner has claimed that the acs.exe process contains malware, it will remove this process automatically
How to Fix the high-resource consumption or Disable ‘acs.exe’?
Here are two fixes that you can perform to fix the high consumption of acs.exe. Make sure to start with the first one and work your way down.
1. Re-installing the Driver
Sometimes, the high-resource consumption of acs.exe could occur because of corrupted or outdated drivers. So, in that case, we recommend updating the drivers to the latest version
- Download the required driver’s version from the official website.
- Once you have successfully downloaded the drivers, open ‘Device Manager.’
Opening the ‘Device Manager’ from the ‘Start menu’ - Locate the ‘Network Controller’ entry and right-click on it.
- Then, choose the ‘Update driver software…’ option.
Selecting the ‘Network Controller’ and choosing the ‘Update Driver Software…’ option - Select the ‘Browse my computer for driver software’ option and click on the ‘Browse’ button in the next window.
Choosing the ‘Browse my computer for driver software’ option and clicking on the ‘Browse’ button in the ‘Update Driver Software – Network Controller’ window - The system will open a sub-window. So, locate the location of the downloaded driver’s file and click on the ‘OK’ button.
Locating the destination of the downloaded drivers and clicking on the ‘OK’ button - Then, click on the ‘Next’ button, and Windows will begin the installation.
Windows is installing the driver software - Once Windows has successfully installed the drivers, restart your system.
Restarting the system
2. Uninstalling the ‘Atheros Communication’ Program
If updating the drivers has not solved the high resource consumption of the acs.exe file, the only way to remove this process is to uninstall the associated program. So, try the following steps.
- Open the ‘Run’ dialog box.
- Type the following instruction in the search bar and hit the ‘Enter’ key to execute it.
appwiz.cpl
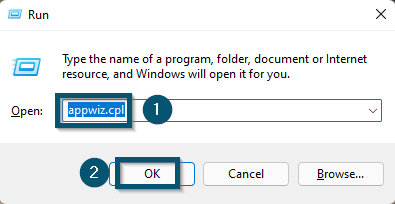
- The above step will open the ‘Uninstall or change a program’ window of the ‘Control Panel.’ Locate and select the ‘Atheros Communication Inc. (R)’ program.
- Then, click on the ‘Uninstall’ option. The system will begin the uninstallation procedure.
Selecting the ‘Atheros Communication Inc. (R)’ program and clicking on the ‘Uninstall’ option
Once the system has completed the uninstallation, you will no longer face the ‘acs.exe’ high resource consumption issue.
Final Verdict – the Conclusion:
All in all, if your system has multiple instances of the acs.exe process, it is a virus. When you scan that process with a malware remover, it will automatically remove the dangerous executable file.
But if it is not a virus and you still face the high resource consumption issue, you can use the discussed verified methods to solve your problem.