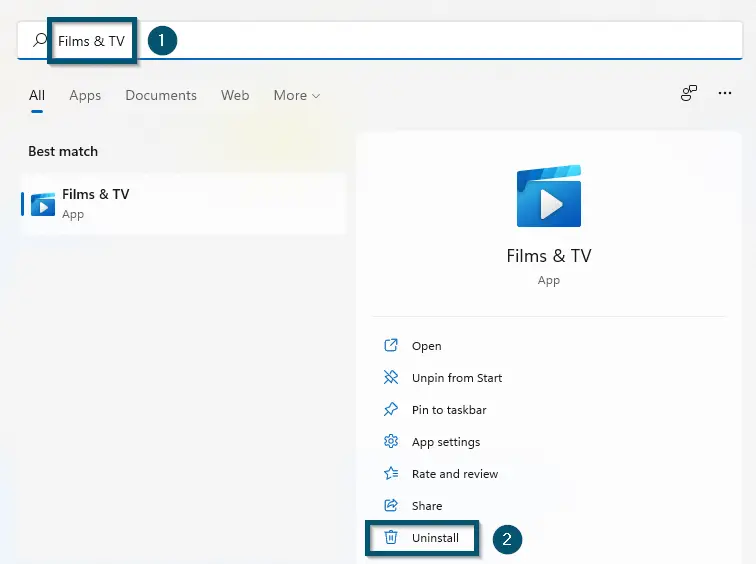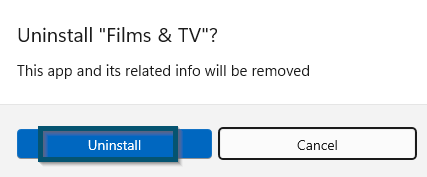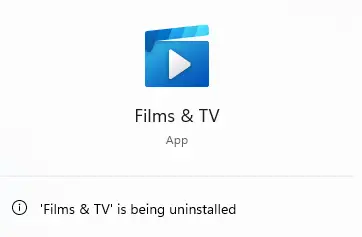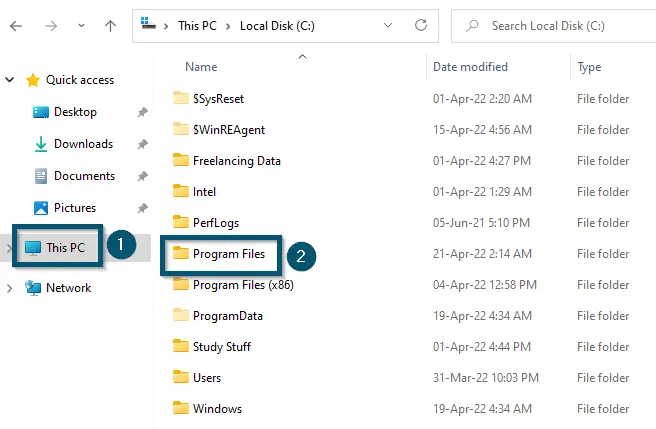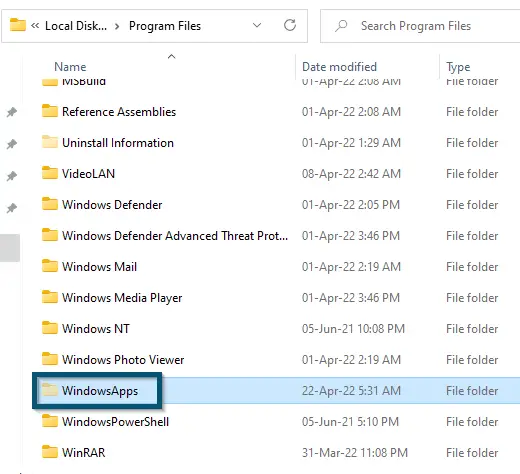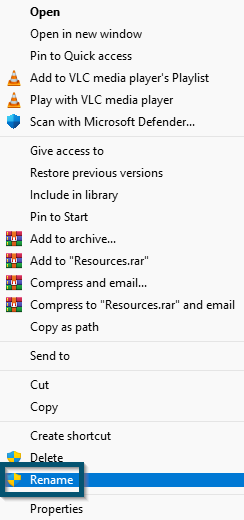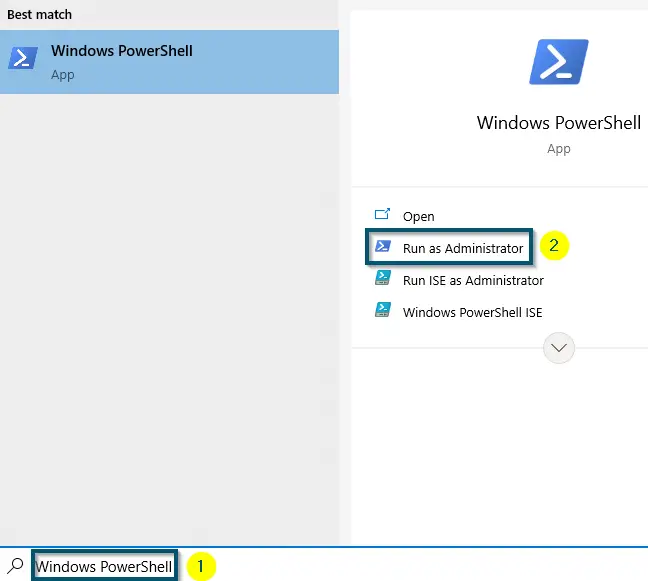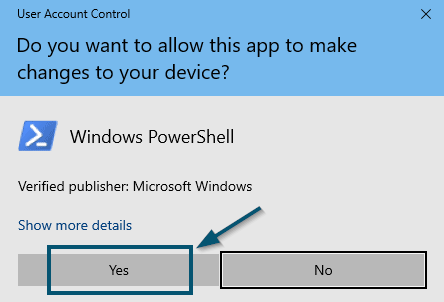VideoUI.exe is usually associated with the Xbox application. It facilitates users if they have an Xbox and is linked to entertainment as we will see later on down below. For some users, this process asks permission to run and for some, it is the cause of inconsistent network activity.
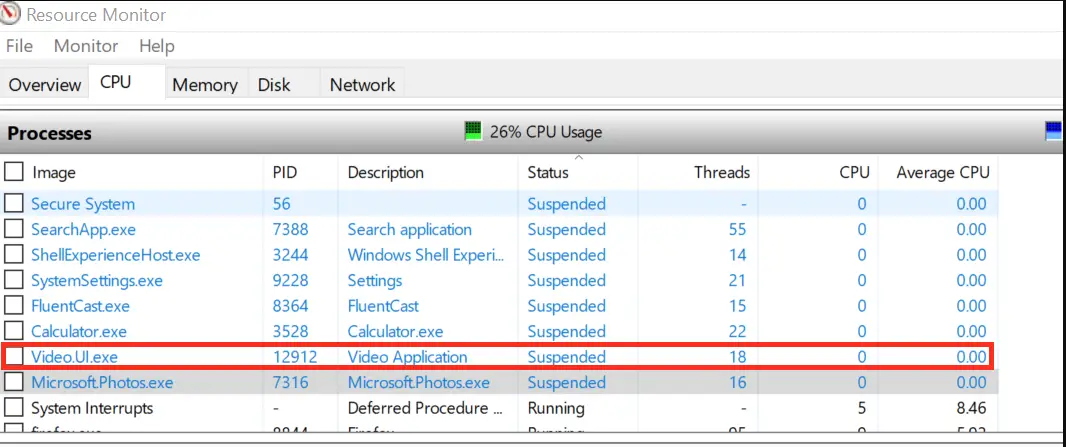
This is a very common behavior of Video.UI.exe and can be traced back to builds as old as Windows 8. As you can see below, the executable was released to Windows operating systems somewhere around 2014.
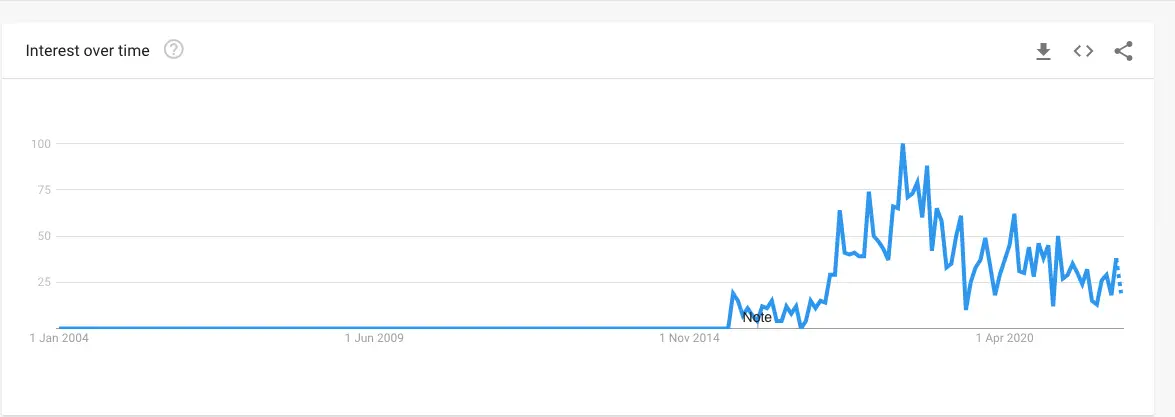
What is ‘Video.UI.exe’?
Video.UI.exe is an executable file that belongs to the ‘Entertainment Platform’ category. According to its category, this executable file can be a part of the following Windows applications depending on the Windows version you are using:
- Films & TV
- Movies & TV
- Xbox Live
Video.UI.exe is an acronym for Xbox Live Video User Interface. This executable file is essential for playing the videos in the default video player of Windows systems (Films & TV or Movies & TV) and watching the Xbox videos on PC. It is one of the first Windows applications that access a system’s (connected) network.
You can download and install this application from the Microsoft Store in the 64-bit versions of Windows 8.1, 10, and 11. When a user installs it, this executable file is located inside a hidden folder of the ‘C:\Program Files’ directory, named ‘WindowsApps.’ But the complete location of this (Microsoft.Zunevideo Video.UI.exe) file is:
C:\Program Files\WindowsApps\Microsoft.ZuneVideo_ 10.22021.10291.0_x64_8wekyb3d8bbwe
Note: The version number ‘10.22021.10291.0’ of this executable file depends on the installed Windows version
Is ‘Video.UI.exe’ a Virus?
According to the definition of the Video.UI.exe file, it is entirely safe because Microsoft has developed this application. People think this executable file shares the watched videos’ data with Microsoft servers. But when we observed the internet consumption of this executable file, it wasn’t the case because it was using a minimum amount of internet resources.
Typically, when a virus infects a Windows system, the system becomes useless and misbehaves differently. The excessive resource consumption of known executable files is one of the most common effects of an infected system, which leads to the system freezing and restarting.
However, as we’ve seen in the past as well, some Windows processes also cause the same symptoms when they are not being run correctly. Nonetheless, you should check whether the executable is a virus or not.
Different Ways of Checking the Authenticity of Video.UI.exe File
Now, there are two ways of validating whether an executable file is safe or not. For example,
- You can check the digital signature of Microsoft on an executable file to determine its safety.
- Sometimes, Microsoft doesn’t provide digital ownership of all the executable files. Hence, you can scan an executable file with Antivirus if this is your case.
We have already covered the complete process of checking the authenticity of an executable file. So, check the utility article to determine if Video.UI.exe is a trojan or malware.
How to Fix or Disable ‘Video.UI.exe’?
Here are a few methods that we tested in our labs and are verified by different users. Start with the first one and work your way down.
1. Uninstalling the Associated Application
As mentioned earlier, Video.UI.exe is associated with ‘Films & TV’ or ‘Movies & TV’ or ‘Xbox Live’ applications. The latest versions of Windows also allow users to uninstall the applications from the Start menu. Here, we will go ahead and uninstall the conflicting application and see if it does the trick. If it does, you can install a fresh copy afterward.
Note: Here, we will remove the ‘Films & TV’ application according to the version of installed Windows. The Video.UI.exe file is associated with the ‘Films & TV’ application
- Search for the ‘Films & TV’ application on your system.
- Once the system finds the required application, it will present you with further options. So, click on the ‘Uninstall’ option.
Searching for the ‘Films & TV’ application and clicking on the ‘Uninstall’ button for it - Then, click on the ‘Uninstall’ button in the confirmation dialog box to confirm the uninstallation of the ‘Films & TV’ application.
Clicking on the ‘Uninstall’ button to confirm the uninstallation of the ‘Films & TV’ application - The system will start the procedure for uninstalling the ‘Films & TV’ application.
Windows-11 is uninstalling the ‘Films & TV’ application
Once the system has successfully uninstalled the (associated) application, it will automatically stop the high resource consumption of the Video.UI.exe file. However, if you use an older version of Windows 8.1 or Windows 10, this solution will not work. In such a case, you can try the next solution.
2. Renaming the Root Folder of the ‘Video.UI.exe’ File
Temporary Solution
In this solution, we will rename the root folder of the ‘VideoUI.exe’ file. Doing this will unlink this executable file from performing all of its functionalities. However, whenever Windows installs an update, everything will go back to normal. Hence, it is a temporary solution. If you want to keep using this, you have to perform these steps whenever you install a Windows update.
Note: Before attempting the following steps, kill the task of the associated application. For killing the task, you can take help from the steps of checking the authenticity of the Video.UI.exe file
- Navigate to the ‘Program Files’ folder inside the ‘C’ drive.
Double-clicking on the ‘Program Files’ folder inside the ‘C’ drive of ‘This PC’ - Then, scroll down to find the ‘WindowsApps’ folder.
Double-clicking on the ‘WindowsApps’ folder
Note: If you cannot locate the ‘WindowsApps’ folder, you will have to turn on the hidden files
- Now, locate the ‘Microsoft.ZuneVideo_10.22021.10291.0_x64__8wekyb3d8bbwe’ folder inside the ‘WindowsApps’ folder.
- Then, right-click on it and choose the ‘Rename’ option.
Choosing the ‘Rename’ option for the root folder of the ‘Video.UI.exe’ file - Type any name for this folder and hit the ‘Enter’ key. This step will unlink the Video.UI.exe file from its root folder, eventually stopping its functionality.
You have to make sure you are logged in as an administrator for you to successfully update the file name.
3. Uninstalling via Windows PowerShell
If none of the above methods work, we can attempt at uninstalling the executable using PowerShell. This should be the last resort in your list of methods. This hasn’t reported the loss in any kind of functionality. In the worst case, you will not be able to use the TV & Movies application. In that case, you can run the SFC/DISM commands to replace the file with the latest version.
- Open ‘Windows PowerShell’ as ‘Administrator.’
Opening ‘Windows PowerShell’ as ‘Administrator’ Clicking on ‘Yes’ to allow the ‘Windows PowerShell’ to make changes to this device - Then, type the following command(s) and hit the ‘Enter’ key to execute it
Get-AppxPackage *zunevideo* | Remove-AppxPackage Get-AppxPackage *xboxapp* | Remove-AppxPackage


- Now, close the ‘Windows PowerShell.’
This method is a universal technique for removing the associated application with the Video.UI.exe file. So, it will work on all Windows versions.
Takeaway – the Conclusion:
Video.UI.exe is an executable file from Microsoft. It is a part of Films & TV, Movies & TV, or Xbox Live application depending on the version of Windows you are using.
Mostly, this executable file is safe. But if this executable file is consuming high system resources, checking the credibility of this file should be your priority. And if the executable file turns out to be a virus, you can use the above solutions to remove Video.UI.exe windows 10.