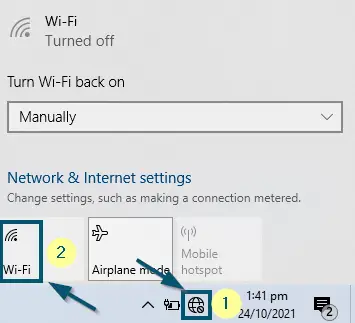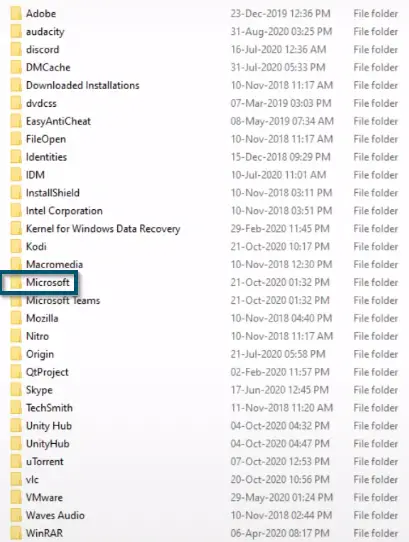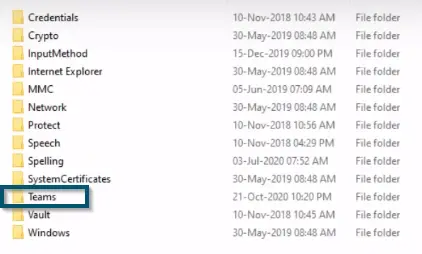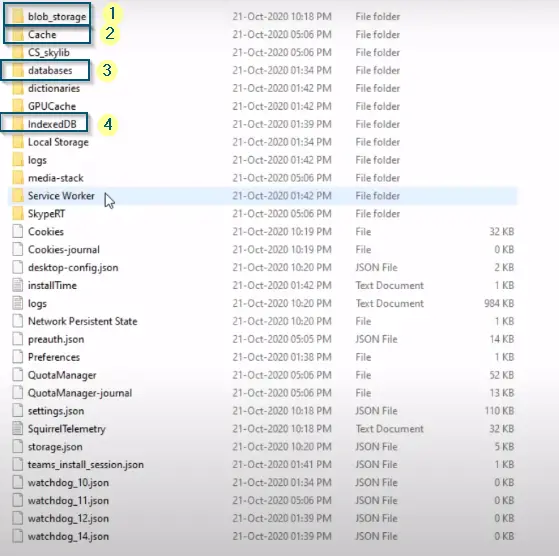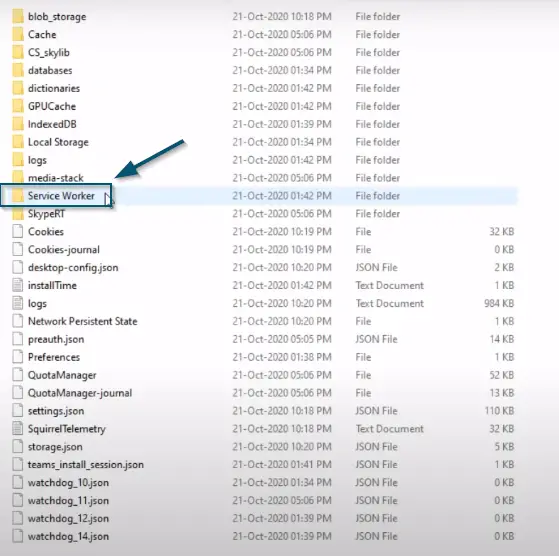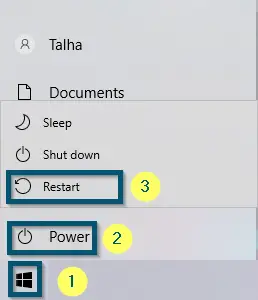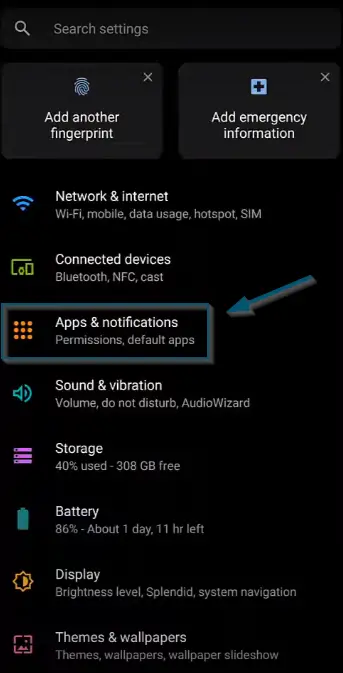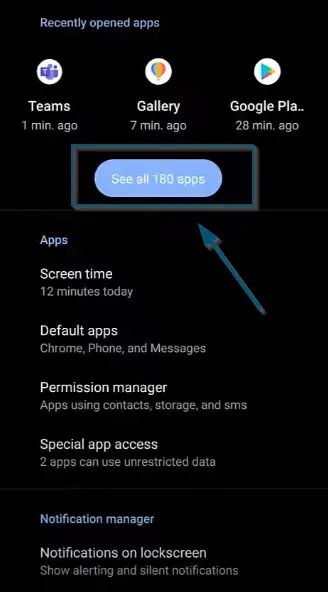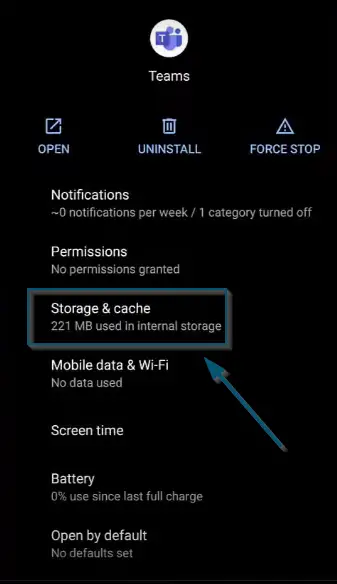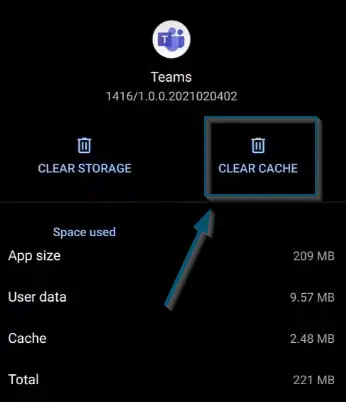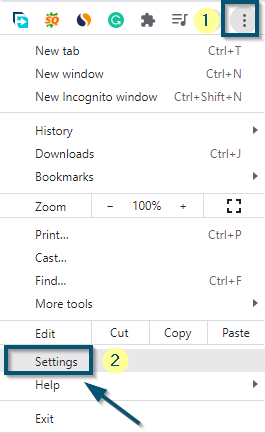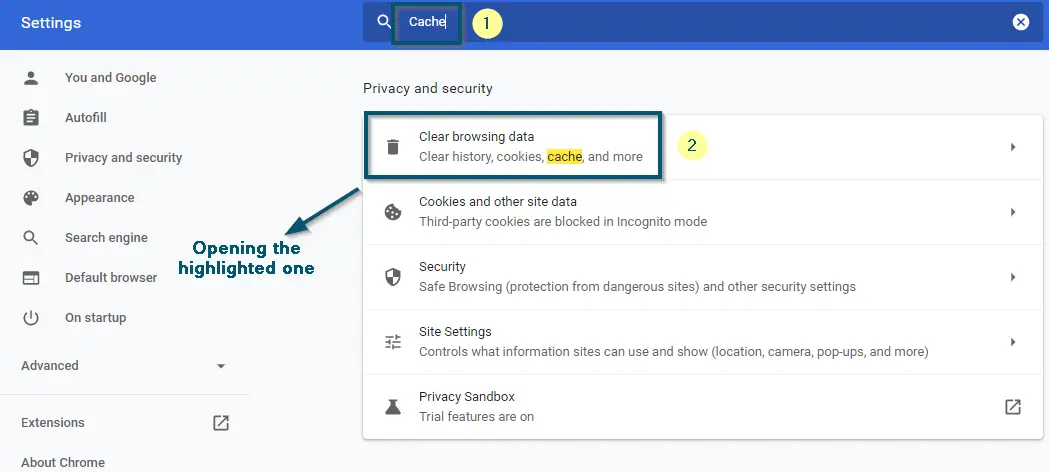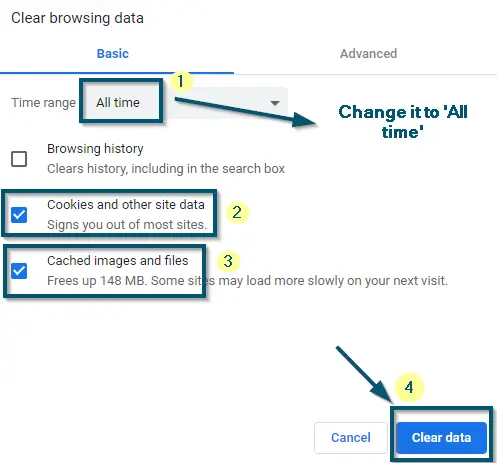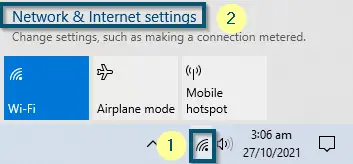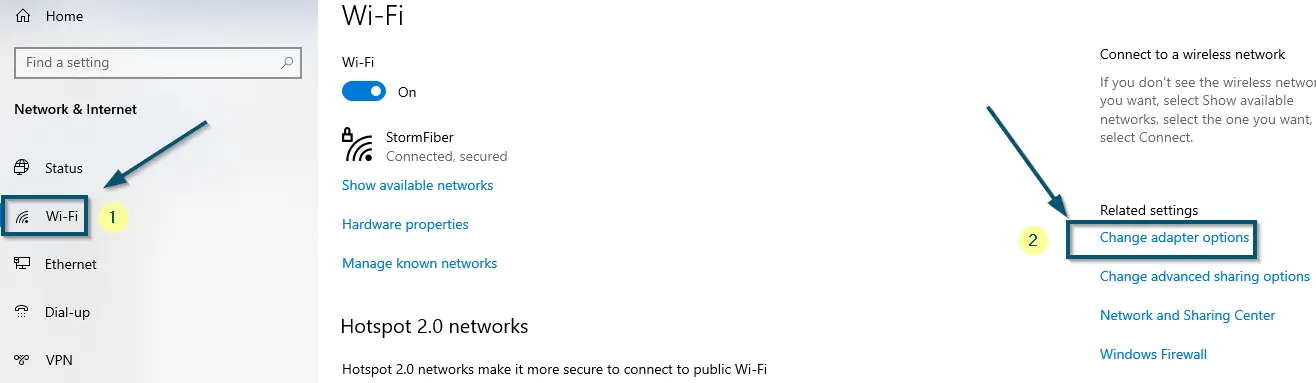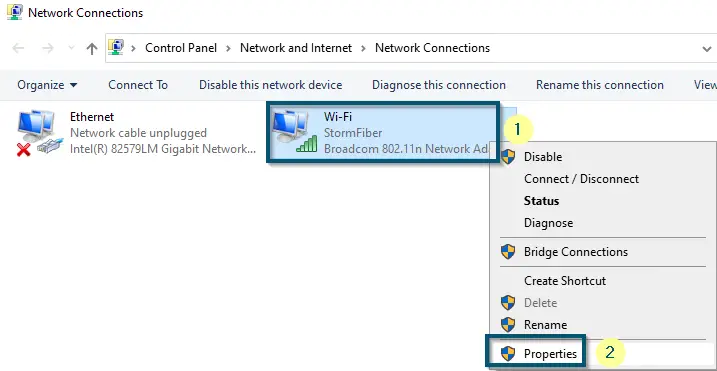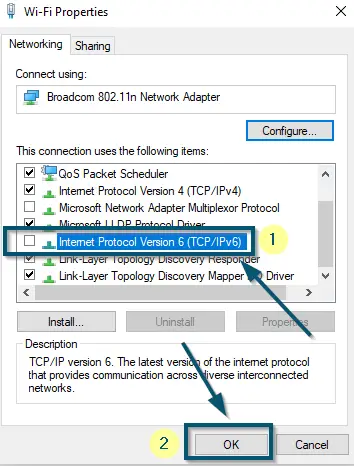The message ‘Error code max_reload_exceeded’ is a Microsoft Teams error that mostly occurs after updating the application. It prevents users from logging into Teams. This is mostly reported in the desktop client with some instances in the mobile app.
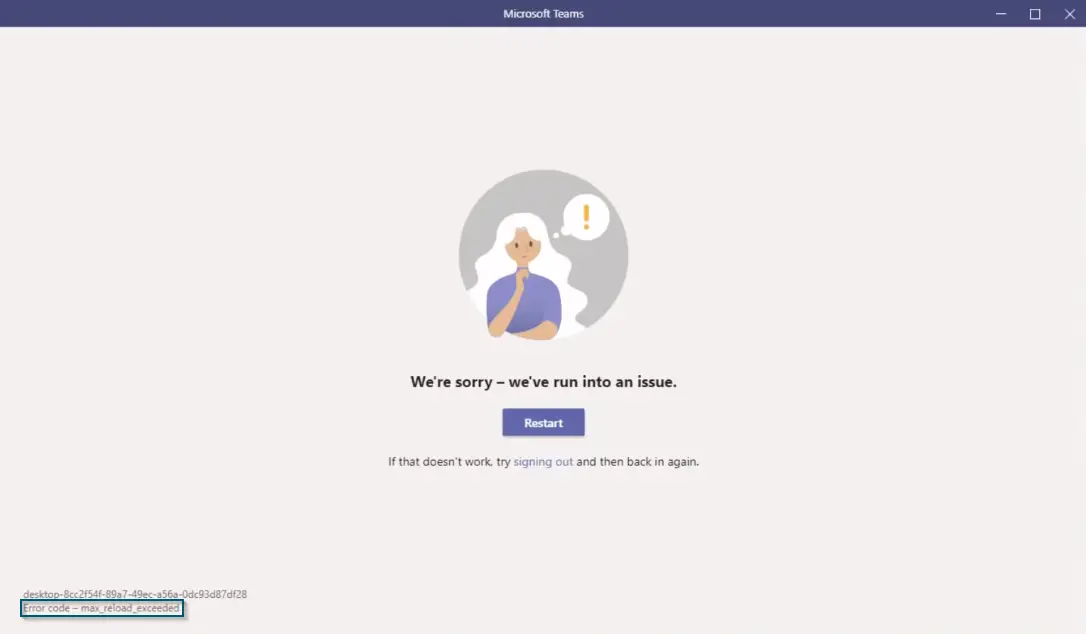
As per the text of the error, it means that the maximum number of reloading attempts has been reached.
Variations of ‘max_reload_exceeded’
Apart from the discussed scenario, sometimes this error message disappears, but it results in various other conditions, such as
- User Interface (UI) elements not loading.
- The entire application freezes and becomes useless.
- Conversations not being able to load.
- Further states the error of failed to connect to endpoint.
What causes ‘max_reload_exceeded’ in Teams
After extensively researching this error message for several hours and troubleshooting it, we have found the following reasons for the occurrence of this error message:
- Mishandling of the Microsoft Teams application: Spamming logging in during a short amount of time.
- Corrupted cache of the application: This is a very common occurrence that happens mostly after an update or when the application previously crashed.
- Using IPV6 Protocol: Even though this is unrelated to the internal application works and only limited to the network layer, some users have reported this option to cause certain glitches.
Prerequisites
Checking the Internet Connection
Our first step will be is to check the internet connection and make sure there is enough bandwidth available for smooth operation.
- First of all, check the network requirements of Microsoft Teams.
- Then, check whether your network is meeting the network requirements of ‘Microsoft Teams’ or not.
- Lastly, we recommend using a wired network instead of a wireless network because wired networks are more stable.
Flushing the DNS
When a particular website or web application doesn’t open, flushing the DNS is one of the best remedies to apply in that situation. Because it is possible that a particular website or web application might have changed its IP address and your computer is still keeping the old one. Here, you will have to flush the DNS to get past this situation.
After performing the DNS flushing, open the ‘Microsoft Teams’ application again and check if this tip has fixed your issue or not. If this tip has worked for you, then good. Otherwise, try the next method.
Using the Microsoft Teams on Some Other Platform
As mentioned earlier, this error message mostly occurs in the desktop client. So, if this is your case, we recommend using the web variant or smartphone application variant of ‘Microsoft Teams.‘
Note: If you are facing this error message in the smartphone variant of ‘Microsoft Teams,‘ use the web or desktop variant. Similarly, if you’re facing this error message in the web variant, then use the desktop or smartphone variant
How to Solve the ‘max_reload_exceeded’ Error
There are several ways to fix this error code. But we will discuss only those, which have proved useful for others.
1. Refreshing your Router
The first thing that we are going to try is to refresh your IP configurations and your network. Since this error message is related to the network and Team’s attempt at logging in, it might be possible that the network has temporary glitches.
As the first step, restart your router completely. This will force it to reinitialize all the local IPs assigned to different systems.
If you are receiving the error message even after, then we can manually flush the DNS as mentioned in the Pre-requisites section.
2. Rebuilding the Cache
As mentioned earlier, this error message can occur due to the corrupted cache of the Microsoft Teams application. So, rebuilding that cache will fix this issue.
For Desktop Client of Microsoft Teams
- First of all, disconnect the Wi-Fi or wired network from your computer or laptop because if you don’t, Windows won’t modify the files because some files will already be running in the background.
Turning off the Wi-Fi in Windows - Open the ‘Task Manager’ and disable the ‘Microsoft Teams’ process.
- Now, close the ‘Task Manager’ and open the ‘AppData’ folder by typing the following keyword in the ‘Start menu.’
%appdata%
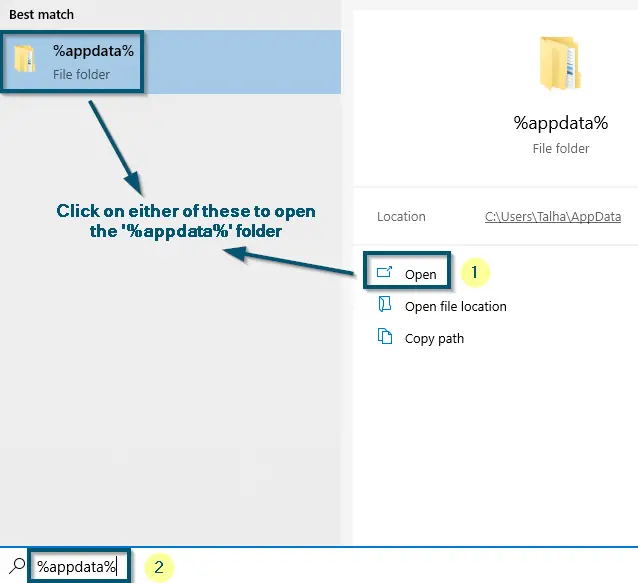
- Then, locate the ‘Microsoft’ folder inside the ‘AppData’ folder and open it.
Opening the ‘Microsoft’ folder inside the ‘AppData’ folder - After that, open the ‘Teams’ folder inside the ‘Microsoft’ folder.
Opening the ‘Teams’ folder inside the ‘Microsoft’ folder - Now, select the folders named ‘blob_storage,’ ‘Cache,’ ‘databases,’ and ‘IndexedDB’ folders. Then, delete the selected folders.
Selecting and deleting the ‘blob_storage,’ ‘Cache,’ ‘databases’ and ‘IndexedDB’ folders inside the ‘Teams’ folder
Note: You can also delete these folders’ data by going inside each folder and ‘selecting < deleting’ all the files/folders inside them
- Now, open the folder named ‘Service Worker’ inside the ‘Teams’ folder.
Opening the ‘Service Worker’ folder inside the ‘Teams’ folder - Then, select the folders named ‘CacheStorage’ and ‘Database’ and delete them.
Selecting and deleting ‘CacheStorage’ and ‘Database’ folders inside ‘Service Worker’ folder - Now, close all the windows and restart your system by going to the ‘Start menu,’ clicking on the ‘Power’ option, and choosing the ‘Restart’ option.
Restarting the system - Now, open the application and check whether it is working fine or not.
Note: If this doesn’t work, delete the ‘GPUCache’ and ‘LocalStorage’ folders as well in the ‘Teams’ folder while performing ‘Step number 8’
For the Android Application
Note: The interface and settings names vary according to the device. So, if you can’t find the mentioned settings, then try to find the ones that are closely related to the discussed ones
- First of all, close the ‘Teams’ application completely.
- Now, go to the ‘Settings’ of your smartphone.
- Then, navigate to the ‘Apps and notifications’ option.
Tapping on the ‘Apps & notification’ option - After that, tap on the ‘See all apps’ button.
Tapping on the ‘See all apps’ button - Now, scroll down to find the ‘Teams’ application in the next window and open it.
- Then tap on the ‘Storage & cache’ option.
Tapping on the ‘Storage & cache’ option inside the ‘Teams’ manage apps settings - After that, tap on the ‘CLEAR CACHE’ option.
Tapping on the ‘CLEAR CACHE’ Option to clear the cache of ‘Microsoft Teams’ application - Now, open the application again and check whether it is working fine or not.
Note: If this didn’t fix the error message, then tap on ‘CLEAR STORAGE’ as well in ‘Step Number 7’ (and perform all the steps as the same)
For the Web Application
For People Using Microsoft Teams on a Browser
- Go to the ‘Settings’ of your browser by clicking on the three dots button at the top right corner and choosing the ‘Settings’ option.
Going to the ‘Settings’ of ‘browser’ - Then, search for ‘Cache’ and open the highlighted settings.
Opening the ‘Cache’ settings of ‘browser’ by searching in the ‘Settings’ window - After that, change the ‘Time range’ to ‘All time,’ check the ‘Cookies and other site data’ and ‘Cached image and files’ options.
- Then, click on the ‘Clear data’ button.
Switching the ‘Time range’ to ‘All time,’ checking the required boxes and clicking on ‘Clear Data’ button - Now, restart your system by going to the ‘Start menu,’ clicking on the ‘Power’ option, and choosing the ‘Restart’ option.
Restarting the system - After restart, open the web version of ‘Microsoft Teams’ again and check if the error message persists.
If this solution has resolved the issue of ‘Error code max_reload_exceeded,’ then good for you. Otherwise, try the next solution.
3. Disabling IPV6 Protocol
For PC Users
If you’re facing this issue on a particular network, this error message might be because of using IPV6 instead of IPV4. Disabling IPV6 for both the Wi-Fi and ethernet will fix this issue.
- First, go to the ‘Network & Internet settings’ from the Wi-Fi/ethernet icon appearing on the bottom-right of your screen.
Going to the ‘Network & Internet settings’ from the ‘Taskbar’ - Then, switch to the ‘Wi-Fi’ option and choose the ‘Change adapter options.’
Switching to the ‘Wi-Fi’ option and clicking on the ‘Change Adapter options’ - Now, if you’re using Wi-Fi, then right-click on ‘Wi-Fi’ and choose the ‘Properties’ option. But if you’re using ‘Ethernet,’ then do the same.
Right-Clicking on the ‘Wi-Fi’ or ‘Ethernet’ option and choosing the ‘Properties’ option - After that, uncheck the ‘Internet Protocol Version 6 (TCP/IPv6)’ option and click on the ‘OK’ button.
Unchecking the ‘Internet Protocol Version 6 (TCP/IPv6)’ option and clicking on the ‘OK’ button - Now, open the ‘Microsoft Teams’ again and check if the error message persists.
4. Last Resort: Reinstall your Windows OS
If none of the above methods work, then you can reinstall your Windows operating system. We know this is a hassle in itself but it seems to do the trick for a lot of people as seen in online forums. You can use the media creation tool or completely reinstall your Windows through other methods.