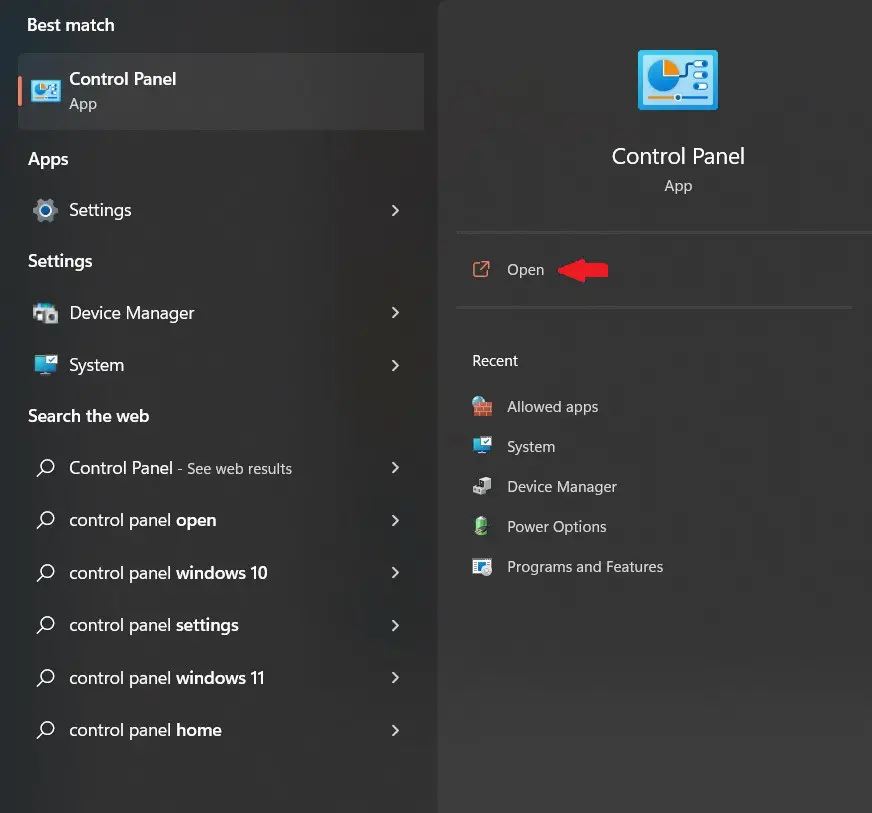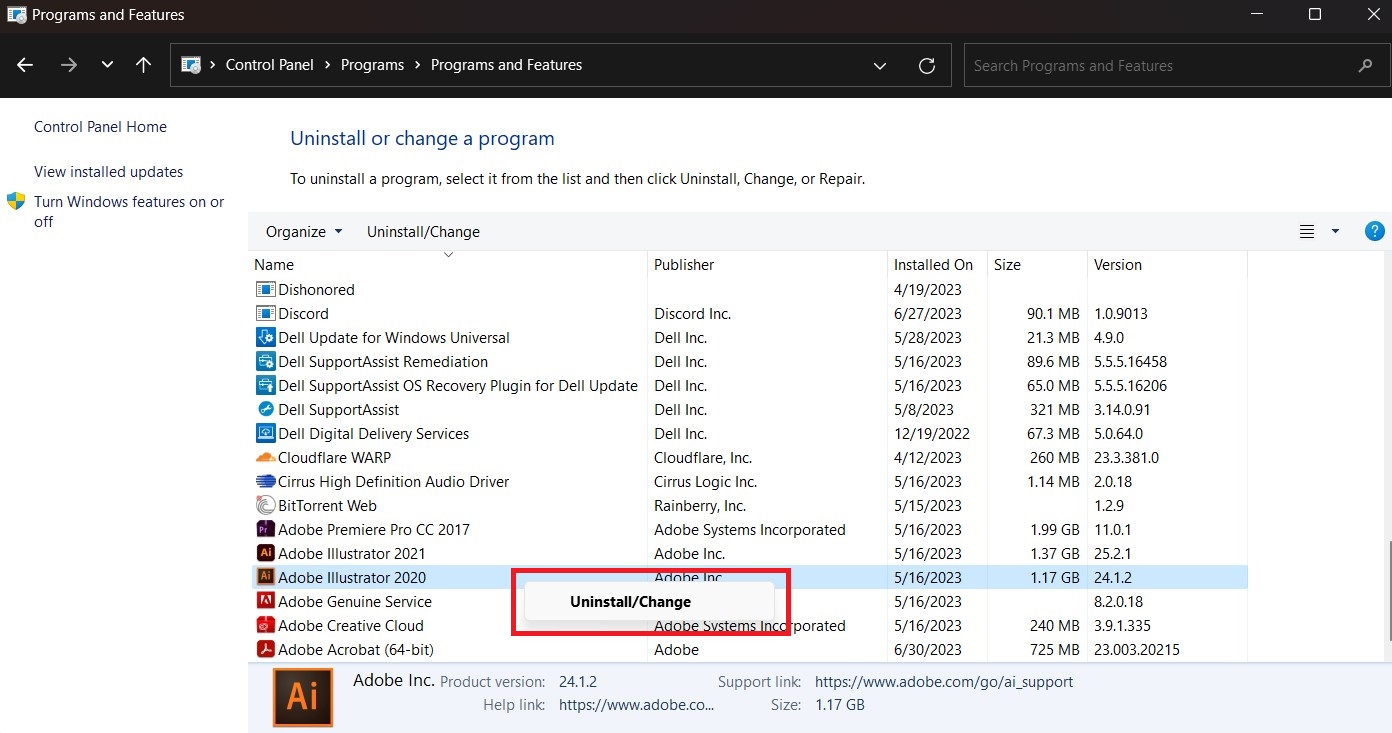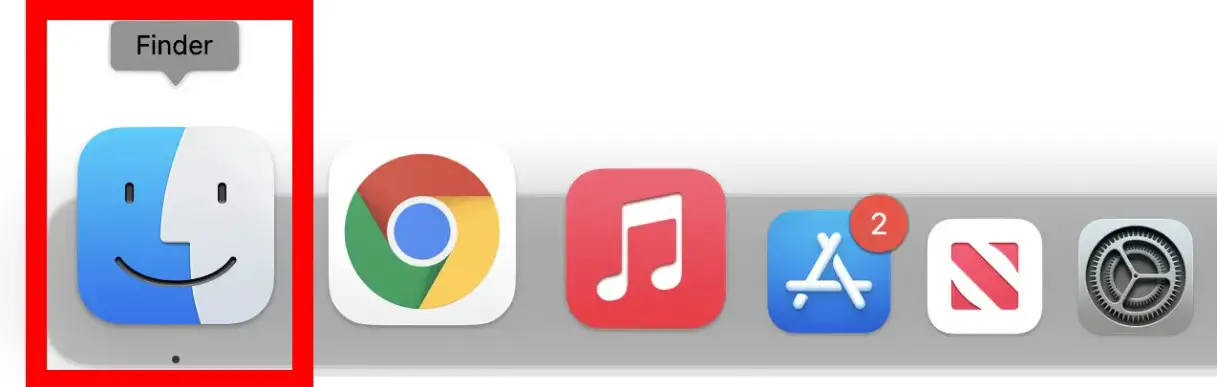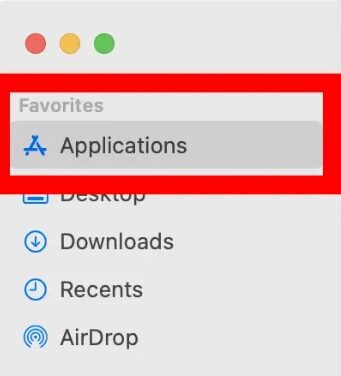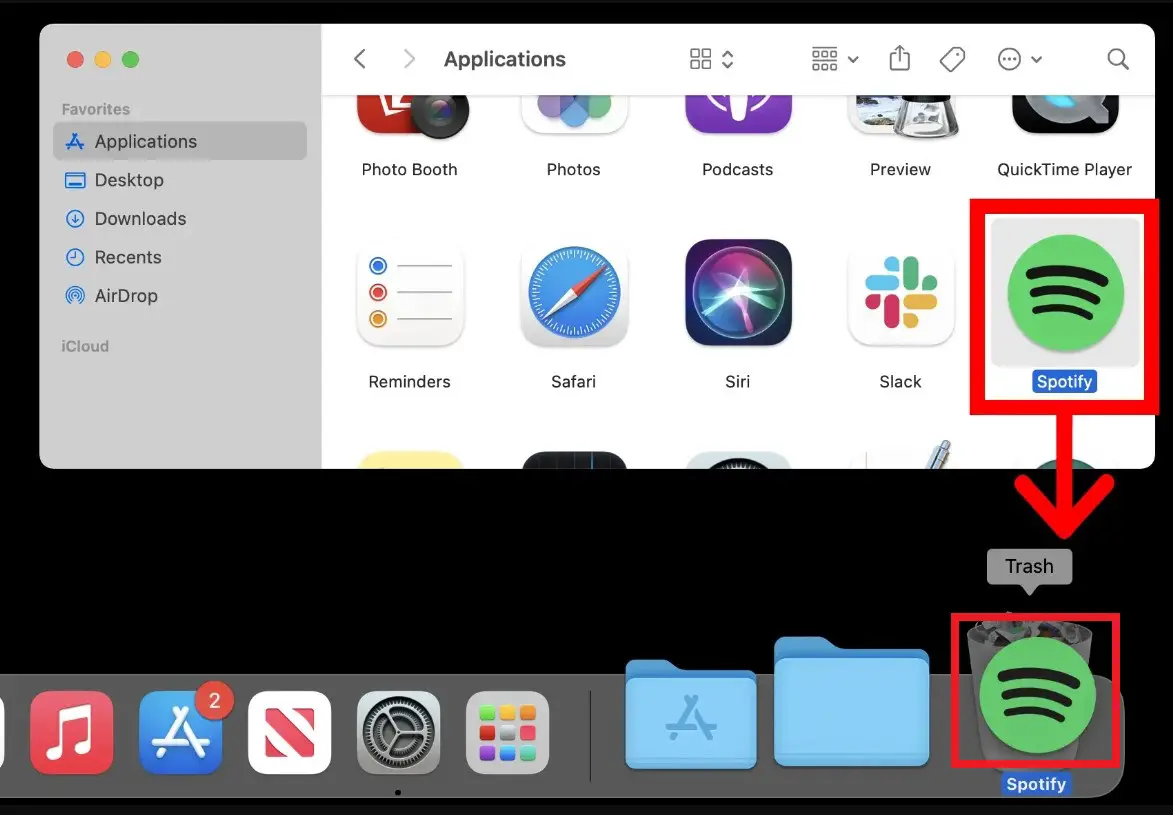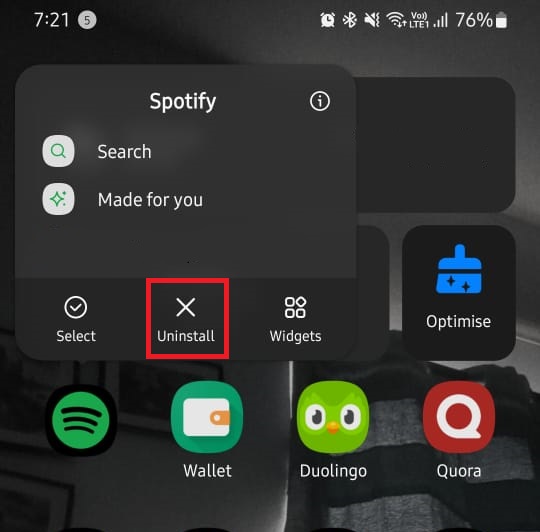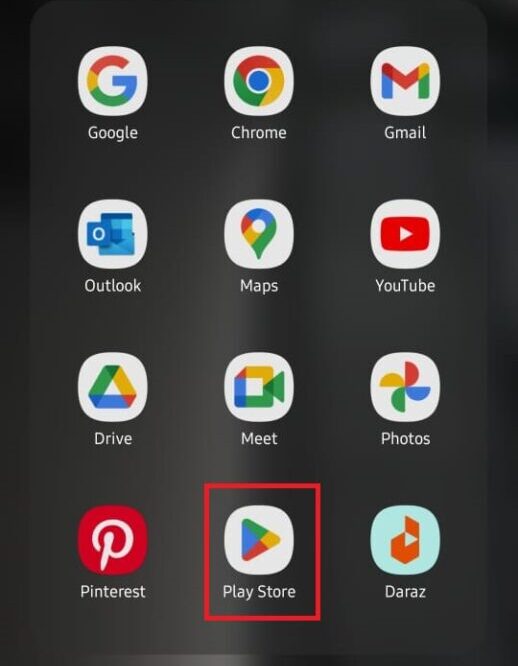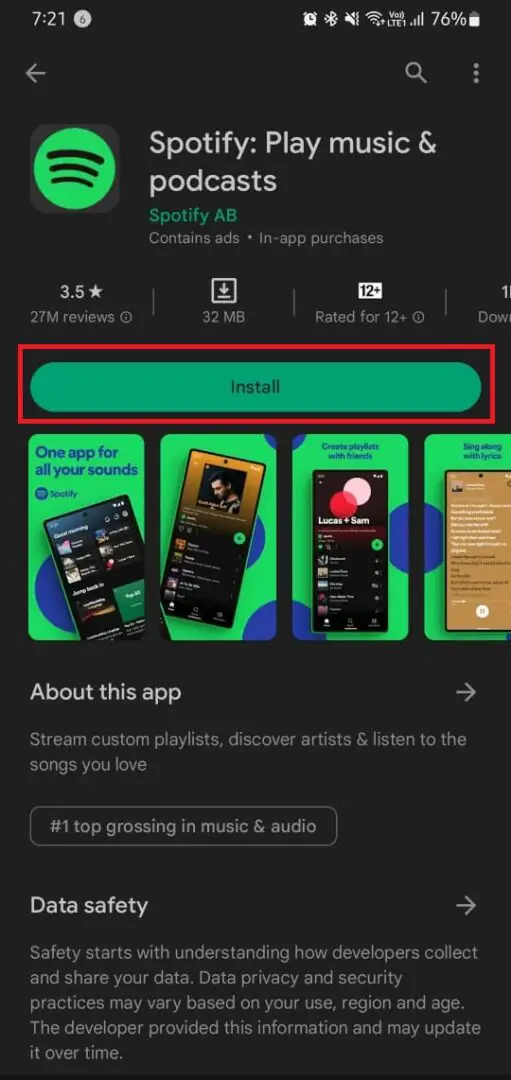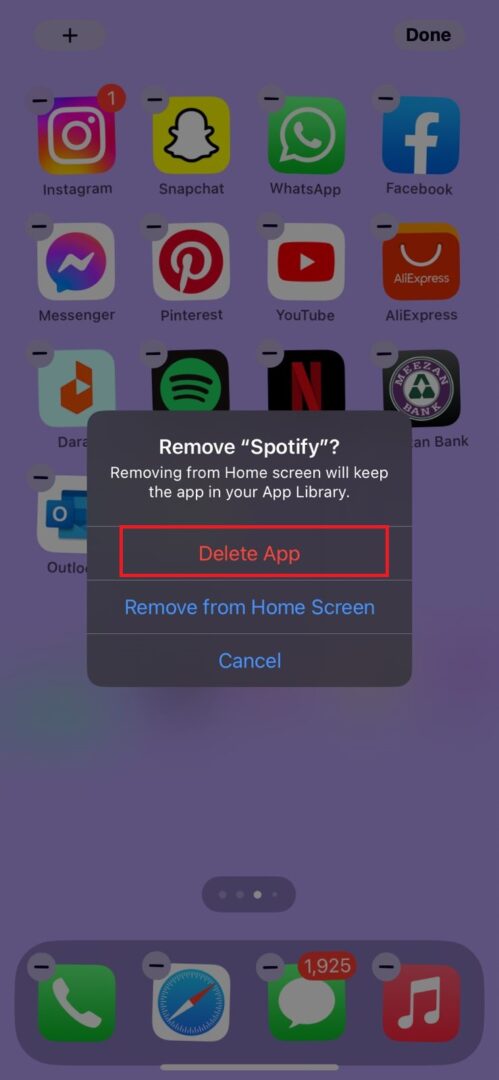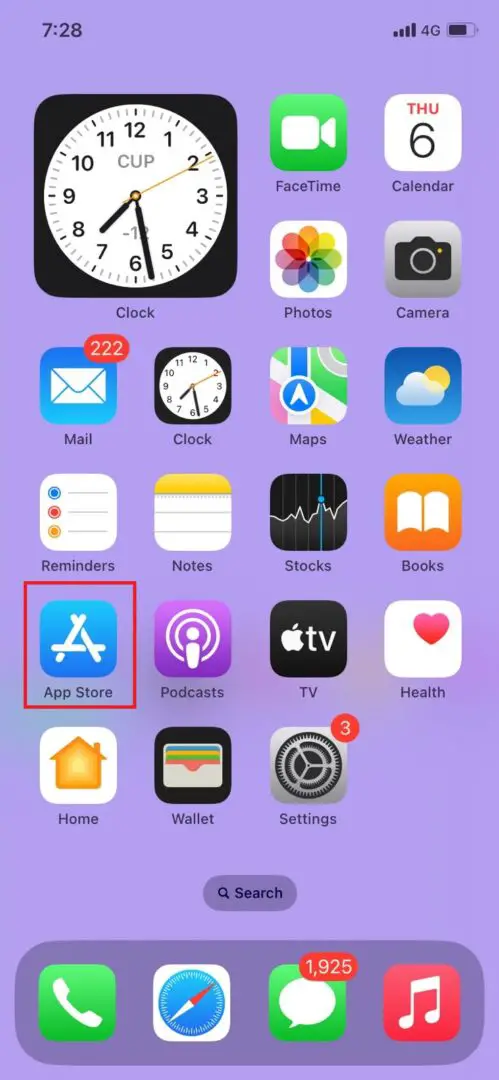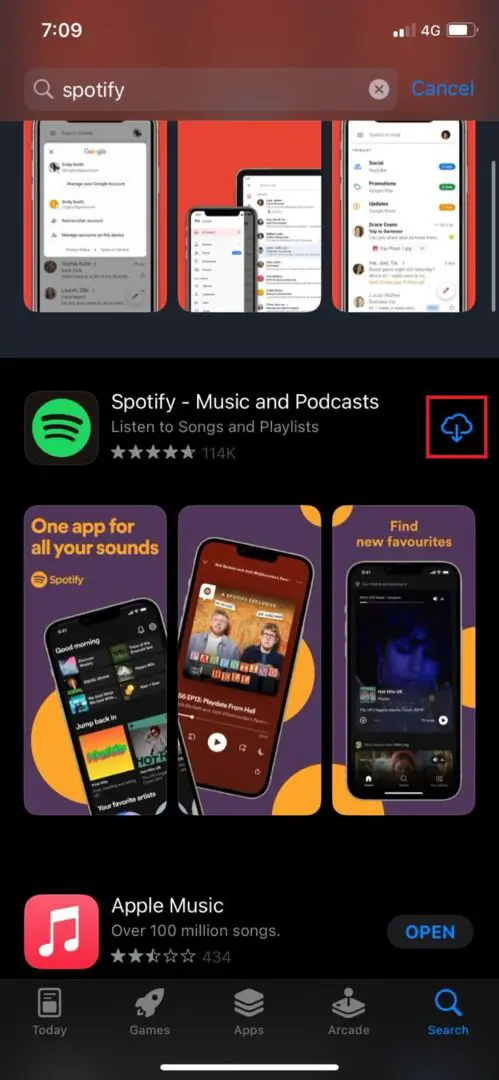Reinstalling applications can be a really useful method for troubleshooting software issues on your devices. You may encounter glitches, corrupted files, or simply want to update to the latest version. Knowing how to reinstall an application is a valuable skill. In this article, we will guide you through the step-by-step process of reinstalling an application on different devices and operating systems.
Highlights
- Developers design applications to perform specific tasks or functions for the user.
- Apps typically run on operating systems like Windows, macOS, Android, or iOS.
- Sometimes users may need to reinstall applications due to issues like corrupted files, configuration problems, system changes, and other factors.
- Reinstalling on Windows computers: Start button > Control Panel > Uninstall a Program > Uninstall > Restart computer > Install the latest version > Restart computer again.
- Reinstalling on Mac computers: Finder button > Applications > Select application > Drag to Trash bin > Empty Trash bin > Restart computer > Install the latest version > Restart computer again.
- Reinstalling on Android devices: Locate the application > Press and hold its app icon > Press the Uninstall button > Open the Play Store > Reinstall the application from Play Store.
- Reinstalling on Apple devices: Locate the application > Press and hold its app icon > Press the Remove app button > Open the App Store > Reinstall the application from App Store.
How To Reinstall an Application on Windows Computers
If you’re facing issues with an application on your Windows computer or need to update it, follow the following steps to reinstall the application:
- Click on the Start button on the bottom left and search for ‘Control Panel’.
Search for ‘Control Panel’ in the Start Menu. - Open the Control Panel and select Uninstall a program under the Programs.
Click on ‘Uninstall a Program’. - Choose the application that you want to Uninstall from among the list of installed applications.
- Right-click on the chosen application and click on Uninstall/Change.
Click on ‘Uninstall/Change’. - Restart your computer.
- Verify that the application that you uninstalled has been fully uninstalled. Do this by checking if it’s still listed in your Start Menu or the program’s entry in Add or Remove Programs.
- After the application has been fully uninstalled, install the most updated version of the application that is available by going to the application developer’s website.
- Restart your computer again.
- Run the reinstalled application and check if it’s working properly.
By following these steps, you should be able to properly reinstall an application in Windows.
How To Reinstall an Application on Mac Computers
If you’re facing issues with an application on your Mac computer or need to update it, follow the following steps to reinstall the application:
- Click on the Finder button on the bottom left.
Click on ‘Finder’ in the dock. - After that, click on the Applications located on the left side of your screen.
Click on ‘Applications’. - Choose the application that you want to uninstall and drag it on top of the Trash bin in your dock.
Drag the application onto the trash can. - Finally, right-click the Trash bin and select Empty Trash.
Click on ‘Empty Trash’. - Restart your computer.
- Verify that the application that you uninstalled has been fully uninstalled. Do this by checking if it’s still listed in your Applications menu.
- After the application has been fully uninstalled, install the most updated version of the application that is available by going to the application developer’s website.
- Restart your computer again.
- Run the reinstalled application and check if it’s working properly.
Reinstalling applications on your Mac can help overcome software difficulties and ensure you have the latest versions installed.
How To Reinstall an Application on Android Devices
Follow the following steps to reinstall an application on your Android device:
- Locate the application on your Home Screen.
- Next, press and hold the app icon until the options menu appears.
- Lastly, press the Uninstall button to uninstall the application.
Click on ‘Uninstall’. - Open the Play Store.
Open the Play Store. - Reinstall the application from the Play Store.
Click on ‘Install’ to reinstall the application. - Run the reinstalled application and check if it’s working properly.
Reinstalling apps on your Android device is a simple process that can help troubleshoot problems and ensure you have the latest versions installed.
How To Reinstall an Application on iOS Devices
Follow the following steps to reinstall an application on your iOS device:
- Locate the application on your Home Screen.
- Next, Press and hold the app icon until the options menu appears.
- Lastly, press the Delete App button to uninstall the application.
Click on ‘Delete app’. - Open the App Store.
Open the App Store. - Reinstall the app from the App Store.
Reinstall Spotify. - Run the reinstalled application and check if it’s working properly.
By following the steps outlined above for iOS devices, you can reinstall any application on your iPhone or iPad.
Final Words
Reinstalling applications is a useful troubleshooting technique. It can help you resolve software issues such as corrupted files, configuration problems, etc. By following the step-by-step instructions provided in this guide, you’ll be able to reinstall applications on whichever device you’re using with ease.
FAQs
How do I know if I need to reinstall an application?
Reinstalling is always a good troubleshooting step. If you’re experiencing frequent crashes or error messages, or if the application is just not functioning properly, reinstalling can often resolve these issues.
Do I need to uninstall an application before reinstalling it?
We always recommend uninstalling the application before reinstalling it to ensure a clean installation. However, some installers have built-in features that automatically remove older versions before installing the new ones.
Will reinstalling an application delete my data?
A clean installation will delete all of your data. This is why it’s always a good practice to back up your important files before reinstalling, that way you won’t have to worry about losing any of your data.
Read More
- Protected Memory Access Blocked Prompts – How to Disable them?
- Printer not Activated (Error Code 30) – Explained and Fixed
- What is ‘YourPhone.exe’ and How to Disable or Fix it?