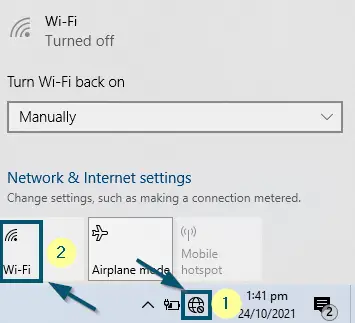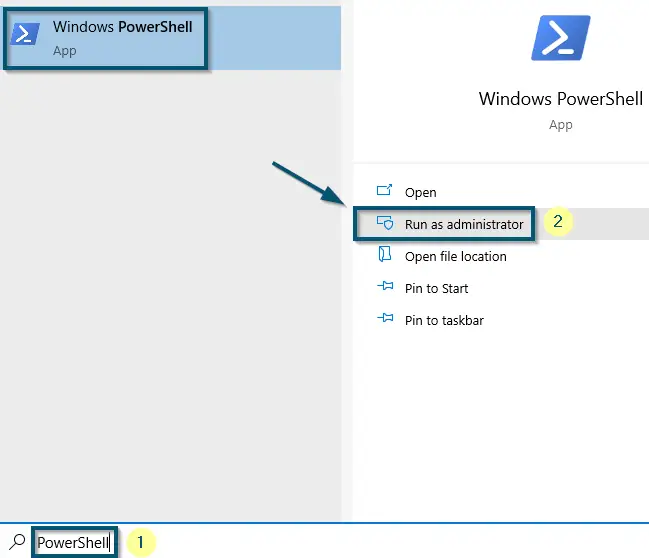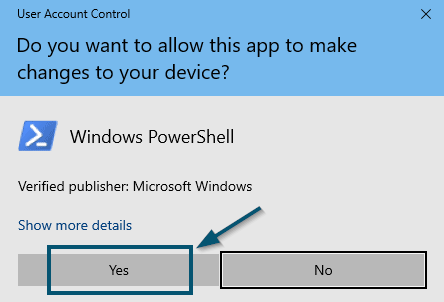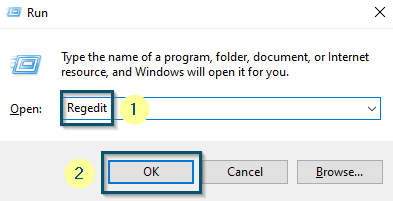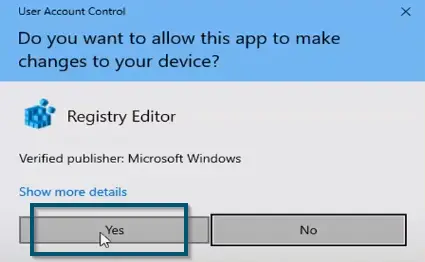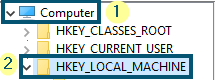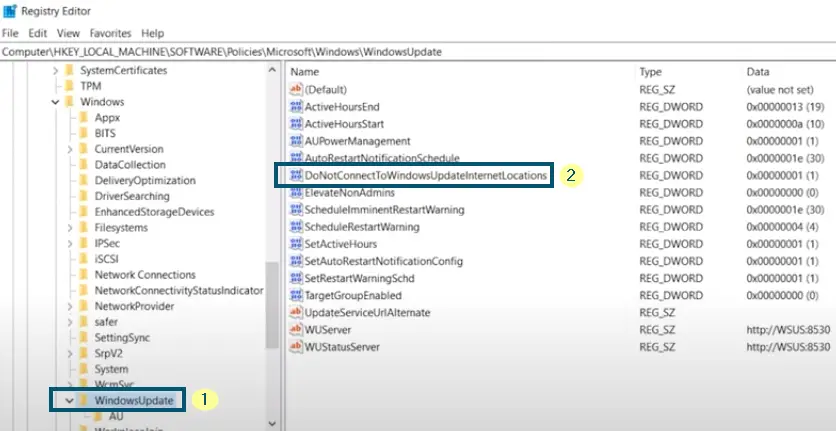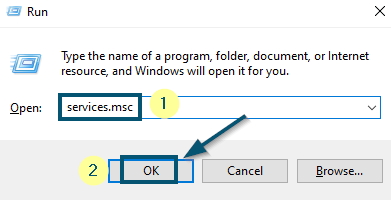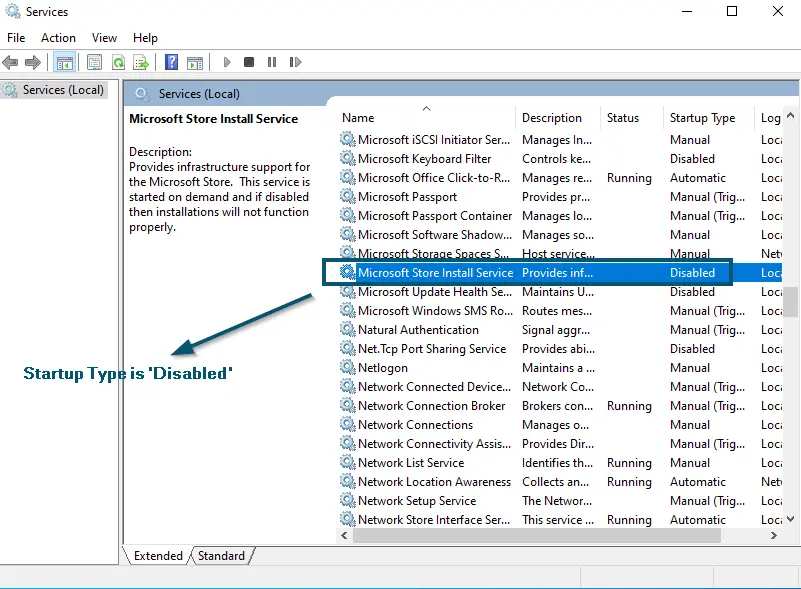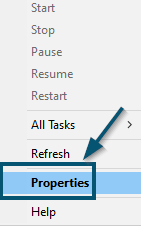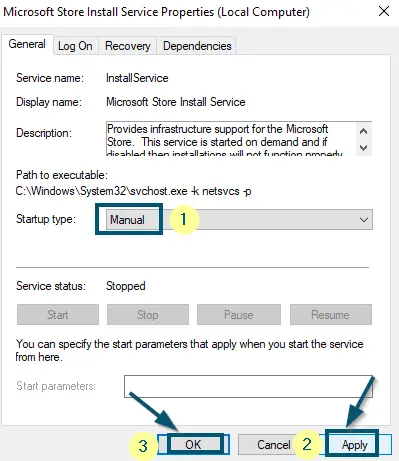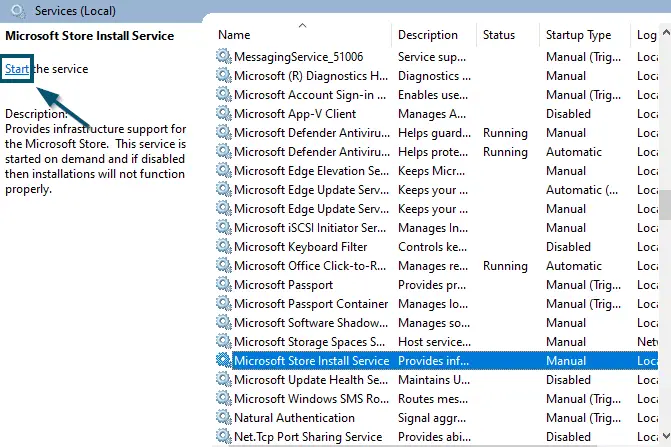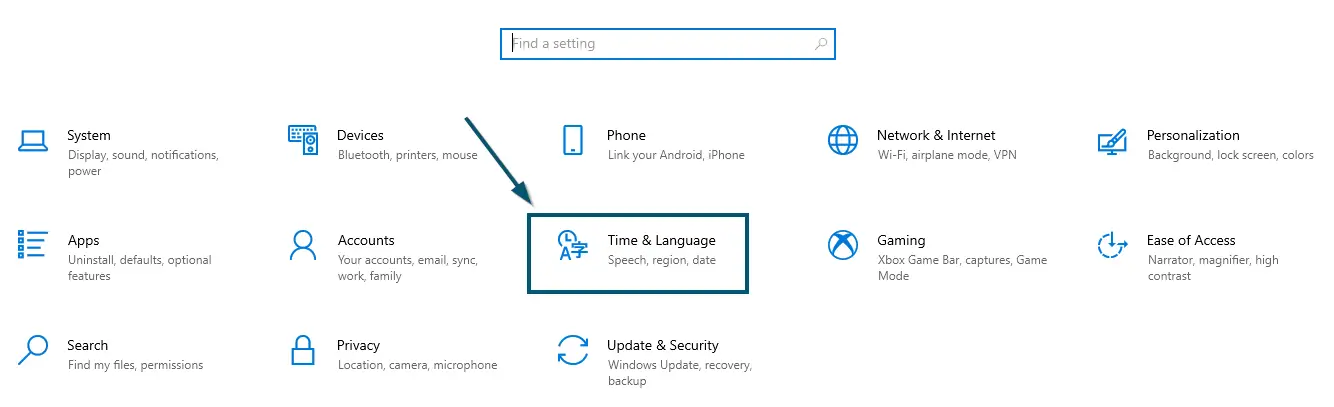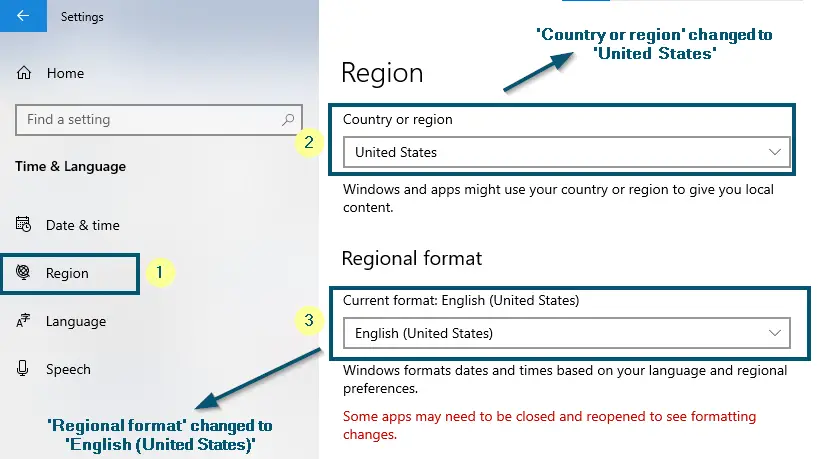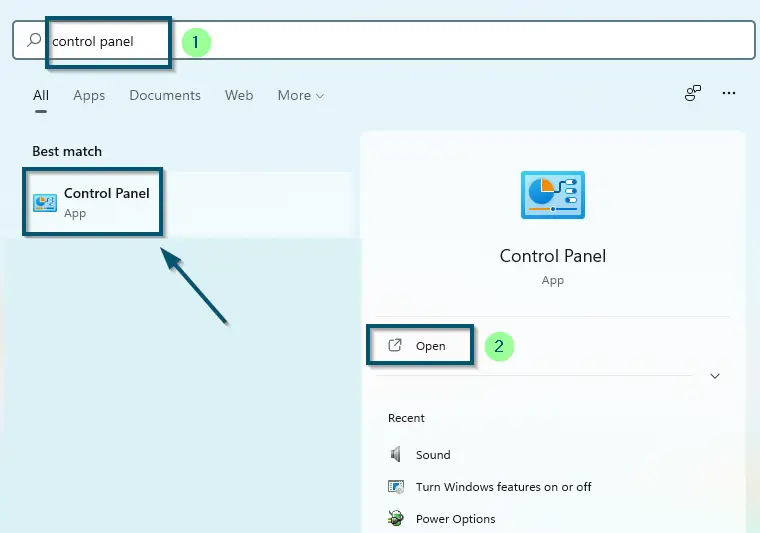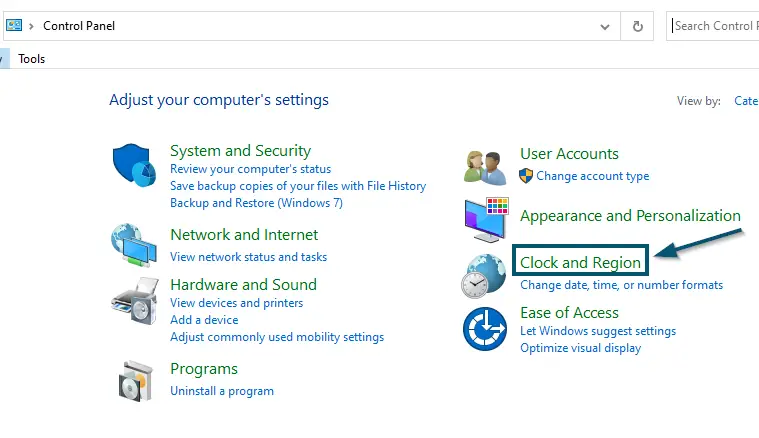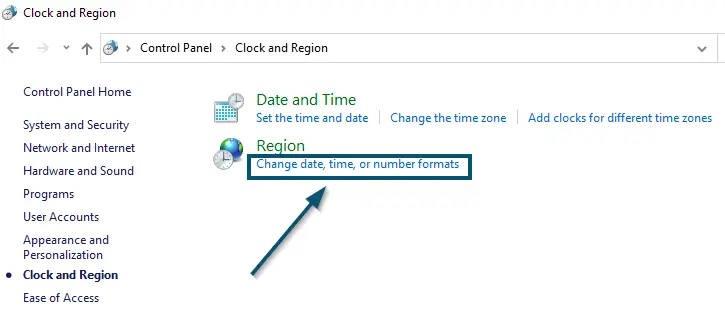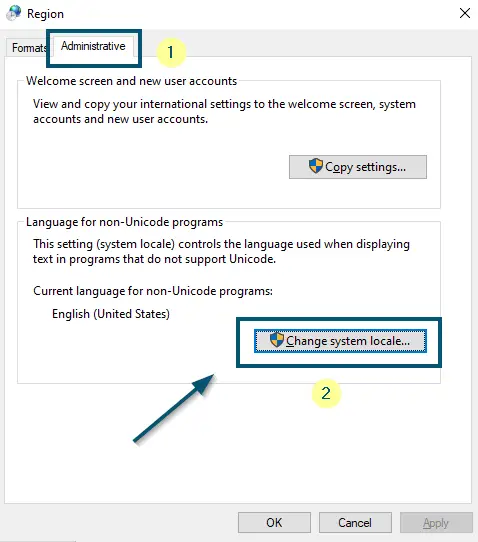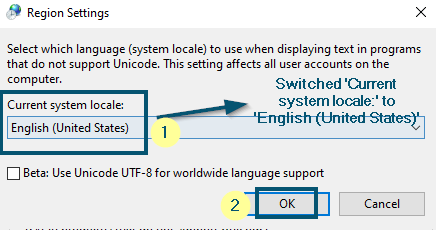‘Something happened on our end’ is an error that occurs in Windows 10 while trying to download applications from the Microsoft Store. Apart from Windows 10, people have faced the same error message in the Xbox One variant while renewing their subscription.
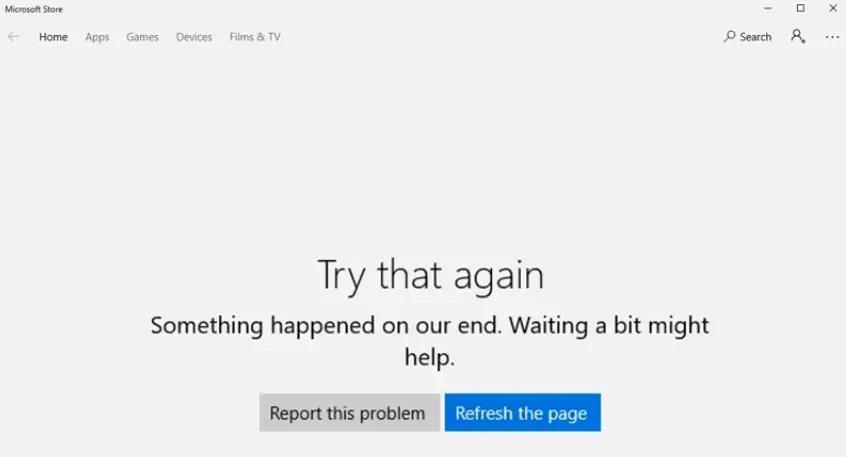
What causes the Error ‘Something Happened on Our End’?
Here are some of the common causes why this issue occurs:
- Network configuration problems
- Glitched internal Microsoft Services
- A corrupted cache or invalid system files of Microsoft Store
- An issue with the Microsoft account signed into the system.
If you are experiencing the error on Xbox One, probably the ‘Xbox Online Safety configuration’ may be responsible.
How to Fix ‘Something Happened on our End’ in Microsoft Store?
Take a look at the prerequisites first before moving on to the complete solutions.
Prerequisites
Before getting to the complex solutions to solve this issue, here are a few prerequisites that you should apply to check whether these fix your issue or not.
Checking the Internet Connection
As we all know, Microsoft Store requires an internet connection for its proper working. That internet connection should be stable because an unstable internet connection might be the cause of this error message. So, check your internet connection first before applying any other solution. Plus, try to use a wired connection instead of a wireless connection because wired networks are more stable.
Restarting the System and Microsoft Store
As mentioned earlier, this error message can also occur due to some glitches from Microsoft’s end. Here, check whether re-signing and rebooting your system, or Microsoft store fixes this issue or not.
Switching to a Local Account
For PC Users Only
If signing out and signing in didn’t work for you, then there might be some glitches in your Microsoft account. So, if possible, try to switch to a local account from Microsoft Account and check whether the applications downloading in Microsoft Store are working or not.
1. Resetting / Re-registering the Microsoft Store Using Windows PowerShell
As mentioned earlier, this error message can occur due to corrupted Microsoft Store root folder files. Here, resetting the Store itself might solve the issue instantly.
- First of all, disconnect the Wi-Fi or wired network from your computer or laptop because if you don’t, Windows won’t modify the files because some files will be already running in the background.
Turning off the Wi-Fi in Windows - Now navigate to the ‘Start menu’ by clicking on the windows icon. Then, type ‘PowerShell.’
- After that, click on the ‘Run as administrator’ option.
Clicking on ‘Run as administrator’ to run ‘Windows PowerShell’ as Administrator - Then, click on ‘Yes’ in the next window to allow Windows to make changes to this device.
Clicking on ‘Yes’ to allow the ‘Windows PowerShell’ to make changes to this device - Now type the following command in ‘Windows PowerShell’ and hit the ‘Enter’ key to execute this command.
Get-AppXPackage | Foreach {Add-AppxPackage -DisableDevelopmentMode -Register "$($_.InstallLocation)\AppXManifest.xml"}
Note: If the above command doesn’t work, try one of the following:
Get-AppXPackage -AllUsers | Foreach {Add-AppxPackage -DisableDevelopmentMode -Register “$($_.InstallLocation)\AppXManifest.xml”}
Get-AppXPackage *WindowsStore* -AllUsers | Foreach {Add-AppxPackage -DisableDevelopmentMode -Register "$($_.InstallLocation)\AppXManifest.xml"}
- After that, close the ‘Windows PowerShell’ and restart your system to make this solution effective.
Now, try to run ‘Microsoft Store’ again and download something to check if this solution has proved beneficial for you or not. If yes, then good for you. Otherwise, try the next solution.
2. Changing ‘DoNotConnectToWindowsUpdateInternetLocations’ Registry Entry
Some users have fixed this error message by tweaking the values in the registry. Try the following steps to attempt this solution and see whether it fixes your issue or not.
- First, press the ‘Windows + R’ keys to open the ‘Run’ dialog box and type ‘Regedit’ in the text box. Then, click the ‘OK’ button.
Opening the ‘Run’ dialog box and typing ‘Regedit’ - In the next window, click on the ‘Yes’ button to allow the ‘Registry Editor’ to make changes to your device.
Clicking on ‘Yes’ to open the ‘Registry Editor’ - Now, expand the ‘Computer’ and then ‘HKEY_LOCAL_MACHINE’ entry.
Expanding the ‘Computer’ and then ‘HKEY_LOCAL_MACHINE’ entry in ‘Registry Editor’ - After that, paste the following path in the address bar of ‘Registry Editor’ and hit the ‘Enter’ key to reach the ‘Windows’ folder.
\Software\Policies\Microsoft\Windows

- Now, go to the ‘WindowsUpdate’ folder and select the ‘DoNotConnectToWindowsUpdateInternetLocations’ file.
Going to the ‘WindowsUpdate’ folder in ‘Registry Editor’ and select the ‘DoNotConnectToWindowsUpdateInternetLocations’ file - Double-click on the ‘DoNotConnectToWindowsUpdateInternetLocations’ file and change the ‘Value data:’ from ‘1’ to ‘0.’
Changing ‘Value Data’ From ‘1’ to ‘0’ - Now, close the ‘Registry Editor’ and retry to download the application from ‘Microsoft Store.’
Check whether this solution has worked for you or not. If yes, then good for you. Otherwise, try the next solution.
3. Changing Startup Type to ‘Manual’ & Enabling ‘Microsoft Store Install Service’
For Windows 10 Build 1809
A disabled ‘Microsoft Store Install Service’ can also cause this error message. Here, we can check whether it is disabled or not. If it is disabled, change its ‘Startup type’ to ‘Manual’ or ‘Automatic.‘
- First, open the ‘Run’ dialog box by pressing the ‘Windows + R’ keys. Then, type the ‘services.msc’ in the search box and press the ‘Enter’ key to open the ‘Services’ application.
Opening the ‘Run’ dialog box and typing the ‘services.msc’ to open the ‘Services’ - Now, scroll down to find the ‘Microsoft Store Install Service’ and check whether this service is disabled or not.
Scrolling down and finding the ‘Microsoft Store Install Service’ and checking whether the ‘Startup Type’ of ‘Microsoft Store Install Service’ is ‘Disabled’ or not - If it is disabled, right-click on it and choose the ‘Properties’ option.
Choosing the ‘Properties’ option by right-clicking on the ‘Microsoft Store Install Service’ - Then, change the ‘Startup type:’ to ‘Manual’ and click on ‘Apply,’ then the ‘OK’ button to save the new settings.
Changing the ‘Startup type’ to ‘Manual’ and clicking on ‘Apply,’ then ‘OK’ button - Keep the ‘Microsoft Store Install Service’ selected and restart this service by clicking on the ‘Start’ option at the top-left.
Starting the ‘Microsoft Store Install Service’ again by clicking on the ‘Start’ option - After that, close the ‘Services’ application and try to download something from ‘Microsoft Store.’ If the download is still not working, try to change the ‘Startup type:’ to ‘Automatic’ according to steps 3 and 4.
Check whether the applications downloading in ‘Microsoft Store’ are working or not. If yes, then good for you. Otherwise, try the next method.
4. Changing Date & Time Format and Location
For Those Who Have Set Location Other than the US
Sometimes, the wrong date and time format can also cause this issue. Here, we recommend changing the region and date, and time format to ‘United States’ by following these steps.
- Open the ‘Settings’ by pressing the ‘Windows + I’ keys and clicking on the ‘Time & Language’ option.
Clicking on the ‘Time & Language’ option inside the ‘Settings’ - Now, switch to the ‘Region’ window and change the ‘Country or region’ to ‘United States.’
- Then, change the ‘Regional format’ to ‘English (United States).’
Switching to the ‘Region’ window, then changing the ‘Region’ to the ‘United States’ and ‘Regional Format’ to ‘English (United States)’ - Now, open the ‘Control Panel.’
Opening ‘Control Panel’ via ‘Start menu’ - Then, select the ‘Clock and Region’ option.
Clicking on the ‘Clock and Region’ option inside the ‘Control Panel’ - Click on the ‘Change date, time, or number formats’ option inside the ‘Clock and Region’ window.
Clicking on the ‘Change date, time, or number formats’ option under ‘Region’ section - A sub-window will open. So, navigate to the ‘Administrative’ tab and check whether the ‘Current system locale…’ is set to ‘English (United States)’ or not. If yes, then skip the next step. Otherwise, continue.
- Click on the ‘Change system locale’ under the ‘Language for non-Unicode programs’ section.
Clicking on the ‘Change system locale…’ button under the ‘Language for non-Unicode programs’ section inside the ‘Administrative’ tab - Then, change it to ‘English (United States)’ and click on the ‘OK’ and then ‘Apply’ button.
Switching the ‘Current system locale’ to ‘English (United States)’ and clicking on the ‘OK’ button
Now check whether this solution has resolved the issue with ‘Microsoft Store’ or not. If yes, then good for you. Otherwise, try the next solution.
5. Deleting Xbox Profile Account and Creating A New One
For Xbox One Users
If you’re facing the error message in Xbox one while trying to renew your membership card, then this might be because of the Xbox Online Safety configuration. So, if that is your case, then deleting your current profile and creating a new one is the only solution for you.
Final words
The most probable reason for this error message is some issue at Microsoft’s end because you can see the description of this error message. Make sure to check whether others are also facing this issue or not.
However, if none of the above solutions has resolved this issue, then we recommend resetting your PC by keeping your personal files. Keep in mind that doing this will require you to reload your games and stuff.