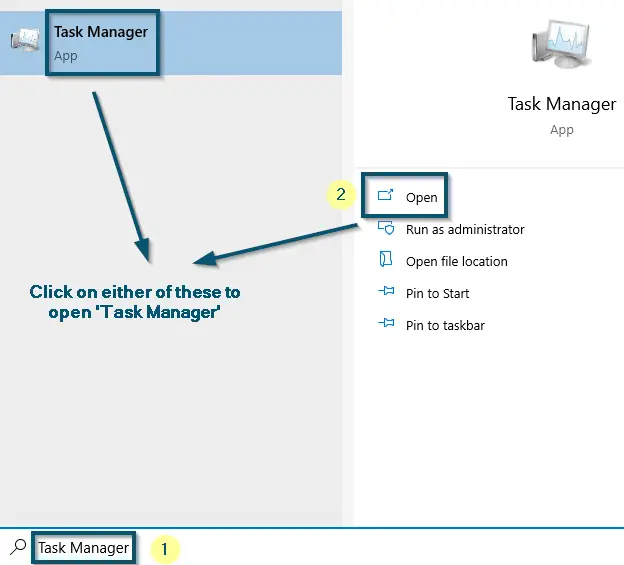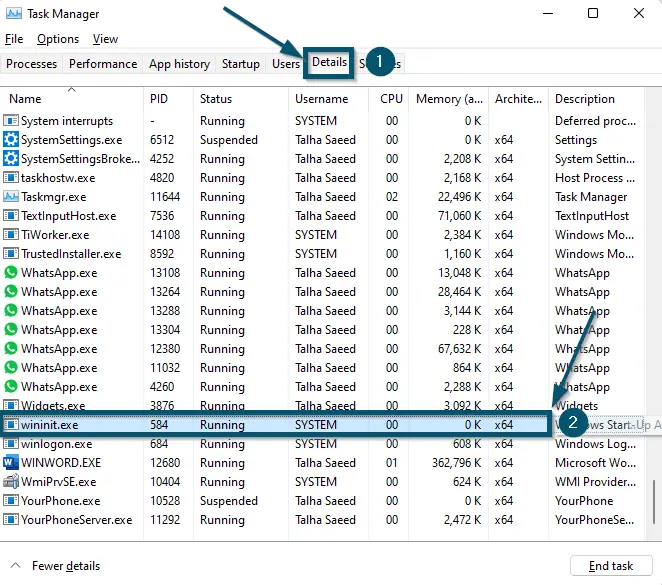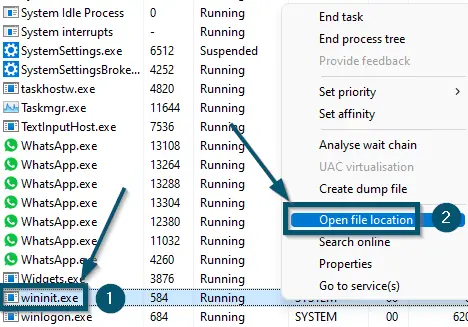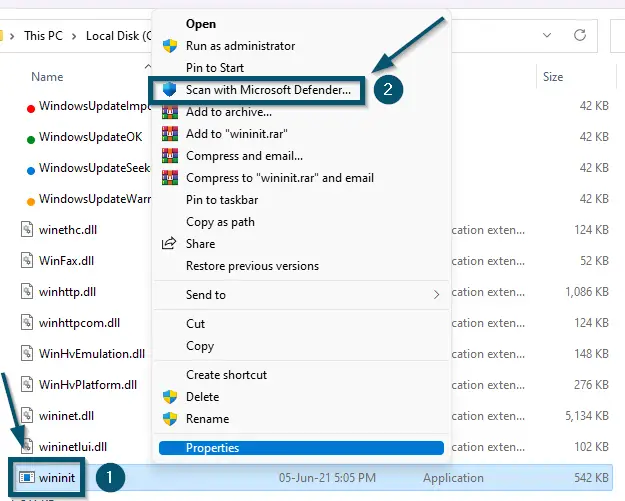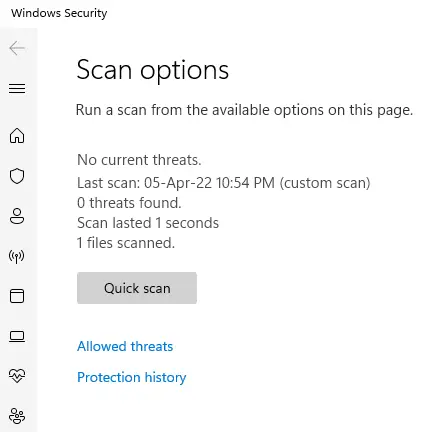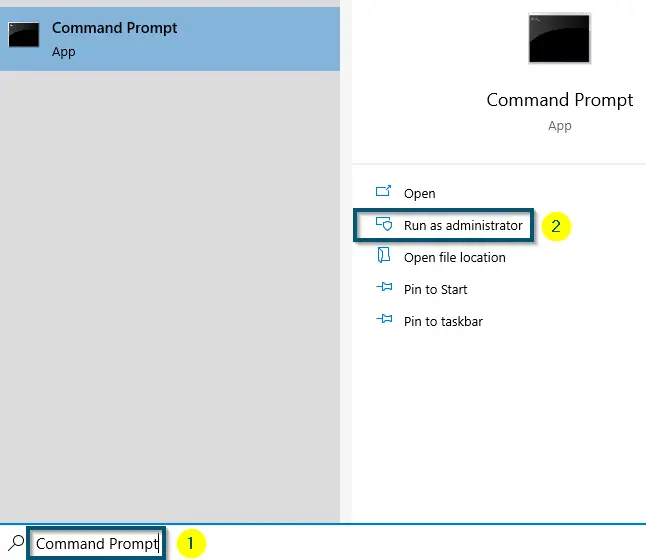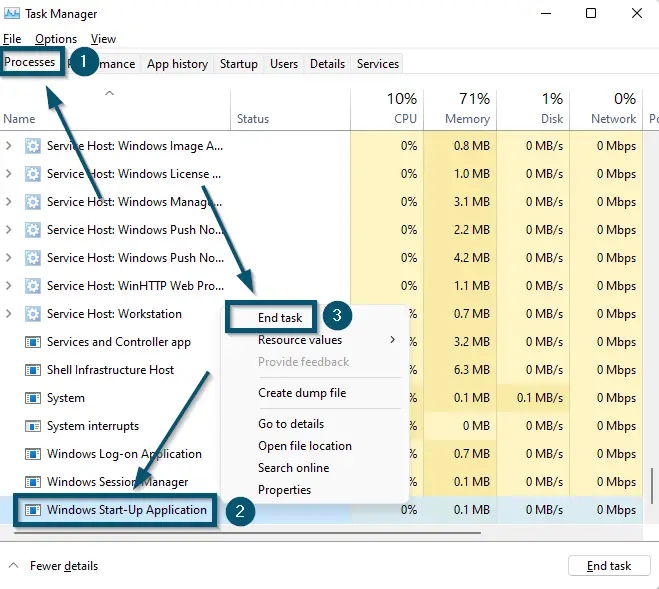Microsoft Windows comes with a plethora of bloatware applications. Some of them are unnecessary, whereas the other ones are essential for the proper functioning of a computer system. One such critical bloatware file is ‘winint.exe.’ Several people have reported the high resource consumption of the executable file.
We will first go through what the process is, how to spot whether it is a virus and how to disable it if it is causing high resource consumption on your computer despite the remedies mentioned.

What is ‘Wininit.exe’?
Wininit.exe stands for Windows Initialization. According to the properties of this executable file, it is a Windows Start-Up Application located in the ‘C:\Windows\System32’ folder. So, according to its name, this executable file is necessary for performing different actions during the boot-up process of a computer.
When a user turns on the computer, ‘wininit.exe’ creates the ‘smss.exe’ file. The ‘smss.exe’ file creates the executable files of the Local Security Authority Subsystem (isass.exe), Local Session Manager (ism.exe), and Services Controller Manager (services.exe). So, when this executable file runs, it executes a string of executable files and creates the following folders:
- Temp
- winlogon
- Winsta0
This file is usually created by the OS itself and is also used to facilitate uninstallers to run. In some cases, this process will also help programs run properly when the computer is still booting up. It kind of acts like a launcher for a lot of the background applications.
Is ‘Wininit.exe’ a Virus?
Generally, Wininit.exe is not a virus, as according to its definition, it is an executable file from Microsoft. It is essential for the proper working of a computer system. But people have complained about the high CPU consumption of Wininit.exe error, which is an odd behavior of the Windows wininit.exe file.
Typically, trojans masquerade as genuine Windows services to deceive users. That is why the high CPU consumption of Wininit.exe Windows Start-Up Application makes people think that this executable file is a virus. You can scan this executable file with antivirus by trying the following steps.
Note: You can use any antivirus for scanning the file. But here, we will scan the file with ‘Microsoft Defender’
- Open the ‘Task Manager’ on your system.
Opening the ‘Task Manager’ from the ‘Start menu’ - Then, switch to the ‘Details’ tab.
- Scroll down to find the ‘wininit.exe’ process.
Switching to the ‘Details’ tab and selecting the ‘wininit.exe’ process - Then, select and right-click on the ‘Open file location’ option. Doing this will take you to the root folder of the ‘wininit.exe’ file.
Right-Clicking on the ‘wininit.exe’ process and clicking on the ‘Open file location’ option - Once you are inside the root folder of the ‘wininit.exe’ file, right-click on it and choose the ‘Scan with Microsoft Defender…’ option.
Right-Clicking on the ‘wininit’ file and choosing the ‘Scan with Microsoft Defender…’ option - Now, the Microsoft Defender will scan the file and if it finds any threat, it will let you know.
Windows Security is scanning the ‘wininit’ file
Similarly, you can check this executable file’s authenticity before classifying it as a virus.
How to Disable ‘Wininit.exe’?
Disabling wininit.exe is not as simple as it sounds because this is a built-in Windows framework. Disabling it will result in the following issues:
- Reboots of your computer (Wininit.exe directly causes reboots)
- Blue screen of Death (Disabling Wininit.exe causes instant BSODs)
- Restart initiated (Here the process initiates the restarting process)
Note: To overcome the aforementioned issues, you can restart your computer/laptop properly.
Ending the Task
As mentioned earlier, wininit.exe is a Windows framework. Therefore, you cannot remove it. But like other tasks, you can kill this one as well. However, killing this built-in Windows framework will result in the issues mentioned above.
Note: We do not recommend ending this process as it is labeled as an essential one. However, if you are willing to move forward despite the danger of your computer getting restarted, follow the steps below.
For ending the task, Windows provides two options. You can either use the elevated window of Command Prompt or Task Manager to kill a process in Windows.
Through the Command Prompt
- Open the elevated-level window of ‘Command Prompt’ from the Start menu.
Opening ‘Command Prompt’ as ‘Administrator’ from ‘Start menu’ - Then, paste the following command in the ‘Command Prompt’ window.
taskkill /f /im wininit.exe
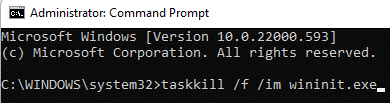
Note: Hit the enter key to execute this command
- Now, the system will implement the command to kill the ‘wininit.exe’ task.
Through the Task Manager
- Open the ‘Task Manager’ window.
Opening the ‘Task Manager’ from the ‘Start menu’ - Then, scroll down in the ‘Processes’ tab to locate a process named ‘Windows Start-Up Application.’
- Once you have found the required process, right-click on it and choose the ‘End task’ option. Doing this will kill the task.
Ending the ‘Windows Start-Up Application’ task from the ‘Task Manager’
After killing the (under-discussed) task, your system will restart and result in the BSOD (Blue Screen of Death) issue. So, you can unplug your system’s power source and plug the power back in after some time to overcome the system’s restarting problems.
How to Remove ‘Wininit.exe’?
If you have determined that the process is not a Windows process and is masquerading as a virus, then you can go ahead and attempt at removing the process. You should make sure that it is not present in System32 or any legitimate Windows operating system folder.
You can get an idea of whether this is legitimate or not using the methods mentioned above. In the case it is not legitimate, you should boot in Safe Mode and then Delete the process folder altogether.