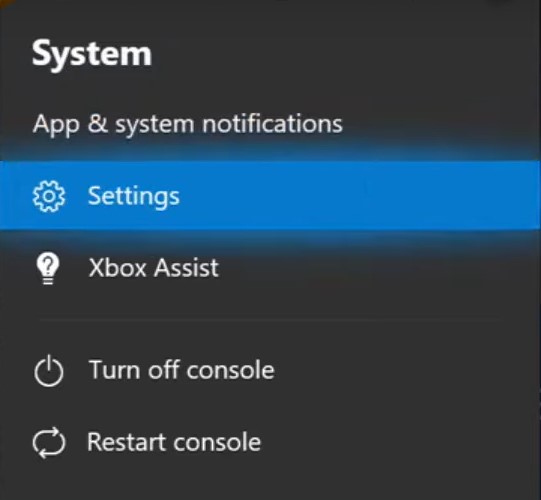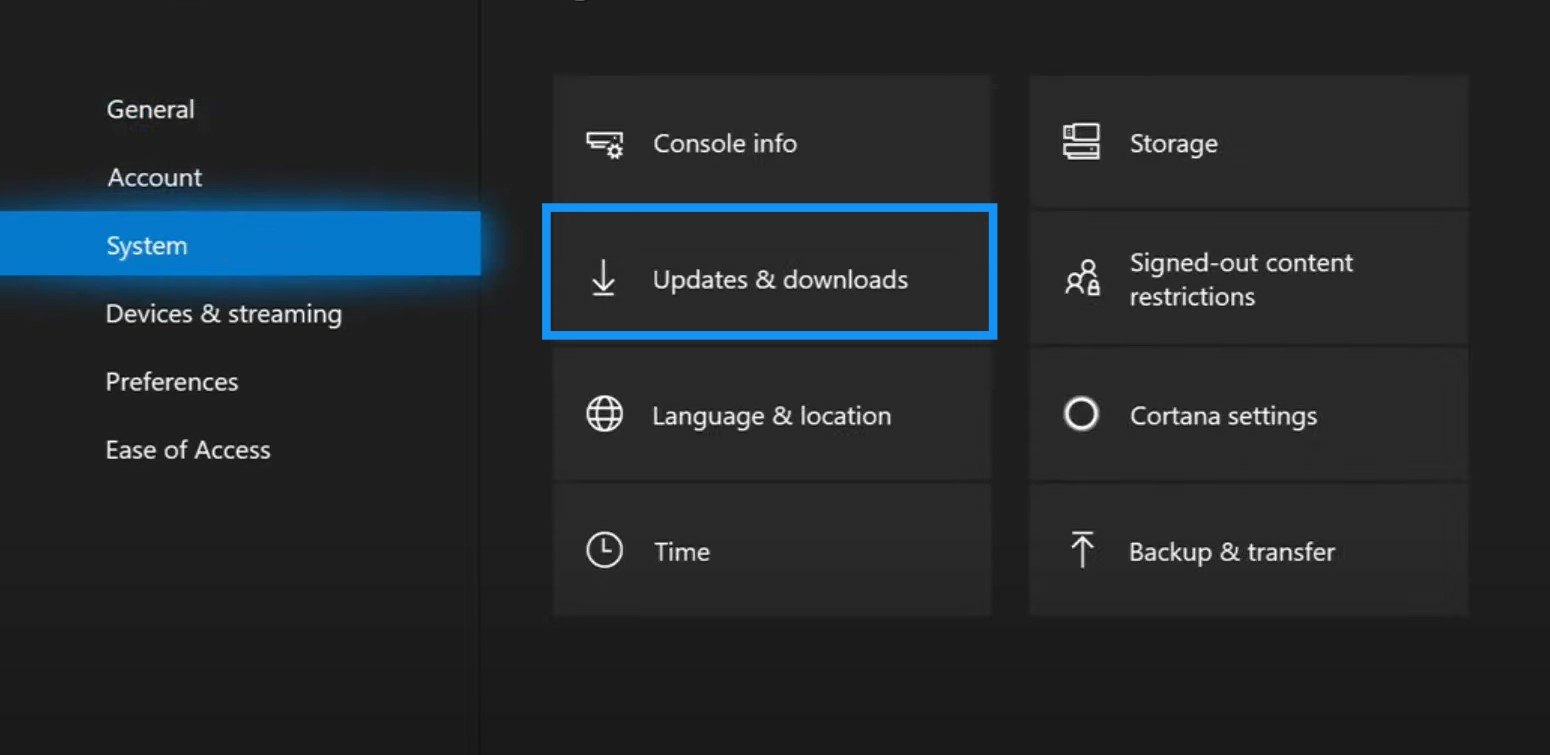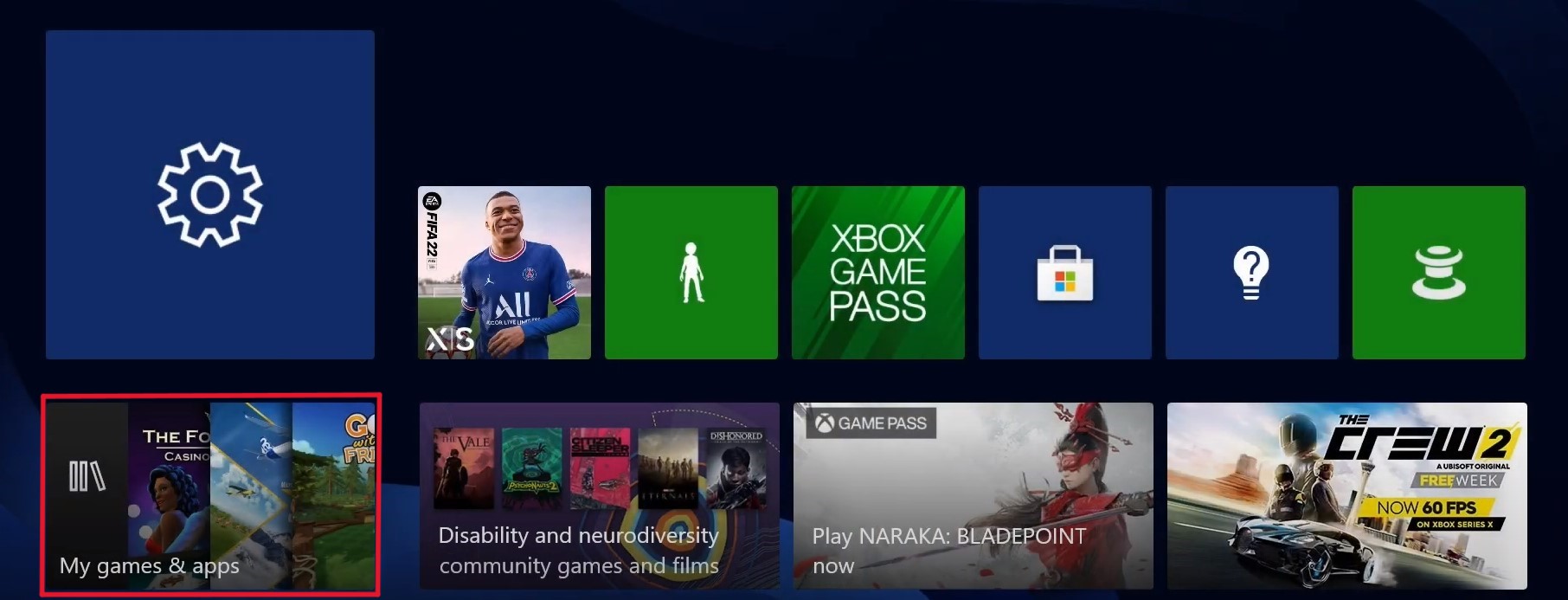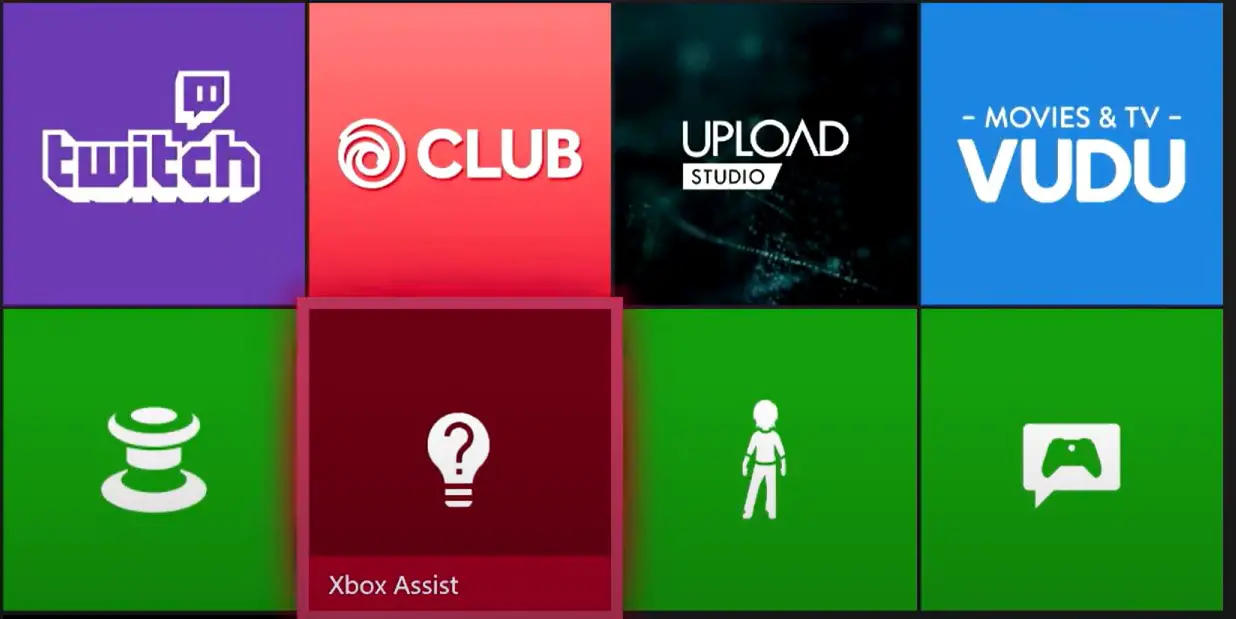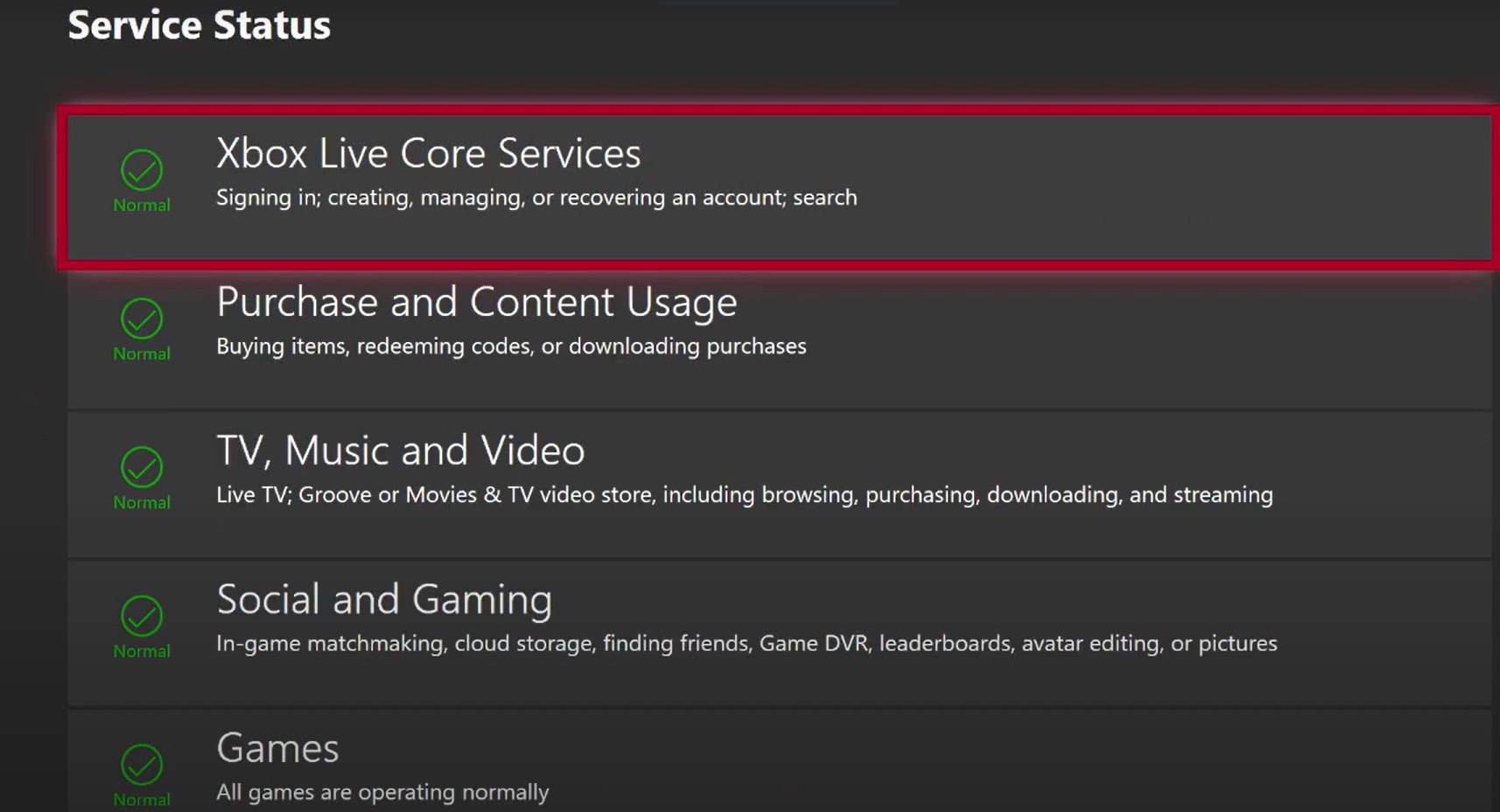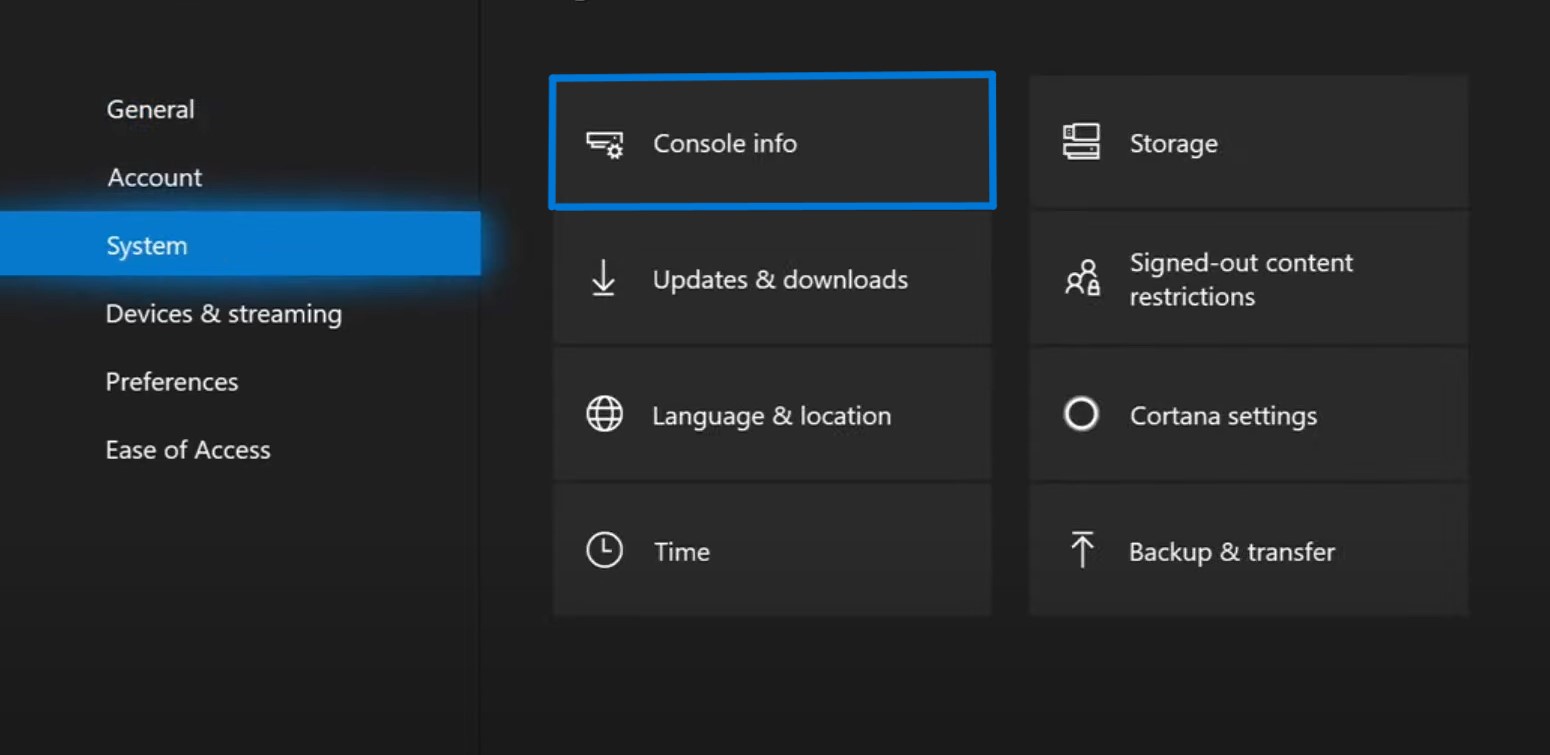The Xbox Error code 0x8007045d is a standard error that occurs when you try to download your profile or try to update or launch a game on your Xbox. Typically, this error indicates a problem with the Xbox’s internal or external hard drive as it is not downloading anything from the internet. This article offers easy fixes required to solve this error, and also preventions to help you prevent this error from occurring on your Xbox again.

Highlights
- Restart the Xbox and see if the error appears again.
- Check the Xbox Live Status through the Xbox Assist app.
- Wait for some time and then try launching the app or game again and see if the error persists or not.
- Check the connections of your storage devices, try to unplug and then plug them back in and check if it does not work try changing the ports from the back of the console.
- Check the compatibility of your storage devices, it should be USB 3.0 interface and at least 128GB or more.
- You might try formatting your external hard drive, it is capable of removing all the errors except incompatibility.
- It is highly recommended that you clear your cache files regularly because sometimes errors occur due to the cache files.
- After trying all the solutions, if you still face the error the only option you have left is to contact Xbox support.
Fixes From The Xbox Error Code 0x8007045d
Follow the fixes below to solve the Xbox Error Code 0x8007045d on the Xbox Consoles.
Restart The Xbox
Sometimes restarting the Xbox can fix many bugs and errors. Therefore, whenever you face any error the best thing to do at first is to restart the device. To restart the console, follow the steps given below.
- Press and hold the Xbox button on the console.
- The power center will open.
- Now select Restart console.
- The console will now restart.
This method can fix many bugs and errors, but if it does not fix this error, move on to the next fix.
Related Read: Xbox Error Code 831188fe – 9 Quick Solutions
Check Storage Device Connections
Check the connection of your storage devices especially if you are using an external hard drive. Try to unplug and then re-plug the hard drive cable to the USB port on the console. If this does not work then change the port from the back of the console.
Regularly Update The Console
Regularly check for updates for your console. Updating the firmware of the console can sort out many bugs and errors and can also sort the Xbox error code 0x8007045d. To update the console follow the steps given below.
- Go to the Main Screen of the console.
- Press the Xbox button on your controller and navigate to the “settings” menu.
Settings Tab - In Settings, navigate to “System” and then “Updates And Downloads”.
Checking for updates - If there is an update available for the console, it will show there and you can download it and update your console.
If updating the console does not fix this error, then try the next fix to solve the error.
Related Read: Xbox One Black Screen (Explained and Fixed)
Check The Xbox Status
To check the Xbox status, follow the steps given below.
- Turn on your Xbox and go to the home screen.
- Open “My Apps And Games”.
My Apps And Games - Now search for “Xbox Assist” and open it.
Opening Xbox Assist - To access the Xbox Status tab, simply locate the top right corner of your screen.
- Click on it.
- There will be a list of issues with your Xbox if there are any.
Xbox Status - If there are no issues listed, your Xbox is functioning normally.
- If any issue is listed, follow the provided steps to solve it.
Sometimes this error could occur due to a transient issue at Xbox’s end. If this is the case, then the best thing to do is give the console some time and check if the error is resolved after waiting.
Further Read: Error Code 0X97E107DF – Explained and Fixed
Check Storage Device Compatibility
Check if the storage device you are connecting is compatible with the console or not. Sometimes when we plug in the devices that are not compatible with the console, we get this error. To check whether the connected storage device is compatible with the console, check the specs of the drive. The drive should follow the following criteria.
- It should be at least 256GB or more.
- It should come with a USB 3.0 interface.
- No more than 3 storage devices should be connected at the same time.
To check the USB device storage, follow the steps given below.
- Simply connect the USB device to a computer.
- Open “This PC” App.
- The USB device will show there and the storage will be shown as well.

Nowadays most of the USB devices are coming with USB 3.0 Interface. If you want to check, just see the inside of the USB connector. If it is Blue, then the device is USB 3.0 interface otherwise, it is USB 2.0 interface or previous interfaces.

Format The External Drive
Most of the time this error occurs due to an issue with the connected external hard drive. It can be due to incompatibility or due to partitions in the hard drive. Whatever the case may be formatting the hard drive can solve all the errors in the hard drive except incompatibility. Therefore if you face this error it is recommended that you format the drive completely. To format the drive on Xbox, follow the steps given below.
- Plug in the external hard drive in the console.
- You will get a menu prompt as shown below.
Formatting Hard drive - Just move on to “Format Storage Device” and click it.
- The Xbox will Format the drive for apps and games.
If formatting the hard drive does not work then move on to the next fix.
Try A Different External Drive
If the above fix does not work for you, it is most probable that the external storage device you are using is not compatible with the Xbox. Therefore, you should try using a different external storage device and check if the error persists.
Through Settings
Follow the steps given below to remove the cache using the settings app.
- Go to the Main Screen of the console.
- Press the Xbox button on your controller and navigate to the “settings” menu.
- In Settings, navigate to “System” and then “Console Info”.
Deleting the Cache files - From Console Info, Select “Reset And Keep My Apps And Games”.
- This will reset the console and remove all the cache and all the temporary files on the console but it will keep all the downloaded apps and games.
Through Hard Reset
Follow the steps given below to remove the cache through Hard Reset.
- Unplug all the accessories connected to your console.
- Power off the console.
- Unplug the main power cable and the HDMI cable.
- Leave the console unplugged for about 2 minutes or so.
- Press and hold the power button while unplugged for 2 to 3 minutes.
- This should fix all issues related to the cache and result in a performance increase in your console.
Another Read: Xbox Error Code 0x8b108490 — a How-to-fix Guide
Factory Reset The Console
If none of the above fixes work for your console, then you should try performing a factory reset of your console and then check if the error is resolved or not. To perform a factory reset on your console, follow the steps given below.
- Go to the Main Screen of the console.
- Press the Xbox button on your controller and navigate to the “settings” menu.
- In Settings, navigate to “System” and then “Console Info”.
Resetting the console - From Console Info, Select “Reset And Remove Everything”.
- This will Factory reset your console and remove everything you downloaded onto the console.
This fix should fix the error that you were facing. If the error is still not fixed, then there is a last option remaining to fix this error. You should move on to that.
Contact Xbox Support
After following all the above fixes if the error persists, then the last option is to contact Xbox Support. Go to Xbox support and type in the error you are facing. The Xbox Support page will provide you with all the steps you can follow to fix this error.
Also Read: Xbox Error Code 0x8027025A – Explained and Fixed
Preventions – Xbox Error Code 0x8007045d
- Regularly Maintain Your Console and keep its internal components clean and free from dust.
- Try to use official accessories like external storage drives and controllers. Make sure they are compatible with the console.
- Try to avoid unplugging the console while it’s running. Also, remove any external drive after the console is fully shut down.
- Keep the console updated with the latest firmware. Sometimes these bugs and errors can be fixed after updating the console.
- Keep checking the Xbox status for any issues related to your console.
FAQs – Xbox Error Code 0x8007045d
Here we have answered some of your frequently asked questions. Have a look.
What is error code 0x8007045d?
The Xbox error code can be a result of software or hardware malfunctions. Some of the common causes are faulty memory or storage devices, poor connectivity of external drives, incomplete downloads, and defective systems.
How do I fix my Xbox network error?
Firstly you have to unplug your modem wait a few minutes and then plug it back in and wait for the modem lights to return to normal state. Now check your Xbox network connection.
What is share error code 0x80004005?
This error occurs when the console fails the attempt to share online network resources, such as network hard drives, this is one of the most shocking Windows error codes.
What is error code 8007274D?
The status code 8007274D is a Microsoft error code which means you might have internet connectivity issues or there might be some issues with your information of Microsoft account. In Xbox, this error means that the console is facing difficulties in downloading your profile or Updating/Downloading a game.