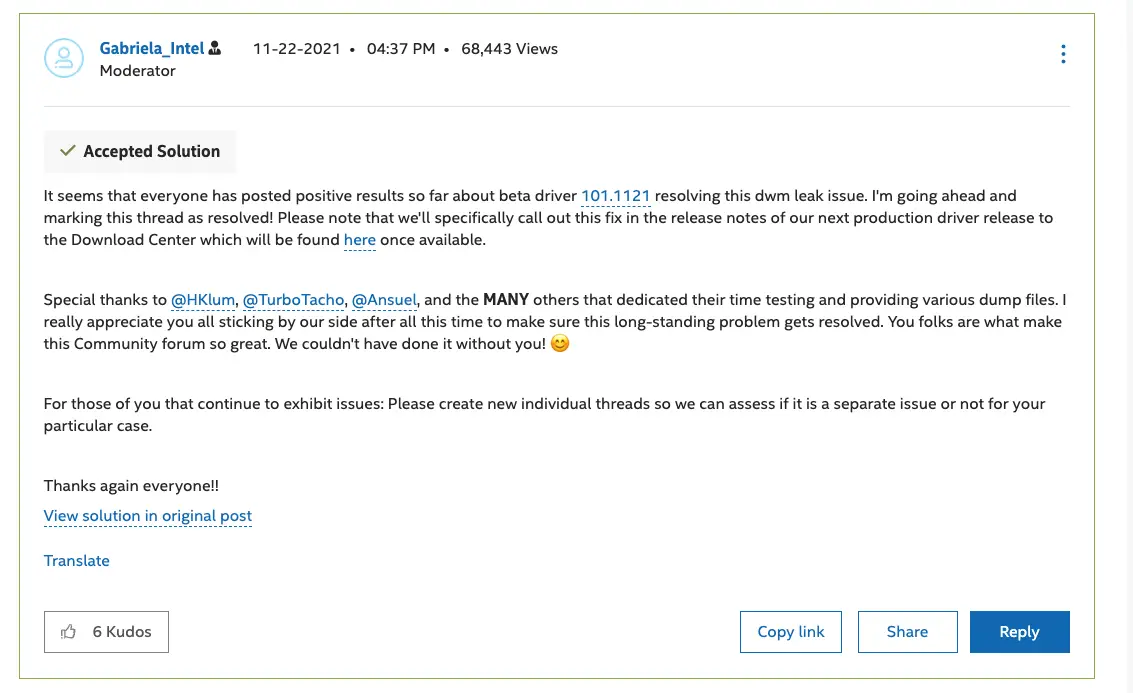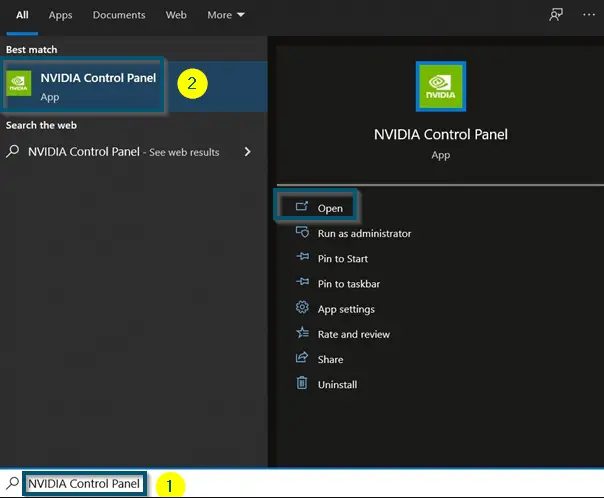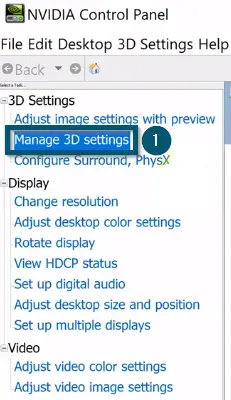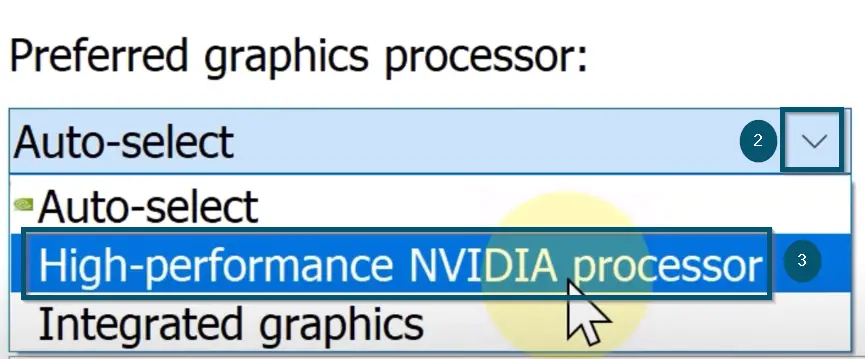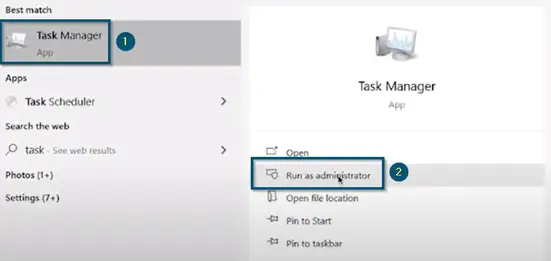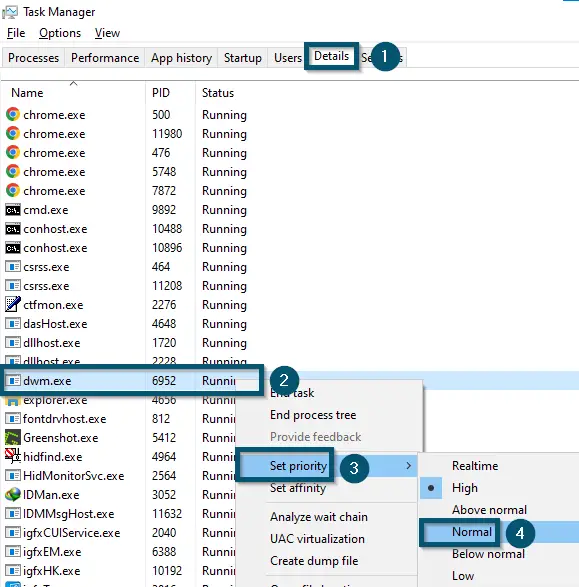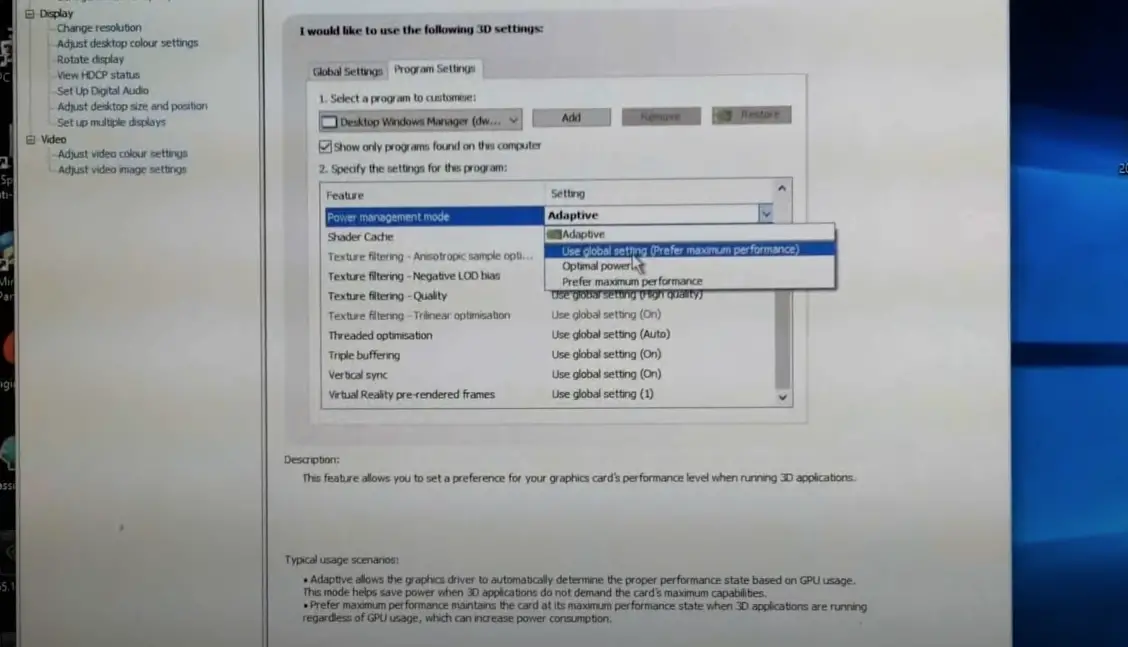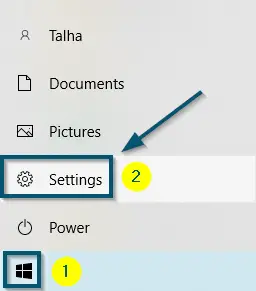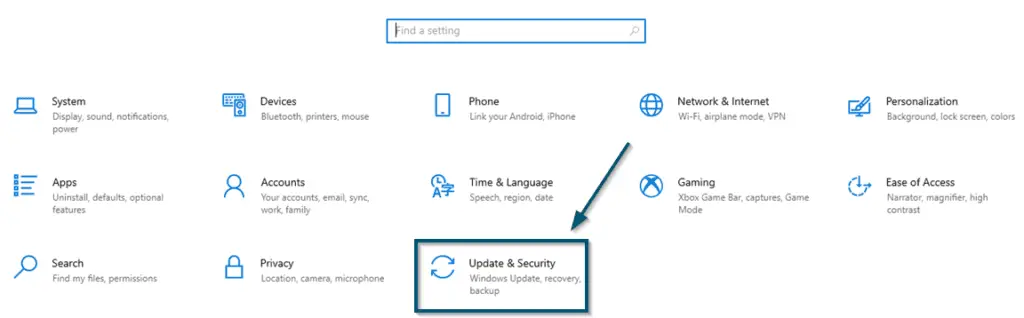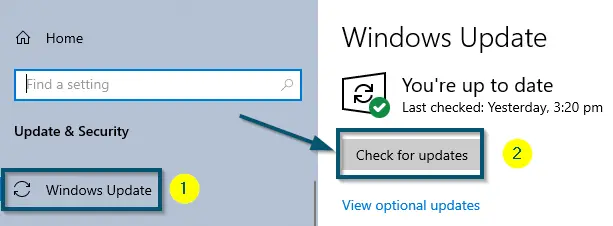Desktop Windows Manager (dwm.exe) is a Windows process that renders your Graphical User Interface in the OS. Some effects that it renders include transparency, visual effects in Desktop, Live Taskbar thumbnails, and support for a high-resolution monitor.
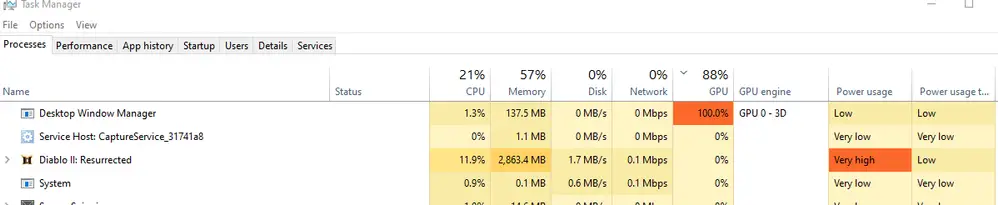
Dwm.exe should by design only consume 1 -2 % of CPU usage and around 100 MB of RAM at most. Since it is always working in the background, it is close to negligible load on the computer. However, there are instances where it starts consuming extra amounts of GPU power. This is not normal behavior and indicates a problem with your internal configurations or symbolizes conflicts.
What is dwm.exe – Desktop Window Manager?
Desktop Window Manager (dwm.exe) is responsible for rendering all graphical effects on your Desktop. This includes the Aero Glass and Live Windows previews. It was designed to consume fewer resources and the process is almost always running in the background.
Back in the Vista days, you could disable the service but moving forward, Microsoft has removed the option because of its dependencies on other programs using it. All in all, the dwm.exe (Desktop Window Manager) is an essential component of Windows systems and is necessary for the proper working of GUI applications
How do other Applications and games use Desktop Window Manager?
Numerous games and Applications use dwm.exe in their own way. Think of it this way; your monitor screen is a canvas. Whenever a game or application (especially when it is windowed) wants to display anything, instead of painting directly on the canvas, they store its output in allocated memory space.
Here Desktop Window Manager comes to play; it takes in all this information from all applications and fits them in a canvas which is then sent to your monitor. This is why games like Halo or applications like OBS or Steam Live Wallpaper make use of this process and you might experience high usage when running them.
Is Desktop Window Manager (dwm.exe) Safe?
This process is a genuine Windows process and is completely safe. It resides in System32 folder in the OS installed drive. However, there are very rare cases where a malicious process is masquerading as a Windows process.
You can double-check if the process is indeed operated by Windows by checking its digital signature, through Sigcheck, or through an Antivirus as well. Take a look at the detailed process we outlined on how to check if an executable is safe.
Why does Desktop Window Manager have a High GPU / RAM usage?
The causes of high resource (GPU) consumption of the ‘Desktop Window Manager’ process are dependent on several factors. But after extensively researching and studying this issue, we have found the following common reasons for the Desktop Window Manager’s high GPU in AMD, NVIDIA, or Intel processors.
| Cause(s) | Explanation(s) |
|---|---|
| Outdated BIOS or Windows Version | An outdated BIOS or Windows can prevent the OS from accessing essential graphical modules that are needed. |
| Process set to High Priority | This problem also occurs if users have set a higher priority level for this process |
| Faulty Graphics Card Drivers or BIOS Version | Having a faulty graphics card driver can cause conflicts with the base processes. |
| Confusion Between Integrated and Dedicated Graphics Cards | In some cases, the control panel of your graphics card gets confused between the integrated and dedicated graphics cards. Here, it sets the integrated GPU as the preferred processor, which results in the high GPU consumption. |
How to Fix High GPU usage of dwm.exe
Here are some workarounds that will fix the issue of high GPU consumption. Start with the first workaround and work your way down accordingly.
1. Switching the Preferred Processor in NVIDIA Control Panel
For NVIDIA GPUs
Users may experience high GPU consumption by the Desktop Window Manager after installing an update to the operating system on a system with both, a dedicated and integrated graphics card. In this scenario, there are instances where the computer automatically sets the inbuilt GPU processor as the default processor instead of the dedicated one.
In this workaround, we will navigate to NVIDIA’s settings and set the dedicated graphics card as the system default.
- Open the ‘NVIDIA Control Panel’ either through your Desktop or through the start menu.
Opening the ‘NVIDIA Control Panel’ from the Start menu - Then, select the ‘Manage 3D settings’ option under the ‘3D settings’ section.
Clicking on the ‘Manage 3D Settings’ under the ‘3D Settings’ option - Change the ‘Preferred graphics processor:’ setting to ‘High-Performance NVIDIA processor.’
Changing the ‘Preferred graphics processor:’ to ‘High-performance NVIDIA processor’ settings - Then, apply the settings. Exit and restart your computer.
Clicking on the ‘Apply’ button to save the new settings in the ‘NVIDIA Control Panel’
After restarting, check if the GPU usage is back to normal. Give the computer a few minutes after it boots up.
2. Downgrading the Intel GPU Drivers
In numerous instances, installing a new update of graphics drivers causes incompatibility with your dedicated graphics driver or with the operating system itself. This is because the inbuilt drivers run in the background by design and take on less-intensive tasks. Sometimes after an update, the switching module gets disrupted and as a result, the Desktop Window Manager glitches out.
There are different ways of downgrading and updating GPU drivers. We recommend downgrading the GPU drivers by using the official support application of your laptop’s manufacturer. For example, downgrade the GPU drivers using the ‘MyASUS’ application if you have an ASUS laptop.
3. Changing the Priority of ‘Desktop Window Manager’ to Normal
The ‘Desktop Window Manager’ sometimes uses high GPU resources because of a higher priority level. Whenever a process has a higher priority level, the CPU prioritizes its process and grants it more resources than it actually needs.
This is more prevalent if you are using Microsoft Teams or Wallpaper Engine on your system. Software like these makes use of the Desktop Manager process to run their GPU-intensive tasks as well. Here in this solution, we will navigate to the task manager and change the priority level of the process.
- First, open the ‘Task Manager’ as ‘Administrator.’
Opening the ‘Task Manager’ as ‘Administrator’ - Then, switch to the ‘Details’ tab and find the ‘dwm.exe’ process.
- Right-click on the ‘dwm.exe’ process and choose the ‘Set Priority’ option.
- The system will further display a series of menus. So, choose the ‘Normal’ option.
Changing the priority of the ‘dwm.exe’ process to ‘Normal’
After following all the steps, check if this solution has solved the high GPU consumption problem of the Desktop Window Manager. However, if the problem persists, try the next solution.
4. Disabling Dedicated Graphics Power Saving for Essential Services
For NVIDIA GPUs
If you have a dedicated graphics driver installed, it might be the case where the graphics card is power-saving on processes when they are not in use. Even though this is supposed to be a good thing, there are numerous instances where this disrupts the process cycle.
In this solution, we will navigate to your dedicated graphics settings and then make sure that all the essential processes are not power-saving at any point.
- Navigate to your Desktop and open the Nvidia control panel.
- Now, open the Manage 3D settings and click on the tab of Program settings.
- Here, search for the Desktop Window Manager process (dwm.exe).
- After selecting the process, see through the options until you find Power management mode.
- Select Use global setting (Prefer maximum performance) or you can also set it directly as Prefer maximum performance.
Setting dwm.exe to Maximum performance - Make the same changes to the following processes:
Windows Explorer C:\Windows\explorer.exe Mozilla Firefox C:\Program Files\Firefox\firefox.exe Microsoft Internet Explorer C:\Program Files\Internet Explorer\iexplore.exe Valve Steam C:\Program Files (x86)\Steam\steam.exe Microsoft Cortana (Search) Microsoft Shell Experience Host (Windows shell experience)
The last two processes might not be available in some versions of Windows.
- Save changes and exit. Restart your computer and see if this fixes the issue. You can always revert the changes through the same process later on as well.
5. Changing Maximum Framerate Setting
For NVIDIA GPUs
We also came across an instance where simply watching videos was increasing the usage of Desktop Window Manager. This has something to do with variable framerates. As we explained earlier, dwm.exe is responsible for taking care of all GUI operations on your Desktop.
However, there seems to be a problem with the refresh rate settings of this specific process. In this solution, we will navigate to the NVIDIA settings and fix the Max Framerate Settings.
- Open the NVIDIA control panel and navigate back to 3D settings, and then in the Program settings, locate dwm.exe as we did in the previous solution.
- Now, search for the value of Max framerate and set the setting to 60FPS.
- Now, change the value of Monitor Technology to Fixed refresh.
- Save changes and exit. Restart your computer and see if this fixes the issue.
6. Downgrading the BIOS Version
If you face the Desktop Window Manager high GPU spike issue after running a GPU-intensive application on your system, it might be because of a recently updated BIOS version. Here, we recommend checking if the BIOS was updated recently. If it was, you can consider downgrading it accordingly.
We have already created a complete guide on updating the BIOS version of a system. You can follow the same guide to downgrade the BIOS version. Make sure you download an older stable version to fix the Desktop Window Manager high GPU problem.
Note: We saw similar scenarios with OBS and Halo games. These also make use of Desktop Window manager for running.
7. Installing Latest Windows Updates
If nothing else works, keep in mind that Windows releases frequent updates to update bugs and fix vulnerabilities. You should make sure that your Windows is updated to the latest build. We found several cases where just installing the latest version of Windows fixed the problem.
- Open the ‘Start menu’ and click on the ‘Settings’ option.
Going to the ‘Settings’ from the ‘Start menu’ - Then, click on the ‘Update & Security’ option.
Clicking on the ‘Update & Security’ option - Now, click on the ‘Check for updates’ button to allow the OS (Operating System) to check if any updates are available.
Clicking on the ‘Check for updates’ button
Note: If updates are available, the operating system will automatically start downloading them.
8. Checking for Thermal Throttling
In rare cases, it is possible that your cooling system is not cooling your components properly which is causing thermal throttling. Thermal throttling refers to the scenario when your CPU and GPU change their clockspeed in order to cool down. Usually, this only happens when you are overclocking your PC or running very intensive applications but if your internal cooling system is failing, it might be possible that thermal throttling is causing problems.
In this scenario, we recommend that you double-check whether:
- Your cooling fans are running as expected.
- Your cooling fins are not getting blocked and are clean.
- In rare cases, your thermal paste on the CPU might be depleted. This doesn’t usually happen but is worth looking into.
Incident reports
dwm.exe has been in hot waters for quite a while. From Windows to Intel drivers, problems arise from time to time.
Intel Drivers Incident – November 2021
Here, the inbuild drivers of Intel HD or UHD graphics seem to have a leak with the GPU and RAM. It was fixed in the subsequent updates that were released.