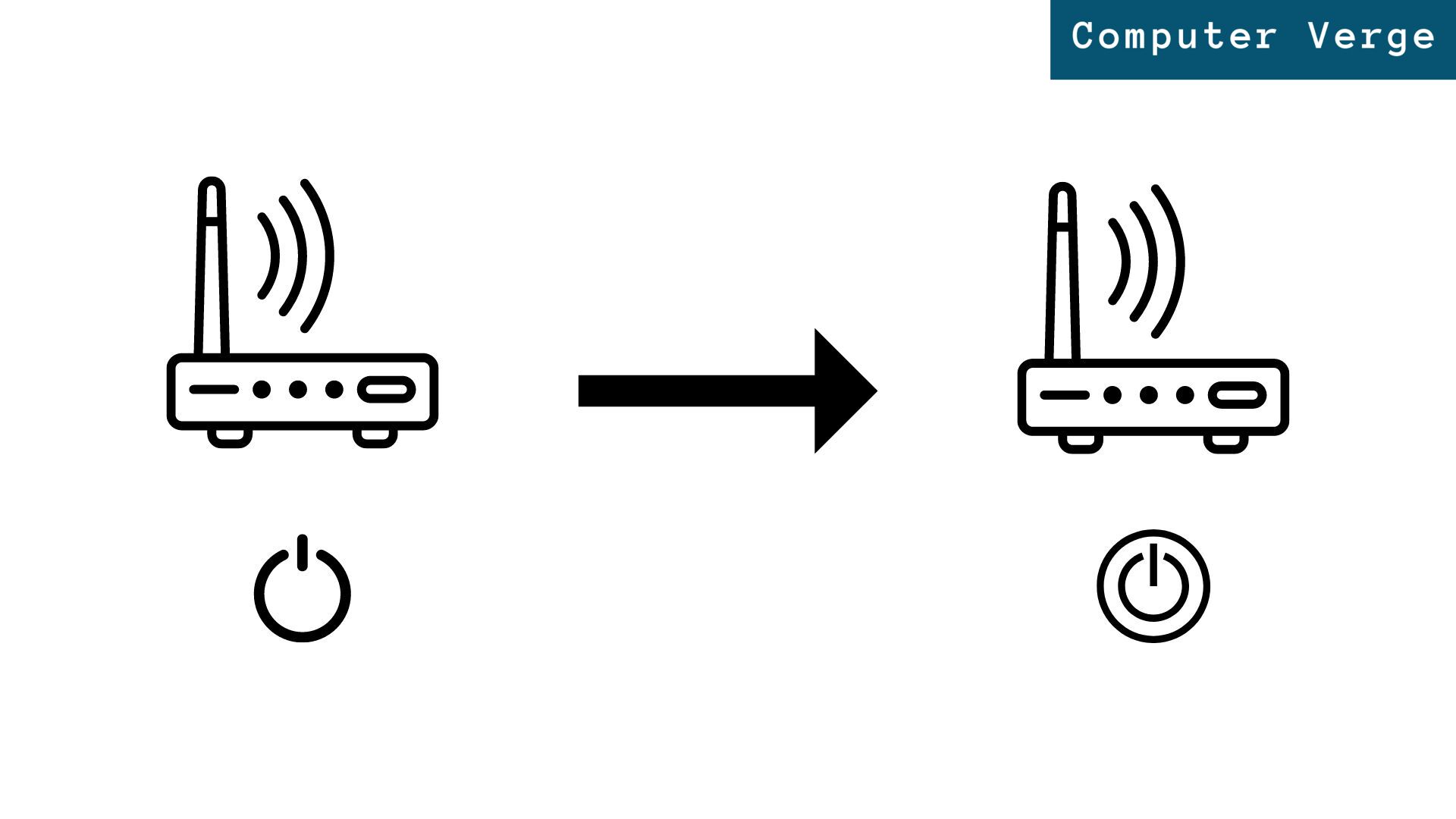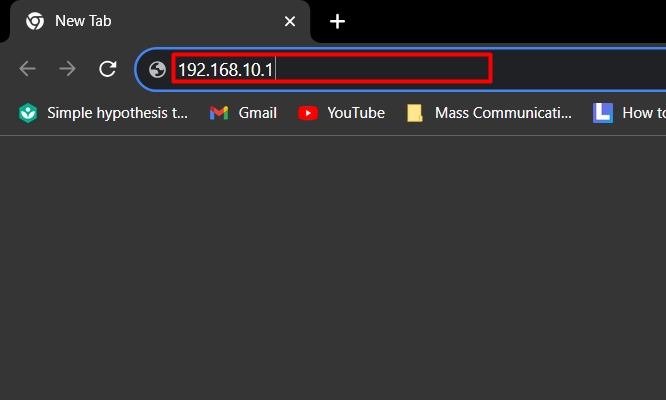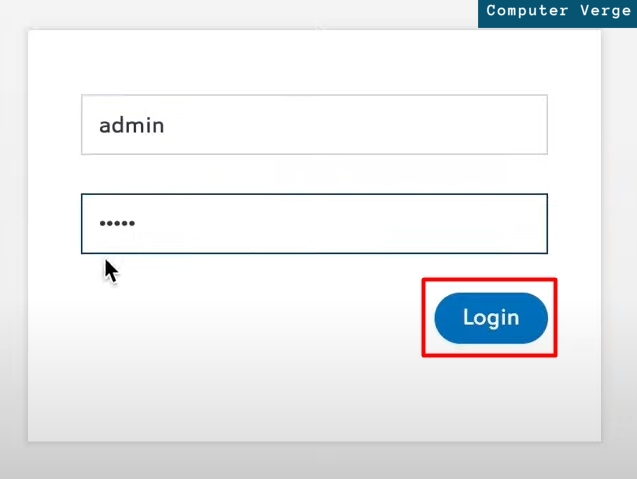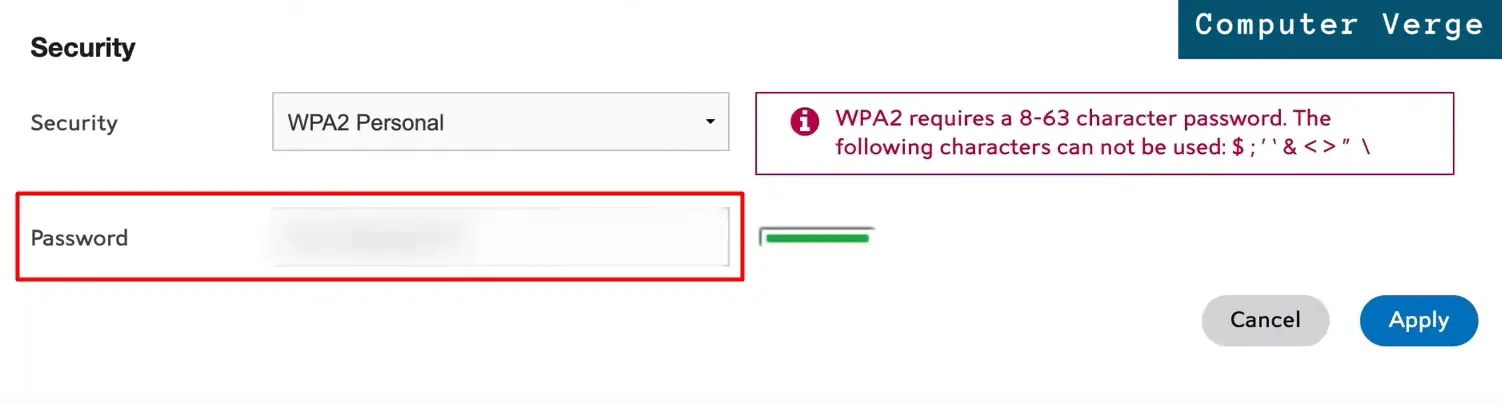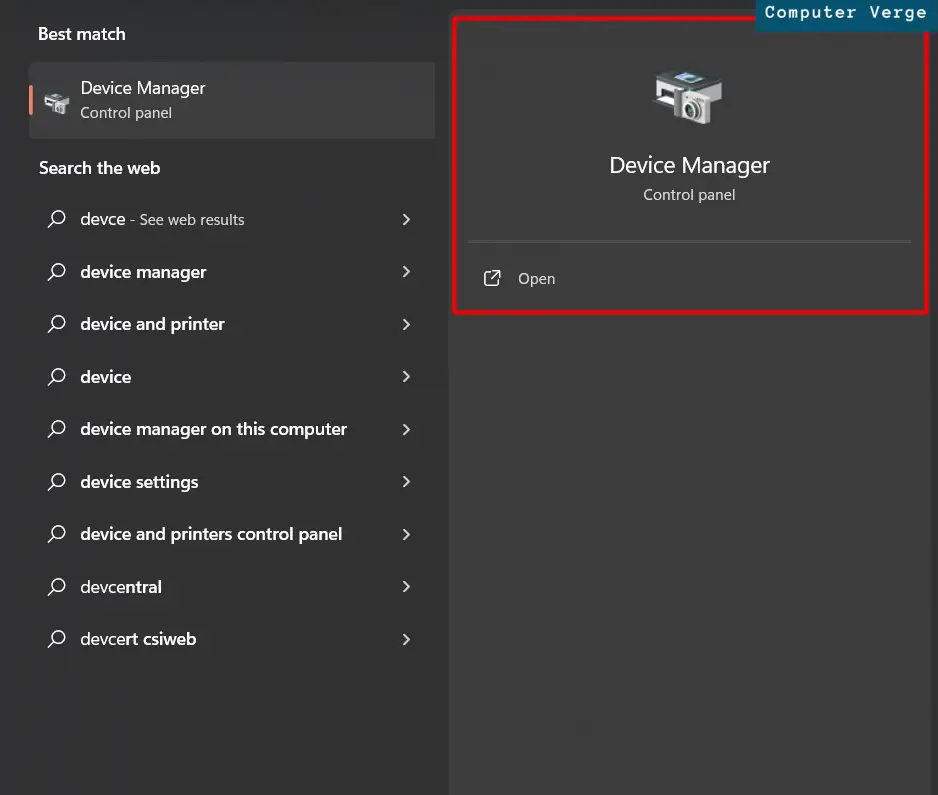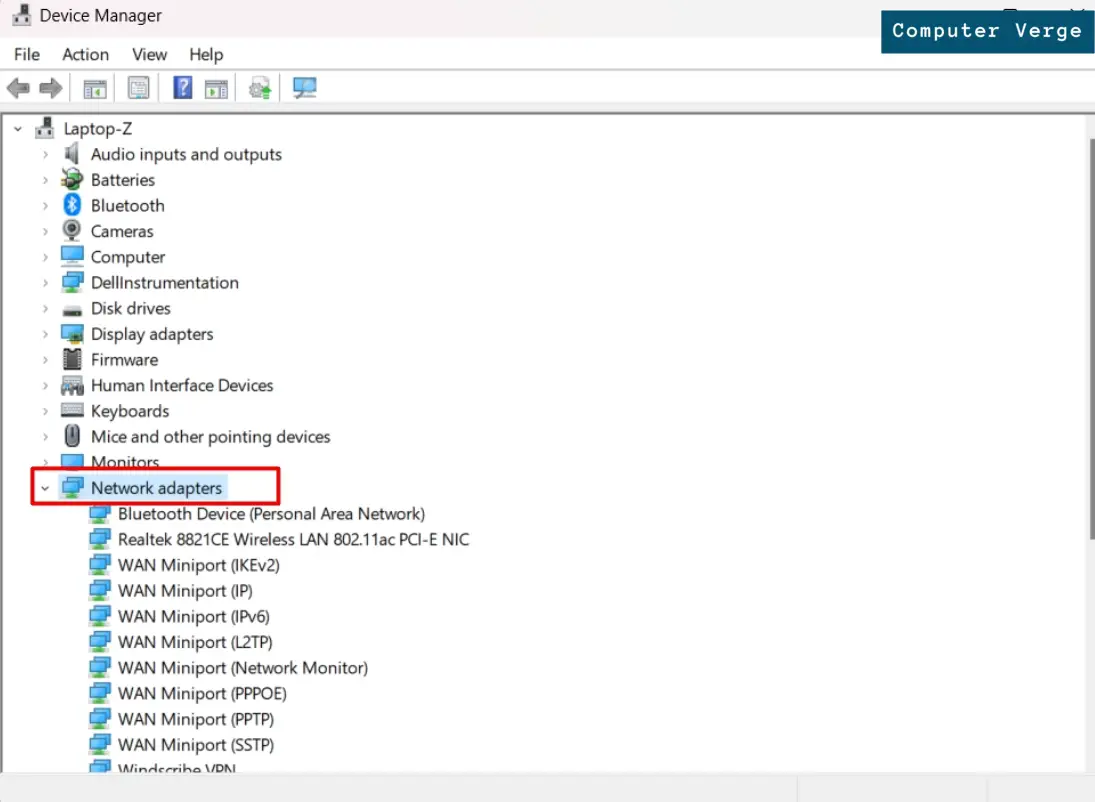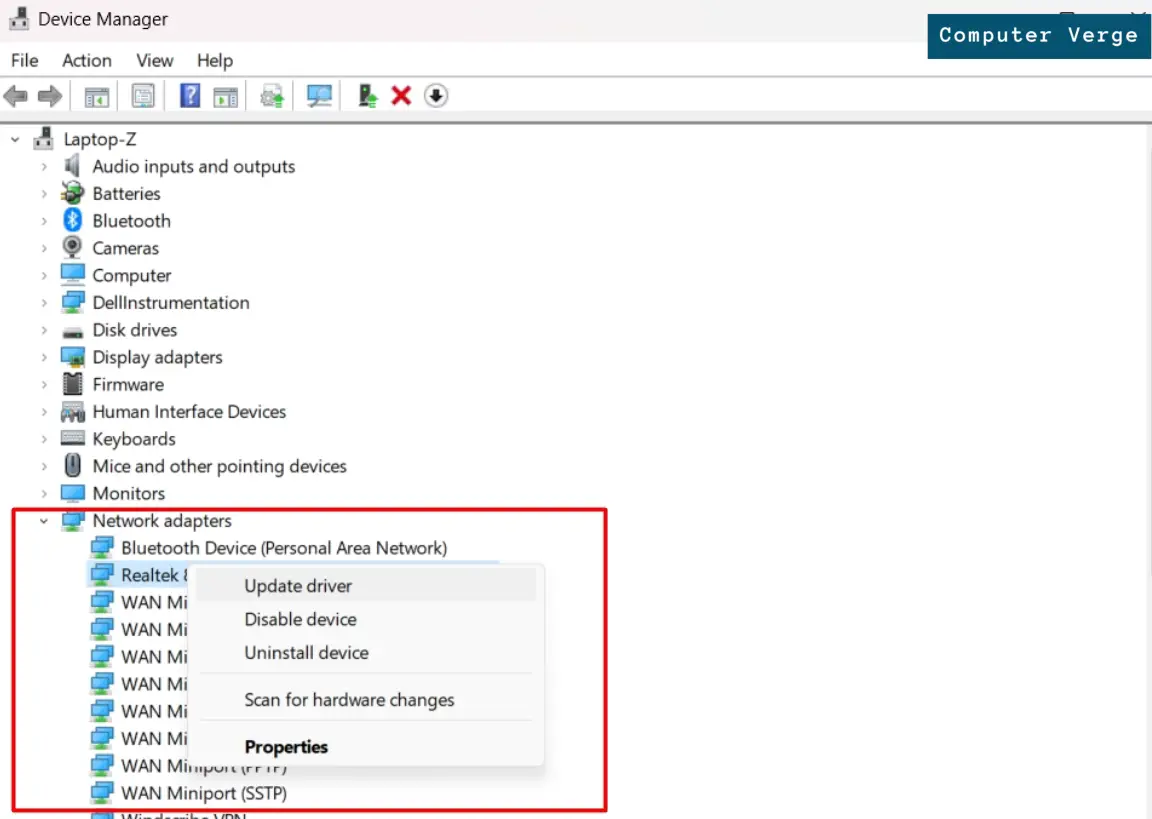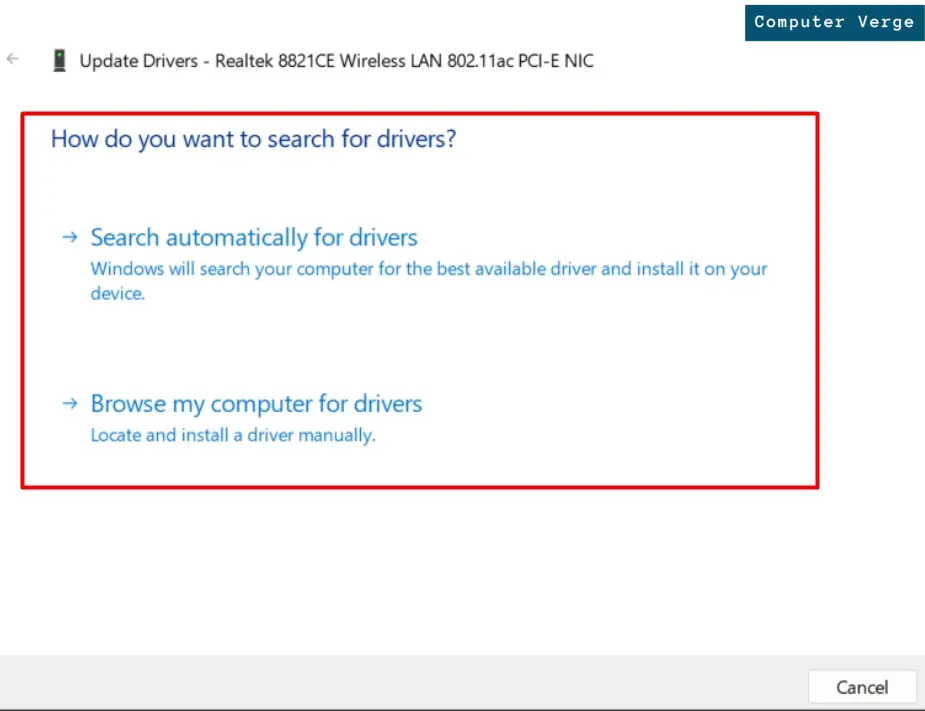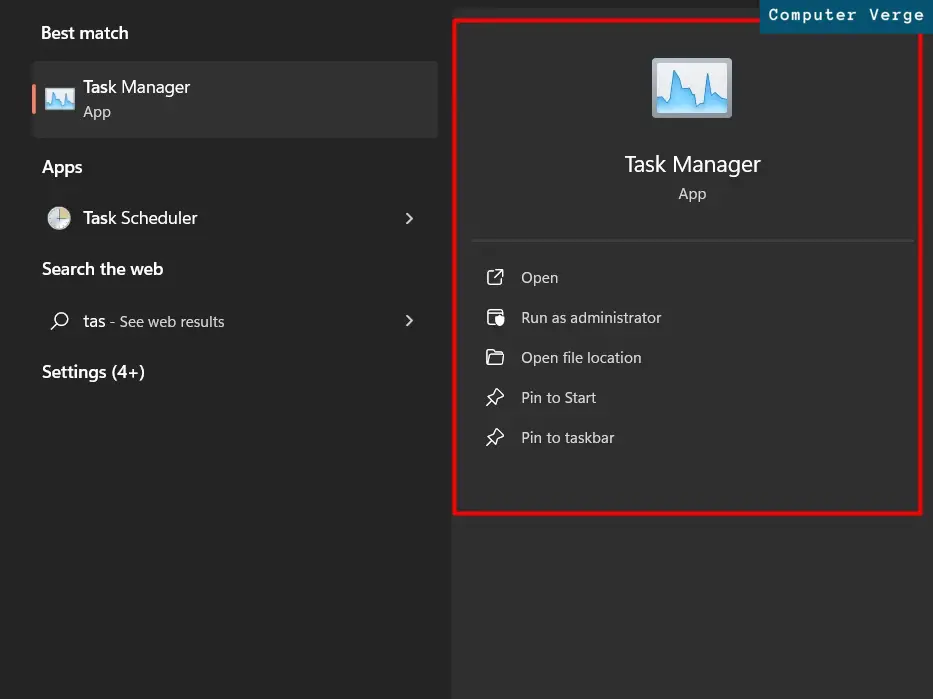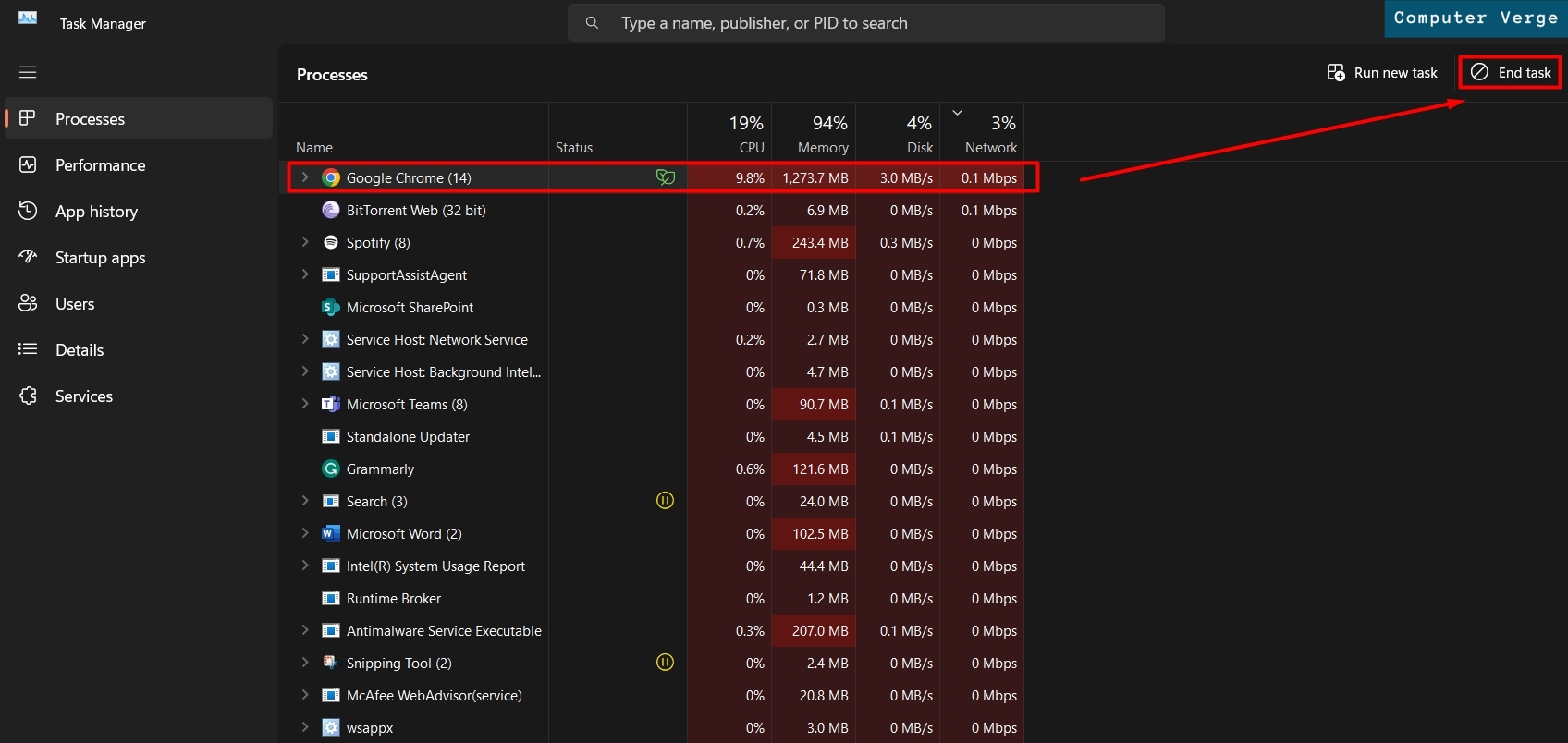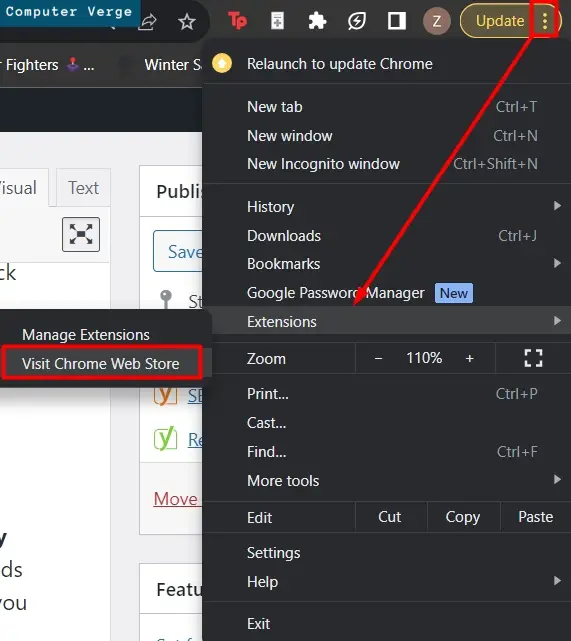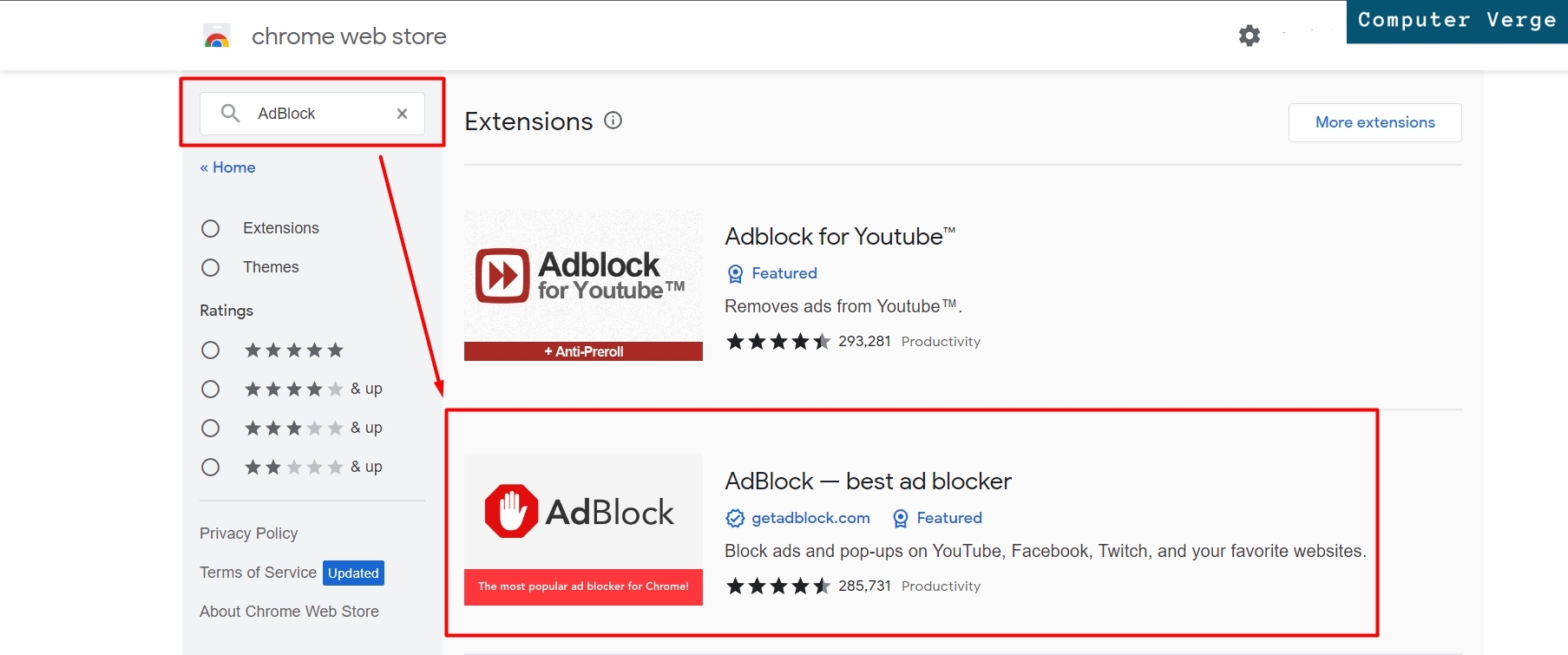We live in a world where everything relies on the internet. Whether you’re studying for an upcoming test, playing video games, or streaming shows and movies, having a strong and reliable internet connection is necessary. That’s why, in this guide, we’ll walk you through some very simple solutions that will help you improve your internet connection.
Restart Your Connection
The first troubleshooting solution that you should consider before other methods is to restart your connection. You can do this by performing a ‘power cycle’ of the router which will reset your router and potentially help improve the performance of your internet connection. It can be done by following the steps below:
- Look for the power button at the back of the router.
- Press the power button to switch the router off.
- Next, disconnect the router’s power and ethernet cables.
- Wait a while and then reconnect the cables.
- Finally, press the power button again and wait for the router to turn back on.
Restart Your Router.
After you have performed this solution, move on to the other solutions to further improve your internet connection.
Move Your Router
Changing your router’s location can have a substantial effect on your internet speed. The proximity of your router from your primary-use devices such as computers, laptops, consoles, and TVs is a key factor in determining the bandwidth that you get on these devices. This is why, the more central your router is in your home, the better. It is also a good idea to mount your router on a wall and avoid obstructions such as thick walls because they weaken the signal and result in slow internet speeds.
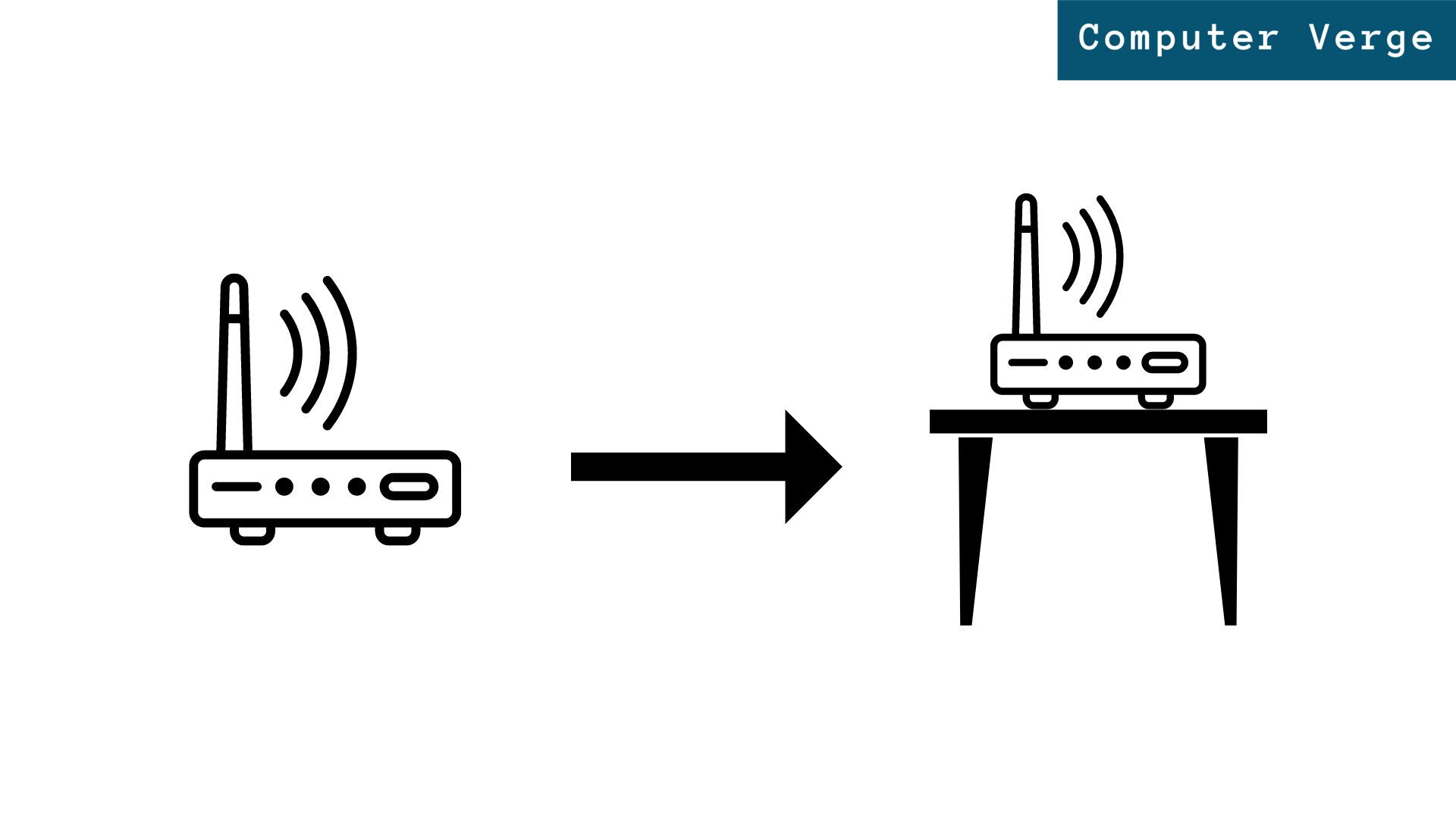
Use an Ethernet Cable
Wired connections can be a hassle sometimes because they’re less convenient and can limit where your device can be but they provide a more reliable, stable, and faster internet connection compared to wireless connections.
This is because wireless signals can be susceptible to interference and distortion but using an ethernet cable overcomes that limitation by providing a direct connection between your router and device.
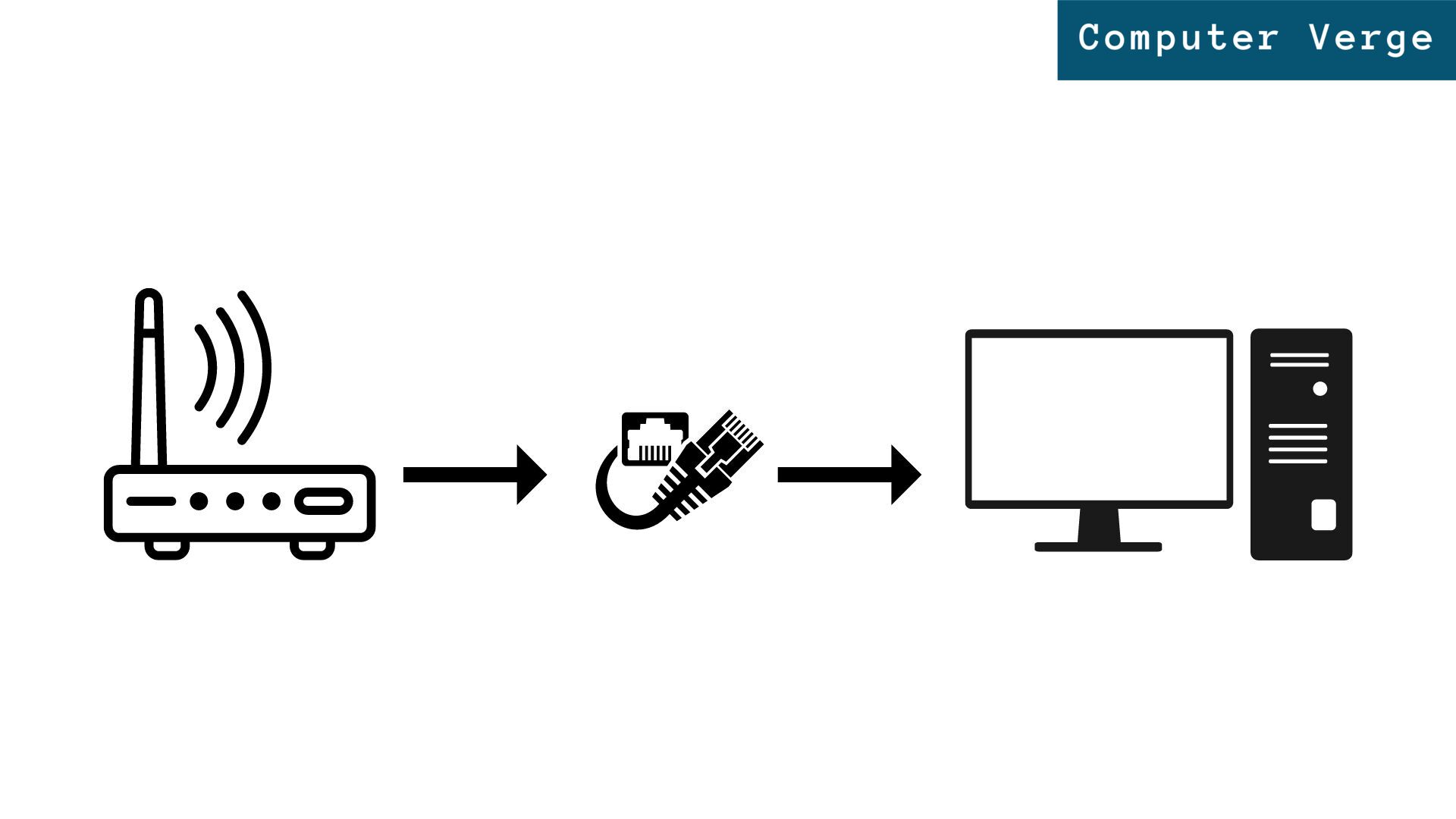
Extend your Internet Connection
Sometimes your Wi-Fi router has trouble maintaining a strong and stable connection throughout the area of your home. Extending your internet connection is a way you can overcome this problem.
You can do this by using a Wi-Fi extender, they work by extending the range of your connection and eliminating weak spots. By extending your internet, you’ll significantly improve your connection and enjoy a smoother online experience.
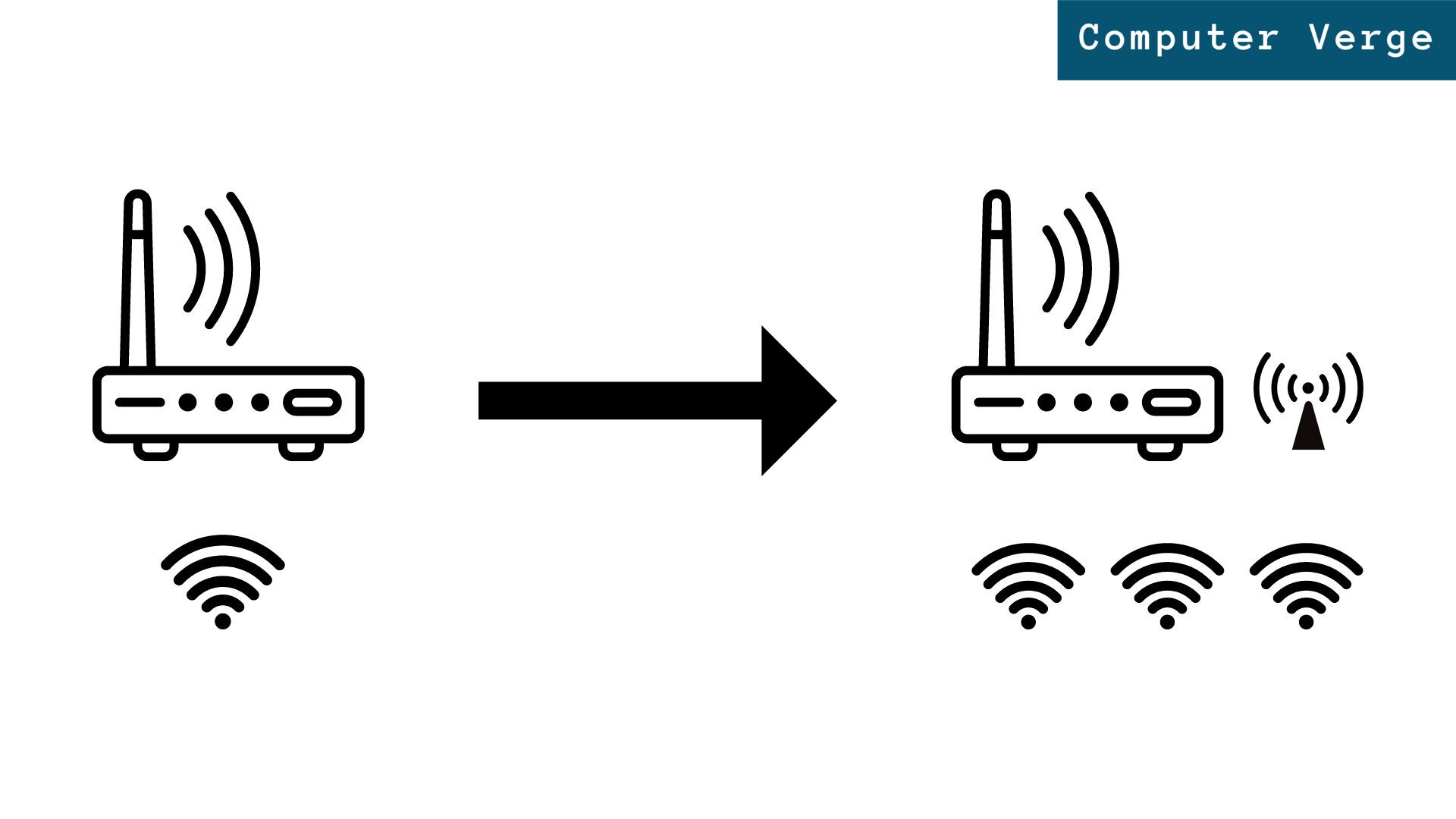
Upgrade Your Router
Your router acts as the gateway between your devices and the internet, Therefore, it is important to have a router that is capable of providing good performance and connection speed. If your current router is not up to the mark, then it may be time for an upgrade.

Remove Unused Devices and Change Your Password
Having too many devices connected to the same internet connection can reduce your internet speed because more devices mean more bandwidth has to be shared between those devices. This is why removing unused devices can be an effective solution that can help improve the overall performance of your internet connection.
It is also always a good practice to have a password for your internet connection as this prevents unauthorized devices from connecting to your internet and using it. If you already have a password for your Wi-Fi, it’s a good idea to update it periodically as this helps maintain optimal performance and keep out intruders.
This can be done by locating the WLAN settings in your router’s settings and changing your Wi-Fi key:
- Open your browser and type in your router’s IP address, which is often listed on the back of your router.
Enter your IP address in the browser - Log into your router using its Username and Password.
Enter login details for the router. - Navigate to the Security section of your Settings menu.
- In the Wi-Fi Password textbox, enter a strong password and apply changes.
Enter the new password and apply the changes
After you have applied the changes and updated your password, all your connected devices will be disconnected and you will need to connect them again to your internet connection with the new password.
Update Your Network Drivers
Drivers are a set of files that tell your computer hardware how to function and communicate properly with the operating system. That is why it is advisable to update your network drivers whenever new versions of the software are released by your device manufacturer. Follow the steps below to update your network drivers:
- Open the Start Menu.
- Search for ‘Device Manager’ and open it.
Open the Start Menu and search for ‘Device Manager’. - Navigate to ‘Network Adapters’ from among the list of devices.
Look for ‘Network Adapters’. - Find your network device and right-click on it.
- You will be shown a list of options, click on ‘Update Driver’.
Select driver > Right-click > Update Driver. - Now search for drivers, if you have the driver in your computer files and you want to install it manually, click on ‘Browse my computer for drivers’, otherwise select the option ‘Search Automatically for Drivers’ to look for drivers online.
Search for drivers manually or automatically.
Close Background Programs and Applications
Unnecessary background programs and applications could also be a reason behind slow internet speed on your device as they consume bandwidth and cause disruptions in your internet experience.
- Open the Start Menu.
- Search for ‘Task Manager’ and open it.
Open the Start Menu and search for ‘Task Manager’. - Navigate to the Processes tab and close all unnecessary programs and applications that are active on your network.
End Tasks that are consuming unnecessary network resources.
Clear Your Browser’s Cache and History
Your browser can accumulate unneeded and temporary files over time which can slow down the internet connection on your device. This is why clearing your browser’s cache and history can be very helpful in improving your connection’s speed and performance.
Block All Ads
Online advertisements are a common part of the internet. They can slow down your internet connection by consuming your bandwidth and increasing webpage loading times. Many websites nowadays have video ads that auto-play and affect your internet speed. Using an ad blocker extension such as AdBlock will allow you to block ads on all websites.
- Click on the three dots in the top-right corner of your screen.
- Next, click on Extensions > Visit Chrome Web Store.
Navigate to Extensions > Visit Chrome Web Store - Now search for ‘AdBlock’ or any other ad blocker that you want to install.
- Click on the extension that you want to install. You will be directed to the extension’s Chrome page.
Search for ‘AdBlock’ and click on the desired extension. - Click on ‘Add to Chrome’ to install the extension.
Click on ‘Add to Chrome’
Once you have installed the AdBlock extension, you will be able to enjoy an ad-free experience and an improved internet connection.
Take a Speed Test
After you’ve tried all the solutions mentioned in this guide, it’s time to perform a speed test to check the performance and capability of your internet connection and determine whether it has improved or not. A speed test helps measure your internet connection’s download and upload speeds.
Contact Your Internet Service Provider
Contacting your internet provider can be helpful if your troubleshooting efforts have not resolved the issue that you’re facing. Whether you’re looking for advanced troubleshooting help or looking to upgrade your internet plan, your ISP will be able to help you out.
When reaching out to your internet provider, it is important to clearly explain the problem being encountered and to follow the instructions that are provided in return to assist you, as doing so might help you resolve issues that are beyond your technical knowledge. This will lead to an improved and more reliable internet connection.