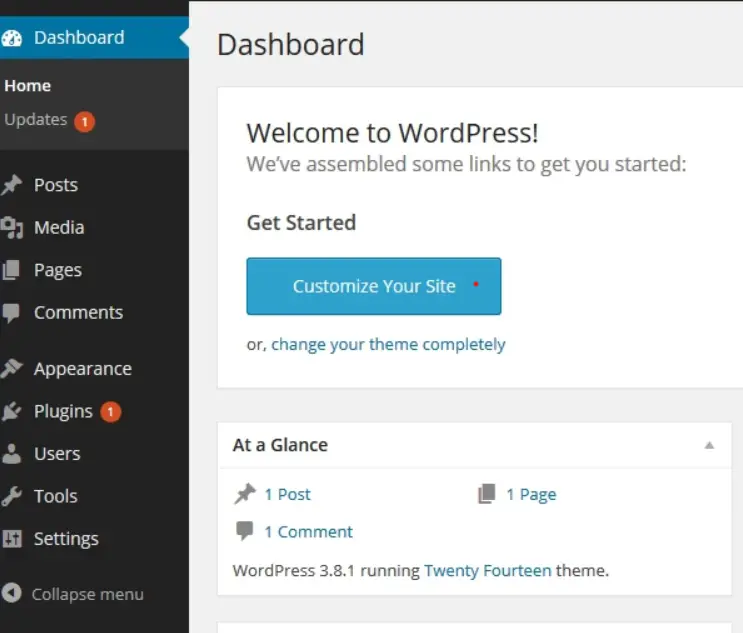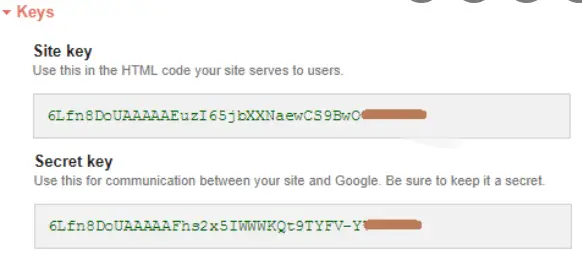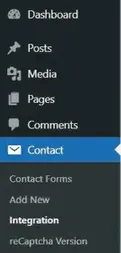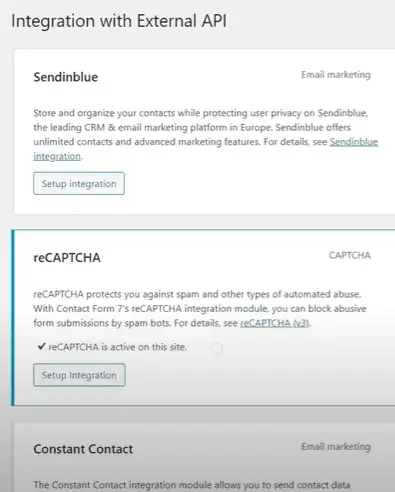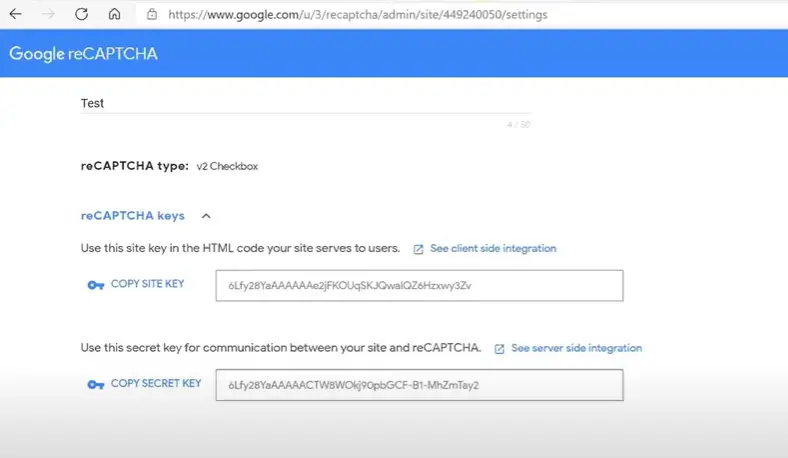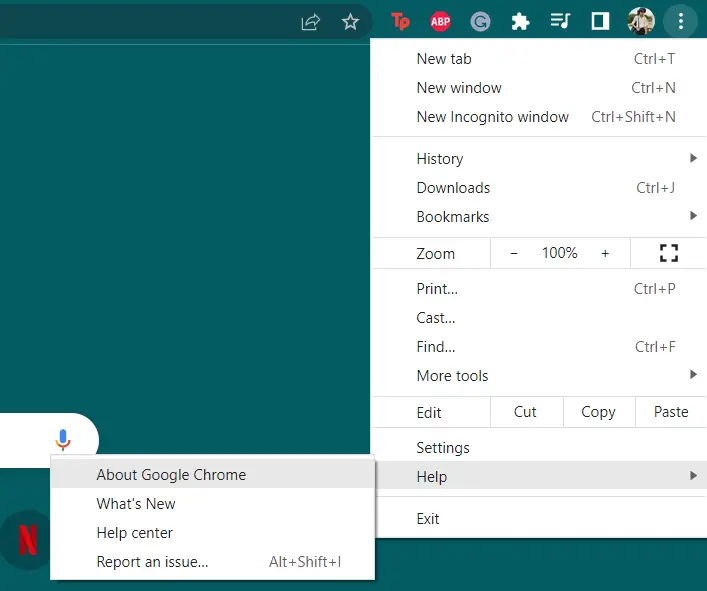Sometimes users get the error message “Error for site owner: invalid key type” in reCAPTCHA. ReCAPTCHA was launched by Google and is used to counter bots and unwanted access to numerous websites. This easy-to-implement software has helped improve online security and improve the user browsing experience.
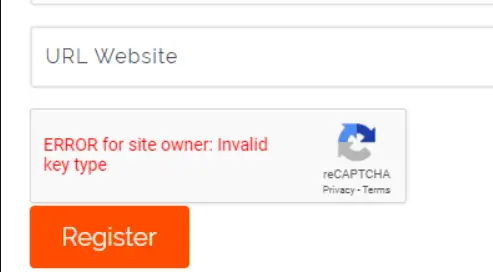
Solutions To Invalid Key Type Error
This error is particularly annoying, because it can happen for a multitude of reasons, and you might not understand which one to address.
We will address the various reasons this error might show up, and guide you towards fixing it.
Replacing The V3 Key With A V2 Key
Even the most popular web applications fail to work with the V3 key. This tried-tested method would require you to switch to the V2 key to solve this problem. First, you will need to remove the V3 keys, and then start generating the V2 site keys. Now, we will go over the steps for this.
- Launch the WordPress website, and try to find the admin section/WordPress Dashboard.
WordPress Dashboard - Here you will see, the Plugin tab. Tap on the Plugin tab and then select the Add Plugin option.
- Next, try to locate the Invisible reCAPTCHA for WordPress option and then install it. After that, you will have to activate it as well.
- Once this is done, the next step is to navigate to the reCAPTCHA Admin account and select the option reCAPTCHA V2 (Invisible)
- Next, move to the keys option and wait until the site key and secret key options pop up.
Keys - Now copy the Site key, and restart WordPress. Open up the Admin / Dashboard. Move to setting and finally Invisible reCAPTCHA.
- Now go to the site key section, and paste the site key number you copied in the last step.
- Next, go to the secret key section and copy the secret key. Paste the secret key in the secret key field.
- Note: Always keep the badge position to the bottom left or Inline.
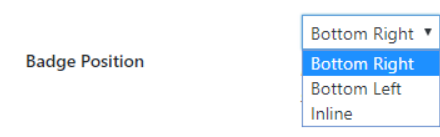
- Finally, to get this long and complicated procedure over with, navigate to the Contact forums option and enable protection for Contact Form 7, and save changes. Hopefully, the error will stop showing up now.
Removing “http://” Or “https://”
In cases where the reCAPTCHA keys are correct, the issue might be due to adding http:// or https:// to your domain, in Google’s reCAPTCHA account. In this case, all you need to do is remove the http:// or https:// from your domain, to solve the issue. For example, the domain you enter on the site’s admin page should be “www.example.com”, and not “https://www.example.com”.
Use The Correct E-mail Address To Solve Invalid Key Type Error
Sometimes, the solution to this complicated problem can be as simple as changing the e-mail address for reCAPTCHA to the right one. So, for this solution, all you need to check is which e-mail you are using on the site, and which one is being used for Google. If they are different, enter the e-mail associated with the site to set up reCAPTCHA keys, and it should work!
Regenerate The API Keys, And Update Them In The Integration
Another popular solution that seems to work for numerous users is regenerating API keys, and updating them in integration. This is relatively a simpler solution and it takes little to no time to implement.
- The first step is to go back to the WordPress admin/ Dashboard and select the Contact option.
Contact - Next press, Contact forms, and an option for Integration will show up.
- Click on the Integration option and an option of reCAPTCHA should be visible.
reCAPTCHA - Since we are having trouble with reCAPTCHA, click on Setup Integration on the reCAPTCHA option, and this should pop up:
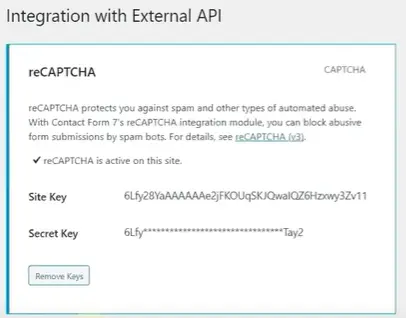
- Click on the Remove Keys to remove the site key and the secret key.
- Next, open up Google reCAPTCHA on another tab. Next, open up Google reCAPTCHA on another tab.
New keys - Then, copy the site key from this page, and paste it onto the Integration tab opened up on WordPress. Similarly, copy and paste the secret key as well.
- Finally, refresh the page, and hopefully, the problem would be solved!
Additional Solutions For “Error for Site owner: Invalid Key Type”
If none of these solutions work, the most probable solutions would be preliminary fixes, these solutions are the simplest solutions you can implement, and they will probably fix your problem.
- If you value your privacy, you might be using a VPN or a proxy. This might be causing your error, so just disable your VPN or proxy and see if it works
- Another cause that could be causing the Google reCAPTCHA error could be if your PC is infected with a virus or malware. So all you need to do in this case is scan your PC with a good anti-virus program and remove the virus. If you are using a Mac system, one of the best anti-virus programs is Inetego-Malware Remover. Norton is another great malware remover, and it works for all systems. If you do not have access to these programs, any anti-virus program would work.
- Sometimes, your browser might be the problem. In this case, you just need to reset your browser.
- If you use the Google Chrome browser, you might need to update. For this:
- Click the three dots on the top right of your Chrome tab.
Additional options - Take your cursor to the help section, and 4 options will show up. Click the About Google Chrome option and Google will take you to another tab, which would automatically update your browser.
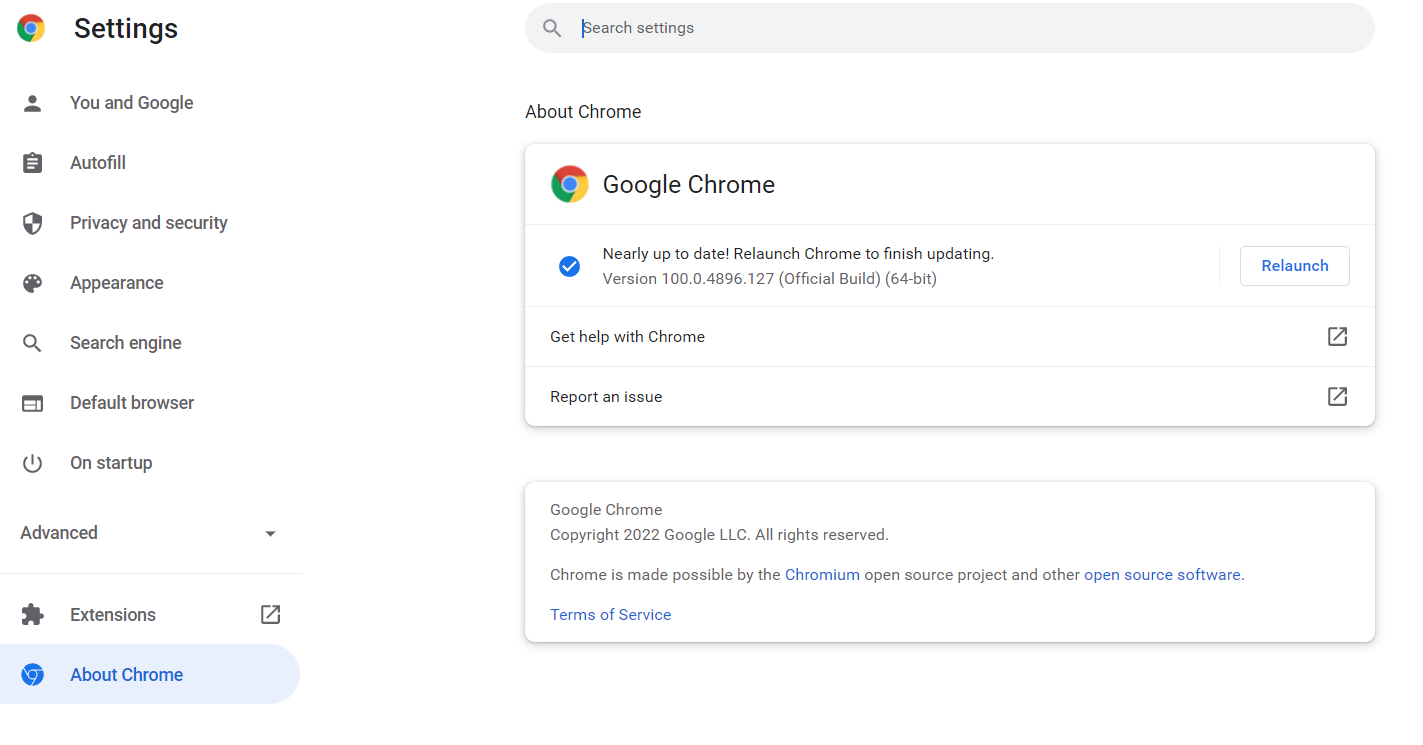
Just relaunch your browser to see if this solution works.
Conclusion
As tricky and confusing as this error was, we are sure our simple solutions will be able to help you fix the issue. If all of this still does not work, the last resort would be to contact WordPress customer support. If we missed anything, do let us know.
Further read: